Как синхронизировать приложения на iPhone и iPad без iTunes. Как синхронизировать iPhone с iTunes: подробное руководство Что такое синхронизация в айтюнс
В последнее время у все большего числа пользователей мобильными устройствами стала появляться техника Apple. Это значит, что количество вопросов по самым важным функциям этих девайсов тоже растет. Попробуем ответить на один из них – как синхронизировать iPad с iPhone.
С помощью iTunes
Начнем с того, что даже внутри этого способа есть несколько вариантов, как это сделать. Вы сможете подобрать оптимальный для себя.
Чтобы связать iPhone с iPad, нужно войти в один из аккаунтов, подключить поочередно планшет и телефон и синхронизировать нужные теки. Помните, что действие синхронизации отменить нельзя, так что выберите только те типы данных, которые в этом нуждаются.
После того как девайс определится в iTunes (в левом верхнем углу появится значок), кликаем на него – откроется нужное нам меню. В нижней части показано, сколько занимает памяти на телефоне определенный тип данных. Посредине будет отображаться подключенное устройство, а в левом блоке – список тек для синхронизации. Путем установки отметок выбираем нужные нам данные и жмем «Синхронизировать».
Затем отключаем телефон, подключаем планшет и проводим те же действия. Плюсом такого способа является его простота.
Если вы быстро хотите связать три устройства (компьютер, iPhone и iPad) и иметь возможность в два клика синхронизировать их между собой – выбирайте этот метод, тем более что после первого подключения можно настроить эту функцию по WI-FI. Главное, чтобы все три устройства были в одной сети. Для беспроводного объединения нужно на этапе определения зайти во вкладку «Обзор» и установить маркер возле «Синхронизовать с этим iPhone/iPad по Wi-Fi». 
Единственный недостаток метода заключается в том, что при объединении всех медиатек под одним аккаунтом любой удаленный или измененный файл на одном из девайсов автоматически удаляется/изменяется и на всех остальных. Не совсем удобно, если использовать их для разных задач.
Второй способ объединить iPhone и iPad несколько сложнее. Для этого уже понадобится два аккаунта – по одному на устройство. Данный тип соединения можно назвать посредственным, так как телефон и планшет синхронизируются не напрямую, а через посредника – ПК. Имея две учетные записи, вы автоматически разделяете все директории, так что можно не бояться исчезновения, например, песни на телефоне после удаления ее на планшете.
Третий и самый оптимальный вариант – создать несколько медиатек в одном аккаунте и менять их в зависимости от подключаемого устройства. Таким образом вы получаете полную синхронизацию календаря, контактов, событий, заметок и так далее и раздельные хранилища для данных. Удобство в том, что вся информация обновляется автоматически, а файловая система остается нетронутой.
Для этого нужно создать медиатеку для телефона. Затем закройте iTunes и откройте приложение снова с зажатой кнопкой «Shift» на клавиатуре. Если у вас и компьютер от Apple, вместо «Shift» нужно нажать «Option». Выпадет окно создания или выбора медиатеки. Называем ее iPad.
Лучше всего использовать последнюю версию iTunes и качественный экранированный кабель USB (можно определить по легкому похрустыванию металлической оплетки при прокручивании). Тогда вы не потеряете данные и не навредите аппаратам. Если у вас остались вопросы по программе для синхронизации, найти ответы можно в статье «Как синхронизировать iPad с компьютером через iTunes».
Облачная синхронизация
Если нужно обновить только информацию в приложениях, какие-то заметки или календарь с почтой – нет смысла утруждать себя долгими настройками через компьютер. Используя сервис iCloud, вы сможете настроить все это в несколько действий. После этого все данные будут обновляться при подключении к интернету.
Преимущество по сравнению с компьютерным способом в том, что нет необходимости в длительных настройках, что-то запоминать, подключаться и делать вообще какие-то действия для синхронизации. Недостаток лишь в том, что поддерживаются далеко не все типы данных.
Единственный параметр, который нуждается в какой-то инструкции для подключения – фотографии. Чтобы произошла синхронизация фото iPhone с iPad, нужно на девайсах создать фотопоток. Сделать это можно, перейдя в галерею фото, нажав на кнопку создания нового фотопотока. Задав ему название и включив функцию «Открытый веб-сайт», нажимаем «Создать».
Добавить снимки для синхронизации можно, кликнув кнопку «Изменить» в уже готовом потоке фото и выделив нужные элементы из списка. После этого фотофайлы появятся на всех устройствах с одним аккаунтом, на которых настроено облачное хранилище. 
Синхронизация приложений
На данный момент большинство, если не все, приложения на iOS имеют поддержку резервного копирования в фирменное «яблочное» облако. Словом, вы можете начать играть на планшете, а потом продолжить на том же уровне на телефоне. Можно соединить iPhone и iPad одним аккаунтом iCloud, а программы уже сами будут синхронизироваться.
Так как бесплатное место на облаке не безгранично, можно и даже нужно отключить от синхронизации не нуждающиеся в этом приложения. Для этого перейдите в «Хранилище и резервные копии» в iCloud. Во вкладке «Хранилище» находятся все синхронизирующиеся программы на вашем устройстве, там их можно отключить посредством ползунков.
Отключаем синхронизацию
Если вы по какой-то причине хотите отключить синхронизацию iPhone с iPad, подключите по кабелю ваше устройство к компьютеру с нужной медиатекой и кликните по значку, обозначающему устройство. Затем снимите флажки со всех типов данных в левом меню и нажмите на кнопку «Синхронизировать», потом – кнопку «Применить» для сохранения настроек. После чего можно удалить теку с данными.
Если же вы желаете убрать синхронизацию iPhone и iPad и с облачного хранилища, тогда нужно сменить аккаунт (при условии использования одного) или убрать все флажки выгрузки в облако для всех типов данных.
Синхронизация устройств одного типа
Это, несомненно, самый простой способ объединения i-устройств между собой. Вам нужно создать или авторизоваться под одним и тем же Apple ID на всех девайсах. Затем введите данные аккаунта в настройках в разделе «iCloud». Таким образом можно соединить, например, iPad с iPad или iPhone с iPhone. Более подробно о синхронизации однотипных устройств можно почитать в статье «Как синхронизировать iPhone с iPad».
Как синхронизировать iPhone или iPad с iTunes: Видео
IPhone – «умный телефон», успешно выполняющий функции карманного компьютера. Он по праву считается самым распространенным на земном шаре. Компания Apple создала свое мобильное детище на платформе iOS, сделав ее закрытой. Это значит, что телефон нельзя подключить к компьютеру, как флешку, и организовать синхронизацию, то есть выполнить между ними обмен информацией разного типа. Для этого надо научиться работать с программой iTunes. Ее сложно «полюбить» с первого раза, поэтому стоит скачать последнюю версию, более понятную пользователю.
Для выполнения синхронизации любых продуктов фирмы Apple используется специальная программа iTunes. В ее последней версии iTunes 11.0.2, по сравнению с предыдущими, все проще. Принципы работы стали доступны для понимания даже впервые с ней столкнувшемуся человеку. Скопируйте ее совершенно бесплатно с официального сайта компании . После скачивания файла программы установите ее на свой компьютер. Отключите на айфоне все приложения, поставьте его в режим ожидания. Для проведения синхронизации через USB-кабель (прилагается в комплекте) подсоедините его одним концом к мобильному, другим – к компьютеру через порт USB. Программа iTunes при этом запустится автоматически, или сделайте это вручную. Ее можно использовать для записи на устройство фильмов, музыки, фото, данных или создавать резервные копии на компьютере (хранить настройки телефона). Первой откроется вкладка, где вы укажете модель своего iOS-устройства. Нужная кнопка находится недалеко от iTunes Store в правой части окна. Теперь на экране отражена вся информация о вашем девайсе: модель, версия ОС, дата создания последней резервной копии. С помощью меню программы можно выбрать тип информации для обмена с ПК, сделать настройки синхронизации содержимого медиотеки iTunes (если оно заполнено) с IPhone. Когда настройки выполнены, кликните кнопку «Синхронизировать» – процесс начнется. Во время синхронизации нельзя отключать USB-кабель от компьютера. Чтобы избежать потери данных, для прерывания синхронизации нажмите «Отменить» внизу окна. Не очень удобно каждый раз при подключении аппарата к компьютеру выполнять синхронизацию. Поэтому отмените ее автоматический запуск: вкладка «Обзор» – раздел «Параметры» – галочку снять с пункта “Синхронизировать автоматически, если iPhone подключен”. Теперь, экономя нервы и время, запускайте синхронизацию вручную при необходимости. Синхронизацию с компьютером можно выполнить без проводов – через Wi-Fi. При выборе этого метода синхронизации надо один раз подключить айфон к компьютеру через штатный кабель, зайти в меню «Параметры» вкладки «Обзор», поставить галочку против пункта “Синхронизировать с этим iPhone по Wi-Fi”. Теперь щелкните «Синхронизировать» или «Применить». По окончанию синхронизации телефон от USB-кабеля можно отключить. Важно учесть при этом: iOS-девайс надо подключить к питанию, сеть Wi-Fi – должна быть общая для обоих устройств. При синхронизации айфона по Wi-Fi не исключены отказы. Виноваты в этом настройки роутера. Проблему можно устранить самостоятельно. Перейдите в «Панель управления» Windows. Найдите и откройте вкладку «Центр управления сетями и общим доступом», зайдите в раздел «Управление беспроводными сетями». На имени своего соединения кликните правой кнопкой мыши, откройте его «Свойства». Идите на вкладку «Безопасность», задайте: тип безопасности – «WPA2-Personal», тип шифрования – «TKIP», укажите ключ безопасности сети, затем «Ок». Проблемы продолжаются – перезагрузите устройства: девайс, компьютер, роутер.С программой iTunes все кажется сложным в первый раз, при дальнейшем «сотрудничестве» с ней процессы идут «на автомате». Процедура синхронизации с компьютером выполняется идентично для всех аппаратов фирмы Apple, работающих на iOS. А именно: по Wi-Fi, через USB, в ручном режиме, в автоматическом.
Одним из самых актуальных вопросов для пользователей айфона является синхронизация с компьютером. С помощью нее можно управлять такими персональными данными, как календарь и контакты, а также создавать резервные копии с вашего iPhone или переносить на него файлы с персонального компьютера. Существует несколько основных способов.
iTunes с помощью USB-кабеля
Первый и самый распространенный заключается в использовании iTunes. Эта многофункциональная программа позволяет копировать данные с компьютера на телефон. С помощью iTunes можно загружать и устанавливать приложения, рингтоны, фото и видео, книги, синхронизировать контакты и календари или создавать резервные копии. Для этого вам понадобится USB-кабель. Чтобы осуществить синхронизацию, нужно подключить ваше устройство к компьютеру (это может быть не только айфон, но и айпад или айпод). После подсоединения откроется вкладка с описанием вашего устройства и меню с параметрами. Вы можете выбрать между автоматической и ручной синхронизацией. Но важный нюанс состоит в том, что если вы выберите первый вариант, то при удалении файла с компьютера она будет автоматически удалена и с вашего смартфона. Работа с этой программой не самая простая задача, более подробно можно прочитать в этой статье.
iTunes по соединению Wi-Fi
Вы можете использовать Wi-Fi соединение, если у вас iTunes выше версии 10.5 и iOS выше версии 5. Для того, чтобы активизировать беспроводную синхронизацию, подключите ваше устройство к компьютеру и откройте iTunes. В меню слева выберите ваше устройство, из предложенных вкладок нажмите на обзор и поставьте галочку у пункта "Синхронизировать с этим iPhone по Wi-Fi". Теперь вы можете осуществлять синхронизацию без использования USB-кабеля, если компьютер и айфон подключены к одной и той же сети. Чтобы подключиться к компьютеру, запустите синхронизацию с iTunes или в меню настройки выберите пункт "Основные", затем выберите "Синхронизация с iTunes по Wi-Fi", которая будет осуществляться автоматически. Теперь при наличии хорошего соединения вы можете работать с вашими устройствами.
Image-slider__item" data-cycle-pause-on-hover="#slider_165 .image-slider__crop" data-cycle-pager="#slider_165 .image-slider__pager" data-cycle-prev="#slider_165 .image-slider__prev" data-cycle-next="#slider_165 .image-slider__next" data-cycle-swipe="true" data-cycle-loader="wait" data-cycle-allow-wrap="false">


Подключение напрямую к компьютеру
Также есть возможность подключить смартфон напрямую к компьютеру с помощью кабеля или док-станции без использования дополнительных программ. И это самый простой способ. Правда, в таком случае набор функций будет ограничен.

Достаточно подключить телефон к компьютеру, в случае с Mac вам будет предложено импортировать новые фотографии на жесткий диск. В случае с Windows ваш компьютер и iPhone спросят, могут ли они доверять данному устройству. После утвердительного ответа смартфон и ПК синхронизируются и вы сможете вытащить фотографии и видеофайлы из своего гаджета. Однако такой способ не подразумевает обратной связи. Вы не сможете поместить музыку и другие фотографии на свой iPhone с компьютера.
В этой статье перечислены основные способы синхронизации вашего айфона с компьютером. Не секрет, что пользоваться устройствами Apple не всегда просто, но вы всегда можете найти ответы на ваши вопросы на портале Macster.
Главная особенность iOS заключается в том, что мы просто вынуждены использовать программу Itunes для синхронизации устройства с компьютером. Большинство пользователей далеко не сразу проникаются симпатией к этой программе. Но с ростом версии Itunes, работа с программой становится намного более удобной. И сегодня вы узнаете о том, как синхронизировать ваш Iphone с Itunes.
Как правило, если вы не меняли настроек, то при подключении Iphone к компьютеру с помощью USB-кабеля, произойдет автозапуск Itunes.
Открывшееся перед вами окно, оно же и основное, называется «Обзор». Оно содержит всю основную информацию о вашем устройстве, а именно: информация о памяти устройства, имя устройства, версия прошивки.
Ниже содержатся настройки, на которые обязательно стоит обратить внимание. Здесь содержится 6 параметров, и ниже мы рассмотрим их подробнее.
Параметр 1. «Синхронизировать автоматически, если Iphone подключен».
При активации этой функции ваш Iphone, подключенный компьютеру, начнет автоматический перенос ваших данных. Особое внимание стоит уделить на то, что при активации этого пункта велика вероятность потерять какие-либо данные, которые были записаны на устройство до этого. Такое может случиться, например, если устройство прошло синхронизацию на другом компьютере.
Параметр 2. «Синхронизировать с этим Iphone по Wi-Fi».
Удобная функция, которая позволит забыть о USB-кабеле. Если поставить в этом пункте галочку, а следом зайти на Iphone в меню «Настройки» – «Основные» – «Синхронизация с Itunes по Wi-Fi» и нажать кнопку «Синхронизировать», то между вашим устройством и компьютером произойдет передача данных посредством беспроводной связи Wi-Fi.
Параметр 3. «Синхронизировать только отмеченные песни и видео».
Отметив этот пункт, вы сможете переносить не только всю музыкальную медиатеку или избранные плейлисты, но и отметить песни самостоятельно, и они будут копированы на ваш Iphone.
Параметр 4. «Отдавать предпочтение видео стандартной четкости».
Думаю, здесь все понятно и без дополнительных комментариев.
Параметр 5. «Снижать битрейт песен высокого качества до…».
Данная функция позволит оставить в медиатеке Itunes несжатые треки, а перенести на Iphone с более низким битрейтом и минимальной потерей качества, для того чтобы не тратить всю внутреннюю память на Iphone.
Параметр 6. «Обрабатывать музыку и видео вручную».
Как уже было отмечено выше, в новых версиях Itunes копирование музыки на устройство стало гораздо проще. Теперь вы можете загружать музыку на Iphone напрямую, минуя медиатеку Itunes.
Перед этим выберите меню «Правка» в Itunes и откройте «Настройки». В открывшемся окне перейдите во вкладку «Магазин» и обратите внимание на следующие пункты:
1. «Показать покупки «Itunes в облаке»;
2. «Синхронизировать информацию воспроизведения между устройствами».
Оба этих пункта отвечают за моментальный перенос всей купленной музыки в Itunes Store в iCloud. Если включить эти пункты, то время синхронизации значительно продливается.
Как известно, чтобы загрузить видео на Iphone, формат видео-файла обязательно должен быть mp4. Но это ограничение относится исключительно к стандартному проигрывателю Iphone. В App Store существует огромное количество функциональных видео-проигрывателей, которые умеют воспроизводить как популярные форматы видео, так и менее известные.
Синхронизация будет происходить следующим образом. Откройте в проводнике Windows папку с музыкой или видео и с помощью мыши перенесите ее в область медиатеки Itunes. Т.е. если вы переносите папку с музыкой, необходимо отправить ее в раздел медиатеки «Музыка». Следом произойдет соединение между Itunes и переносимым контентом.
Теперь перейдите в меню вашего Iphone и откройте вкладку «Музыка» или «Фильмы». Отметьте необходимый контент и нажмите кнопку «Применить».
Начнется синхронизация вашего Iphone с Itunes, и те файлы, которые были вами отмечены, будут скопированы на устройство.
Обратите внимание! Если контент (музыка, фото или видео) были удалены с вашего компьютера, то при последующей синхронизации они пропадут из Itunes, а, значит, будут удалены и из Iphone. То же самое произойдет, если вы после первой синхронизации смените месторасположение папки с контентом.
— чаще всего этот вопрос задают себе пользователи, которые приобрели новый «айфон» взамен старого. И, конечно же, сразу же встает вопрос о передачи всех данных с одного смартфона на другой. Либо бывают ситуации, когда необходимо частично передать данные с одного iPhone на другой: например, синхронизировать только контакты или фотографии. В этой статье мы рассмотрим несколько путей решения данной проблемы. Даже самые неопытные пользователи смогут выполнить синхронизацию iPhone. Итак, поехали!
Синхронизация iPhone через iTunes
У этого способа есть свои минусы и плюсы. Вам обязательно потребуется рабочий компьютер на Windows или OS X с установленной программой iTunes (рекомендуем использовать самую актуальную версию).
Минусы этого способа:
- все делается вручную,
- система может отказать в восстановлении резервной копии, если на втором устройстве используется более ранняя версия прошивки, чем на первом (в этом случае второй iPhone необходимо предварительно обновить).
Синхронизация iPhone через iCloud
Этот способ мне нравится больше всего, так как вы выполняете минимальное количество действий. За вас все делает система. Суть метода заключается в создании резервной копии всех данных на одном iPhone, а затем ее загрузка на другой девайс. Обязательно наличие доступа к сети Интернет и рабочий iCloud-аккаунт.

Ситуация 1:
Если у вас в руках только что купленный iPhone, для начала вам необходимо его активировать, выбрать язык интерфейса и т.д. Далее вы увидите такой пункт, как «Настройка iPhone», где будет предложено выполнить настройку iPhone как нового, либо восстановить данные из копии iCloud или через iTunes. Естественно, что мы выбираем второй вариант — «Восстановить данные из копии iCloud». После этого вам нужно будет просто ввести данные iCloud-аккаунта (электронную почту и пароль), а дальше система выполнит все за вас.
Ситуация 2:
Если вы держите в руках уже рабочий iPhone, на который собственно и нужно перекинуть все данные. Тогда поступаем таким образом. Открываем на нем приложение Настройки — Основные — Сброс — Стереть контент и настройки. Вся информация со второго телефона будет удалена, после этого можно загружать резервную копию — переходим к третьему пункту ситуация 1.
Ситуация 3:
Сделать восстановление можно не обязательно через iCloud, но и через iTunes — смотрим пункт 4 из инструкции «Синхронизация через iTunes».
Минусы синхронизации iPhone с iPhone через iCloud:
- таким образом нельзя синхронизировать мультимедиа-файлы (музыка, фильмы, некоторые данные приложений),
- можно скопировать только фото, контакты, данные календаря, iCloud Drive, напоминания, данные Safari, заметки.
 Как синхронизировать iPhone с iTunes: подробное руководство Что такое синхронизация в айтюнс
Как синхронизировать iPhone с iTunes: подробное руководство Что такое синхронизация в айтюнс История компьютерных вирусов
История компьютерных вирусов Почему трещит жесткий диск — разбираемся с причинами и безопасными методами борьбы с этим явлением
Почему трещит жесткий диск — разбираемся с причинами и безопасными методами борьбы с этим явлением Обзор смартфона Fly FS502 Cirrus: описание, характеристики и отзывы
Обзор смартфона Fly FS502 Cirrus: описание, характеристики и отзывы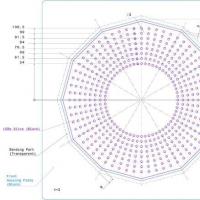 Часы с LED-индикаторами на Arduino
Часы с LED-индикаторами на Arduino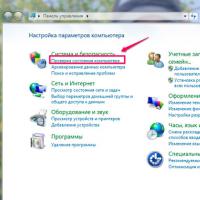 Тестирование производительности Программы тестирования производительности компьютера
Тестирование производительности Программы тестирования производительности компьютера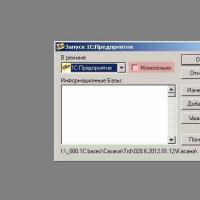 1с бухгалтерия запрет редактирования
1с бухгалтерия запрет редактирования