Оперативная память на 2 гига. Разрушаем мифы о работе оперативной памяти
Здравствуйте друзья! В этой статье мы постарались ответить на многочисленные Ваши вопросы, касающиеся оперативной памяти. ? Как узнать, какая оперативная память у меня установлена и сколько? Как правильно подобрать оперативную память для своего компьютера. Как узнать, работает ваша оперативная память в двухканальном режиме или нет? Что лучше купить, одну планку памяти объёмом 8Гб DDR3 или две планки по 4 ГБ каждая? Ну и наконец .
- Если вам интересно, или , тоже читайте наши статьи.
- Здравствуйте админ, один мой знакомый просит установить ему побольше оперативной памяти. В свойствах компьютера показан объём 2 ГБ. Выключили компьютер, открыли системный блок, там одна планка оперативной памяти, вынули её, а на ней никаких обозначений нет. Что интересно, не удалось определить и модель материнской платы. Компьютер куплен давно, соответственно и встал вопрос - а как узнать тип оперативной памяти, которая ему нужна? Ведь оперативная память различается по типу, частоте и по таймингам.
- Всем привет! Хотел докупить оперативную память, снял крышку системного блока, вынул планку оперативной памяти и не могу расшифровать информацию нанесённую на ней, там просто написан серийный номер и всё. Совсем непонятно на какой частоте она работает и какой у неё тип, DDR3 или DDR2. Как отличить память DDR3 от DDR2, как они отличаются внешне?
- У меня в системном блоке одна плашка оперативной памяти DDR3-1600 объёмом 4 ГБ, хочу поставить ещё одну планку тоже объёмом 4 ГБ, но работающую на более высокой частоте DDR3-1866. Мой компьютер будет нормально работать, а самое главное в двухканальном режиме?
Мой приятель установил в системный блок три разных по объёму и частоте планки оперативной памяти. Разве это допускается? Но что странно, у него компьютер нормально работает! - Скажите, как проверить, работает моя оперативная память в двухканальном режиме или нет? И какие условия нужны для того, чтобы моя память работала в двухканальном режиме. Одинаковый объём? Одинаковая частота или одинаковые тайминги? Насколько быстрее работает компьютер в двухканальном режиме, нежели в одноканальном. Говорят что ещё есть и трёхканальный режим.
- Что лучше будет работать, две планки оперативки по 4 ГБ в двухканальном режиме или одна планка, но объёмом 8 ГБ, соответственно режим работы памяти будет одноканальный?
Чтобы узнать всю информацию о модуле оперативной памяти, его нужно внимательно рассмотреть, обычно производитель маркирует оперативку должной информацией о частоте, объёме и типе оперативной памяти. Если такой инфы на модуле нет, значит нужно узнать всё о материнской плате и установленном процессоре, иногда данное действие превращается в целое расследование.
- Важные замечания : Друзья, не забывайте, что у Всех новых процессоров Intel Core i3, Intel Core i5, Intel Core i7 контроллер оперативной памяти находится в самом процессоре (раньше этим заправлял северный мост материнки) и модули памяти теперь непосредственно управляются самим процессором, тоже самое относится к последним процессорам AMD.
- Это означает, что не важно, какую частоту оперативной памяти поддерживает Ваша материнская плата. Важно, какую частоту оперативной памяти поддерживает Ваш процессор. Если в Вашем компьютере установлен процессор Intel Core i3 , Intel Core i5 , Intel Core i7 , то официально поддерживаемые стандарты памяти данных процессоров: PC3-8500 (DDR3-1066 MHz ), PC3-10600 (DDR3-1333 MHz ), PC3-12800 (DDR3-1600 MHz ), именно на таких частотах будет работать Ваша оперативная память, даже если в паспорте материнской платы указано то, что материнка может работать с планками оперативной памяти высокой частоты PC3-19200 (DDR3-2400 MHz ).
- Другое дело, если Ваш процессор с разблокированным множителем , то есть с буквой "K ” в конце, например CPU Intel Core i7-4770 K , 3.5 GHz. Разблокированный множитель обозначает то, что в компьютер с таким процессором можно установить планки памяти самой высокой частоты, например DDR3- 1866 MHz или DDR3-2400 MHz , такой процессор можно разогнать и в разгоне оперативка будет работать на своей частоте2400 MHz . Если установить планку оперативной памяти DDR3-1866 MHz или DDR3-2400 MHz в компьютер с обычным процессором, то есть с заблокированным множителем без буквы " K” в конце, например Intel Core i7-3770, 3.9 GHz , то такая планка будет работать в лучшем случае на частоте DDR3-1600 MHz, а в худшем - компьютер не будет загружаться. Поэтому, покупайте оперативную память подходящую Вашему процессору.
- Что касается процессоров AMD последних лет, то они работают с памятью PC3-10600 (DDR3-1333 MHz ).
Во первых, на самой планке оперативной памяти должна быть вся интересующая вас информация, только её нужно правильно прочесть. Не спорю, бывают планки памяти, на которых нет практически ничего, но с ними мы тоже справимся.
Например возьмём планку оперативной памяти Hynix, на ней есть такая информация: 4 GB PC3 – 12800.
Что обозначает следующее:
во-первых, объём 4 ГБ,
во-вторых, 1Rx8 - Ранк - область памяти, созданная несколькими или всеми чипами модуля памяти, 1Rx8 - это ранки односторонней, а 2Rx8 -двусторонней памяти.
Как видим, на этой планке не написано что она DDR2 или DDR3, но указана пропускная способность PC3-12800. PC3 - обозначение пиковой пропускной способности принадлежащей только типу DDR3 (у оперативной памяти DDR2 обозначение будет PC2, например PC2-6400).
Это значит, что наша планка оперативной памяти производителя Hynix имеет тип DDR3 и имеет пропускную способность PC3-12800. Если пропускную способность 12800 разделить на восемь и получается 1600. То есть эта планка памяти типа DDR3, работает на частоте 1600 Мгц.
Прочитайте всё, что касается оперативной памяти DDR2 и DDR3 на сайте
http://ru.wikipedia.org/wiki/DDR3 и вам всё станет понятно.

Возьмём ещё один модуль оперативной памяти – Crucial 4GB DDR3 1333 (PC3 – 10600). Это обозначает следующее: объём 4 ГБ, тип памяти DDR3, частота 1333 МГц, ещё указана пропускная способность PC3-10600.



Производитель Patriot, объём 1 ГБ, пропускная способность PC2 – 6400. PC2 - обозначение пиковой пропускной способности принадлежащей только типу DDR2 (у оперативной памяти DDR3 обозначение будет PC3, например PC3-12800). Пропускную способность 6400 делим на восемь и получается 800. То есть эта планка памяти типа DDR2, работает на частоте 800 Мгц.

Ещё одна планка
- Kingston KHX6400D2
LL/1G
Производитель Kingston, пропускная способность 6400, тип DDR2,
объём 1 ГБ.
Пропускную способность делим на 8, получаем частоту 800 МГц.
Но на этой планке оперативной памяти есть ещё важная информация
, у неё напряжение питания микросхем нестандартное: 2.0 В - выставляется в БИОС вручную.

Модули оперативной памяти отличаются между собой по размеру контактных площадок и по расположению вырезов. С помощью выреза вы не сможете установить модуль оперативной памяти в непредназначенный для него слот. Например планку памяти DDR3 установить в слот DDR2 не получится.
Всё хорошо видно по этой схеме.

Иногда на модуле оперативной памяти не будет никакой понятной информации, кроме названия самого модуля. А модуль нельзя снять, так как он на гарантии. Но и по названию можно понять, что это за память. Например
Kingston KHX1600 C9D3 X2K2/8G X, всё это обозначает:
KHX 1600 -> Оперативка работает на частоте 1600 МГц
C9 -> Тайминги (Задержки) 9-9-9
D3 -> Тип оперативки DDR3
8G X -> Объём 4 ГБ.


Можно просто набрать название модуля в поисковиках и вы узнаете всю информацию о нём.
К примеру, информация программы AIDA64 о моей оперативной памяти. Модули оперативной памяти Kingston HyperX установлены в слоты оперативной памяти 2 и 4, тип памяти DDR3, частота 1600 МГц
DIMM2: Kingston HyperX KHX1600C9D3/4GX DDR3-1600 DDR3 SDRAM
DIMM4: Kingston HyperX KHX1600C9D3/4GX DDR3-1600 DDR3 SDRAM


Можно ли установить в компьютер планки оперативной памяти с разной частотой?
Частота оперативной памяти не обязательно должна совпадать. Материнская плата выставит частоту для всех установленных планок оперативки по самому медленному модулю. Но хочу сказать, что часто компьютер с планками разной частоты работает нестабильно.
Проведём простой эксперимент. Например, возьмём мой компьютер, в нём установлено два одинаковых модуля оперативной памяти Kingston HyperX, тип памяти DDR3, частота 1600 МГц.
Если запустить в моей Windows 8 программу AIDA64, то она покажет такую информацию (смотрите следующий скришнот). То есть программа AIDA64 показывает простые технические характеристики каждой из планок оперативки, в нашем случае обе планки имеют частоту 1600 МГц. Но программа AIDA64 не показывает на какой именно частоте сейчас работают планки оперативной памяти, это нужно смотреть в другой программе под названием CPU-Z.

Если запустить бесплатную программу CPU-Z и пройти на вкладку Memory (Память), то она покажет на какой именно частоте работают Ваши планки оперативки. Моя память работает в двухканальном режиме Dual, частота 800 МГц, так как память DDR3, то её эффективная (удвоенная) скорость 1600 МГц. Значит мои планки оперативной памяти работают именно на той частоте, для которой они и предназначены 1600 МГц. Но что будет, если рядом со своими планками оперативной памяти работающими на частоте 1600 МГц я установлю другую планку с частотой 1333 МГц!?


Установим в мой системный блок дополнительную планку памяти DDR3, работающую на более низкой частоте 1333 МГц.

Смотрим что показывает AIDA64, в программе видно, что установлена дополнительная планка объёмом 4 ГБ, частота 1333 МГц.
Теперь запустим программу CPU-Z и посмотрим на какой частоте работают все три планки. Как видим частота 668,7 МГц, так как память DDR3, то её эффективная (удвоенная) скорость 1333МГц.

То есть, материнская плата автоматически выставила частоту работы всех планок оперативной памяти по самому медленному модулю 1333МГц.


Устанавливать в компьютер планки оперативной памяти с частотой больше, чем поддерживает материнская плата не желательно. Например, если ваша материнская плата поддерживает максимальную частоту оперативной памяти 1600 МГц, а вы установили на компьютер модуль оперативной памяти работающий на частоте 1866, то в лучшем случае этот модуль будет работать на меньшей частоте 1600 МГц, а в худшем случае модуль будет работать на своей частоте 1866 МГц, но компьютер будет периодически сам перезагружаться или вы получите при загрузке компьютера синий экран, в этом случае Вам придётся войти в БИОС и вручную выставить частоту оперативной памяти в 1600 МГц.
Тайминги (задержки сигнала) определяют как часто может процессор обращаться к оперативной памяти, если у вас четырёхъядерный процессор и у него большой кэш второго уровня, то слишком большие тайминги не страшны, так как процессор уже реже обращается к оперативной памяти. Можно ли установить в компьютер планки оперативной памяти с разными таймингами? Тайминги тоже не обязательно должны совпадать. Материнская плата автоматом выставит тайминги для всех планок по самому медленному модулю.
Какие условия нужны для того, чтобы моя память работала в двухканальном режиме Перед покупкой оперативной памяти нужно изучить максимум информации об материнской плате. Всю информацию о вашей материнской плате можно узнать из руководства прилагающегося к ней при покупке. Если руководство утеряно, нужно пройти на официальный сайт вашей материнки. Также вам будет полезна статья «Как узнать модель и всю информацию о своей материнской плате»Чаще всего в наше время встречаются материнские платы, поддерживающие нижеописанные режимы работы оперативной памяти. Dual Mode (двухканальный режим, встречается чаще всего) – при внимательном рассмотрении материнской платы вы можете увидеть, что слоты оперативной памяти окрашены в разные цвета. Сделано это специально и означает, что материнская плата поддерживает двуканальный режим работы оперативной памяти. То есть специально подбираются два модуля оперативной памяти с одинаковыми характеристиками (частотой, таймингами) и одинаковым объёмом и устанавливаются в одинаковые по цвету слоты оперативной памяти.

Если на вашем компьютере установлена одна планка оперативной памяти, но материнская плата поддерживает двухканальный режим, вы можете докупить точно такую же по частоте и объёму планку оперативки и установить обе планки в одинаковые по цвету слоты DIMM.

Есть ли преимущество у двуканального режима перед одноканальным
При обычной работе на компьютере вы разницу не заметите, но при работе в приложениях, активно использующих оперативную память, например Adobe Premiere Pro (монтаж видео), (Canopus) ProCoder (кодирование видео), Photoshop (работа с изображениями), играх, разницу можно ощутить.
Примечание: Некоторые материнские платы будут работать в двухканальном режиме, даже если вы установите в одинаковые по цвету слоты DIMM разные по объёму модули оперативной памяти. Например, в первый слот DIMM вы установите модуль 512Мб, а в третий слот планку объёмом 1Гб. Материнская плата активирует двухканальный режим для всего объёма первой планки 512Мб, а для второй планки (что интересно) тоже 512Мб, а оставшиеся 512Мб второй планки будут работать в одноканальном режиме.
Как узнать, работает моя оперативная память в двухканальном режиме или нет? Скачиваем бесплатную программу CPU-Z и идём на вкладку Memory , смотрим параметр Channel в нашем случае - Dual , значит оперативная память работает в двухканальном режиме. Если параметр Channels - Single , значит оперативная память работает в одноканальном режиме.

Моё мнение, при обычной работе на компьютере одинаково будут работать, лично я особой разницы не заметил. Я долго работал на компьютере с одной большой планкой оперативки и производительность была такая же, как и на точно таком же компьютере с двумя планками оперативки работающими в двухканальном режиме. Опрос друзей и знакомых сисадминов укрепил меня в этом мнении. Но вот при работе с программами активно использующими оперативную память, например Adobe Premiere Pro, Canopus ProCoder, Photoshop, играх, компьютер с двумя планками оперативной памяти будет работать быстрее.

Конечно можно, но не желательно. Компьютер будет работать стабильнее, если в нём будет реализован тот режим работы оперативной памяти, который рекомендован в паспорте материнской платы. К примеру двухканальный режим.
Оперативная память — одна из основных составляющих стабильной работы компьютера. Без неё работа ПК невозможна, а не имея достаточного количества ОЗУ, пользователь не сможет запустить часть программ. Рассмотрим, как работает ОЗУ, как увеличить объём оперативной памяти и прочие моменты.
Для начала разберёмся в том, что означает сокращение ОЗУ или RAM. На русском это звучит как «Оперативное Запоминающее Устройство», а на английском — «Random Access Memory». Особенности детали кроются в том, что она работает только когда компьютер включен. В RAM сохраняется обрабатываемые процессором данные и выполняемые коды.
Принцип работы ОЗУ следующий:
- У каждой ячейки памяти есть своя строка и столбец.
- При работе компьютер отправляет сигнал к одной из строк.
- Из-за электрического сигнала транзистор открывается.
- Отправленный заряд из конденсатора переходит в одному из доступных столбцов, к которому подключен чувствительный усилитель.
- Поданый разрядившимся конденсатором поток проходит регистрацию через усилитель, после чего происходит подача требуемой команды.
Из-за того, что оперативная память работает на полупроводниках, она не может сохранять информацию при отсутствии тока.
Как увеличить оперативную память в компьютере и ноутбуке?
Если описывать кратко, существует несколько способов увеличения объёма ОЗУ. Основной — добавление новых планок в материнскую плату. Альтернативно — можно изменить данные файла подкачки. Рассмотрим каждый метод подробнее.
Увеличение объёма с помощью модулей памяти
Для стабильной работы современным компьютерам нужно иметь как минимум 2 ГБ ОЗУ в зависимости от установленной операционной системы. Например, такой же объём требуется для Windows 10 64 bit. Основной способ увеличения этого показателя — добавление либо замена планок RAM.
Важно понимать, что модуль должен подходит к компьютеру или ноутбуку. Например, ПК со старыми процессорами не поддерживают ОЗУ с частотой 1666 МГц. То же самое касается и материнских плат — большинство старых моделей не могут работать с деталями, имеющими больше 4 ГБ памяти.
Чтобы не прогадать, владельцу ПК нужно знать название модели материнской платы и процессора.
Для проверки процессора нужно выполнить немного инные действия:
Таким образом можно проверить совместимость ОЗУ с другими деталями ПК.
Как определить тип оперативной памяти
Перед покупкой новых устройств также важно знать их тип. Если купить неподходящую планку, её придётся возвращать.
Существует 4 вида оперативной памяти:
- Ddr1 — самая «древняя»;
- Ddr2 — также устаревшая;

- Ddr3 — используется и сейчас;
- Ddr4 — самая новая разработка:
Есть несколько способов определения того, какой тип установлен в компьютере. В первую очередь необходимо ознакомиться с наклейкой на лицевой стороне планки, если такая есть. Чаще всего на ней и указывается тип памяти, объём и прочая информация. Если напрямую не указан тип, тогда можно воспользоваться другими пометками. Например, если написано «PC3», тогда это ддр3, а если «PC2» — ддр2.
Самый надёжный метод — посмотреть на вырезы между жёлтыми контактными площадками. Схема ниже поможет в этом разобраться:

Последний метод: использование специального программного обеспечения для сканирования установленных компонентов. Например, для этого отлично подойдёт «AIDA64» .
У ноутбуков используется та же маркировка, но немного другая схема. Размеры планок значительно меньше.
Установка модулей ОЗУ
В первую очередь, нужно открыть корпус компьютера с той стороны, где можно получить доступ к материнской плате. Обязательно полностью отключаем компьютер, вытягиваем провод из розетки и обесточиваем его, зажав кнопку «Пуск». В зависимости от типа используемого корпуса, придётся открутить винты на задней стороне ПК и демонтировать крышку, снять защёлки или просто открыть как дверцу.
Находим на материнской плате слоты для RAM. Они должны выглядеть примерно так:
Если уже есть модули, вместо которых должны быть установлены новые, нужно их демонтировать. Для этого нужно нажать на защёлки по бокам и извлечь планки. Необходимо быть очень аккуратным, так как это очень чувствительная, хрупкая деталь.
Теперь берём новую RAM и устанавливаем в свободный слот. Для этого нужно вставить планку так, чтобы паз совпадал с выступом в разъёме. Нужно слегка надавить на модуль, чтобы он полностью вошёл в разъём. Во время установки может быть слышен щелчок — это означает, что защёлки автоматически защёлкнулись и память установлена корректно. Если этого не произошло, но планка установлена, вручную «защёлкиваем» её.
Парные ОЗУ рекомендуется вставлять в слоты одинакового цвета, если такие есть. На большинстве материнских плат разъёмы окрашены в два цвета — 2 в один, 2 в другой. Установка двух одинаковых деталей в слоты с одинакового раскраской позволят устройствам работать в двухканальном режиме.
После этого закрываем крышку корпуса, закручиваем болты и подключаем ПК к электричеству. Пробуем запустить компьютер — если запуск системы происходит как обычно, тогда всё сделано правильно. Если есть сомнения в работоспособности, рекомендуется проверить новые детали с помощью .
В ноутбуках принцип почти тот же, однако есть небольшие отличия. Для начала нужно выключить ноутбук и отключить его от сети. Далее извлекаем аккумулятор — в зависимости от модели устройства, придётся открутить винты на задней крышке или использовать другой метод для открытия корпуса. После того, как аккумулятор выняли, нужно нажать кнопку включения — это позволит избавить от статических зарядов.
Чтобы найти слот для RAM нужно снять панель на нижней части устройства. Панелей может быть несколько, поэтому, для надёжности рекомендуется ознакомиться с документами, полученными при покупке или поискать в сети разборку конкретной модели.
Чаще всего доступно два слота для оперативной памяти. Бюджетные модели могут похвастаться только одним разъёмом. Более дорогие устройства могут иметь больше места для увеличения объёма ОЗУ. Чтобы извлечь старые планки нужно открыть защёлки по бокам. Как только они будут освобождены, деталь подниметься под 45° углом.
Аккуратно вставляем новый модуль под тем же углом, проверяя, чтобы он правильно входил в разъём. Дальше необходимо нажать сверху вниз на планку, чтобы защёлки по бокам автоматически закрылись. Дальше возвращаем все панели на место, устанавливаем аккумулятор и закрываем крышку корпуса. Пробуем включить устройство. Если есть сомнения по поводу работоспособности ноутбука, проверяем его с помощью
Альтернативные способы увеличения ОЗУ
Помимо установки новых компонентов, можно воспользоваться другими способами, дающими увеличения оперативной памяти компьютера.
Расширение ОЗУ с помощью флешки
Самый простой и доступный способ добавить RAM к компьютеру или ноутбуку — использовать флешку.

Начиная с ОС Windows 7 есть возможность воспользоваться утилитой «Ready Boost» .
- Для начала необходимо вставить флешку в USB-разъём на компьютере.
- Открываем «Проводник» и правой кнопкой мыши нажимаем по названию флешки в левом меню.
- Выбираем пункт «Свойства» и переходим к разделу «Ready Boost» .
- Ставим галочку в пункте «Использовать это устройство».
- Указываем объём флешки, который будет использоваться как ОЗУ, можно указывать весь объём сразу.
- Кликаем «Применить» , потом «ОК» и закрываем окно.
Этот метод хорош тем, что не требует дополнительных затрат при наличии свободной флешки. До покупки новых модулей можно смело им воспользоваться.
Изменение настроек BIOS
Смена настроек BIOS нужна для разгона оперативной памяти. Вообще, главная задача БИОС — предоставление возможности пользователю настраивать работу компонентов, компьютера и так далее.
- Перезагружаем компьютер и нажимаем клавишу для входа в БИОС — «Del» , «Esc» , «F2» и так далее. Можно нажимать сразу несколько клавиш, чтобы потом не перезагружать ПК заново.
- Нажимаем «Ctrl+F1» , откроется окно расширенных настроек, если не выходит — переходим к пункту «Advanced BIOS Features» .
- Выбираем пункт «System Memory Multiplier» или «Advanced DRAM Configuration» .
- В разделе «DRAM Timing Selectable» устанавливаем режим «Manual» , то есть ручной настройки.
- Сохраняем изменения, при желании экспериментируем с изменением таймингов.
- Перезапускаем компьютер, в специальных программах (например, AIDA64) изменяем настройки.
Таким образом можно настроить ПК под себя. Важно понимать, что изменения в настройках должен делать человек, который хотя бы чуть-чуть разбирается в этом.
Надеемся, что после этого вам понятен принцип увеличения оперативной памяти компьютера. Если у вас остались вопросы, обязательно задавайте их в комментариях!
Здравствуйте, читатели сайт. Сегодня предлагаю вам прочесть обзор китайской оперативки. 2 планки по 4 Гб и все это за недорого. Кому интересно – читаем полностью.
Имею старый компьютер с процессором Athlon 4200, материнской платой ASRock n68c-s ucc (поддерживает 8 Гб оперативки и частоту 800 Мгц) и двумя гигами оперативки. Компьютер этот безбожно тормозит под Windows 10 и по этому было принято решение о бюджетном апгрейде.
И так 11,11, во время распродажи на Али, решил купить для своего друга немного оперативки, а именно две планки DDR2 по 4 Гб 800 Мгц. Работает эта память только с платформами AMD. Покупал за свои кровные, скрин прилагаю.
Скрин заказа

Трек, для тех, кто любит

Продавец отправил товар 13-го, а уже 27-го он был на почте. Правда, сразу после отправки товара я понял, что совершил глупость: дело в том, что недавно я заказывал для брата чехол для телефона, а когда оплатил оперативку, то забыл сменить адрес. В общем вместо города Выкса память (а вместе с ней и водонепроницаемые часы))) ушла в Нижний Новгород, благо это не далеко. Еще несколько дней она добиралась уже непосредственно в мой город. И вот они, заветные планки, держу их в руках и радуюсь. Фото упаковки у меня не сохранилось, хотя фотографировать нечего - это простой бумажно-пупырчатый пакетик. Китаец не стал заморачиваться. Ладно, открываем пакетик, что внутри?


Ух ты!!! Kingston!!! Да ладно, китаец, тебе меня не обмануть. Ты просто налепил наклейку на левую плашку памяти. В пластиковом боксе я нашел: саму память и инструкцию.





За качество снимков прошу пардона. Пользовался телефоном, таким же китайским, как и эта оперативка.
Маркировка на чипах 8ne22d9hmw k76t
Инструкция выполнена на английском и китайском языках. Ну да и черт с ним, на картинках и так все понятно - выключаем комп, выдераем старую, втыкаем новую, включаем комп, радуемся))) Так я и поступил.
Справедливости ради хочу сказать, что на моем компьютере установлены два винчестера и на одном стояла семерка, а на другом - десятка и убунту (устанавливал ради интереса). Так вот десятка с этой памятью даже не захотела запускаться. Убунту и семерка вполне обычно с ней стартовали и даже видели 8 Гб оперативной памяти, но примерно через минуту-две все застывало: изображение на мониторе останавливалось, курсор не двигался и компьютер не реагировал ни на что. Помогало только выключение БП. Кстати MEMtest ошибок не обнаружил. Огорчившись, я даже переустановил ОС заново. Снес все и установил лишь одну семерку, но ожидаемого результата это не дало. Все повторилось.
Пообщавшись с продавцом, я перепробовал различные варианты: вставлял обе планки сразу, только одну и даже две разные - родную и китайскую. Думаю пора открывать спор с продавцом. Обидно то, что рейтинг у продавца хороший и все отзывы положительные - у всех работает, а у меня нет.
Итак, пора подвести итоги.
Плюсы:
- недорого
- быстрая доставка
- не работает
Планирую купить +6 Добавить в избранное Обзор понравился +15 +29
Скорость работы персонального компьютера напрямую зависит от правильной подборки и установки всех его компонентов. Правильный подбор и установка модулей памяти RAM – важнейший залог успешной работы вашего ПК.
В предыдущей статье мы рассмотрели, . В этой статье мы рассмотрим вопросы подбора оперативной памяти и грамотной её компоновки в разъемах материнской платы.
Основные рекомендации, применимые для всех типов и видов памяти:
– устанавливать лучше всего модули DIMM с одинаковым объемом памяти;
– модули должны совпадать по частоте работы (Mhz), если вы установите модули с разными частотами работы, то в итоге все они будут работать на частоте самой медленной памяти;
– у устанавливаемых плат оперативной памяти желательно совмещать тайминги, латентности (задержки) памяти;
– подбирать модули лучше от одного производителя и одной модели.
Некоторые энтузиасты стараются купить модули из одной партии, но это, мне кажется, уже извращение!
Эти советы не являются строго выполняемые, ситуации бывают разные. Если модули памяти отличаются друг от друга по производителю, объему и частоте работы – это совершенно не означает, что они не будут работать. В этом случае нет особых секретов компоновки памяти – достаточно просто их установить.
Также нет особенностей при установке уже устаревших типов памяти типа SDRAM (тут одно правило – чем больше, тем лучше).
Но в современных компьютерах, материнские платы поддерживают специальные режимы работы оперативной памяти. Именно в этих режимах скорость работы RAM памяти будет самой эффективной. Поэтому для достижения наилучшего быстродействия следует учитывать режимы работы модулей DIMM и их правильную установку. Давайте рассмотрим наиболее распространенные на сегодняшний день режимы работы оперативной памяти.
Режимы работы оперативной памяти
SINGLE CHANELL MODE
Single Mode (одноканальный или ассиметричный режим ) – этот режим реализуется, когда в системе установлен только один модуль памяти или все модули DIMM отличаются друг от друга по объему памяти, частоте работы или производителю. Здесь не важно, в какие разъемы и какую память устанавливать. Вся память будет работать со скоростью самой медленной из установленной памяти.
Если модуль только один, то его можно устанавливать в любой разъем для памяти:
Два или три разных модуля памяти можно также устанавливать в любой конфигурации:
Такой режим – это больше необходимость, когда в наличие уже есть оперативка, и на первом месте стоит увеличение объема памяти и экономия денег, а не достижение наилучшей производительности ПК. Если вы только покупаете компьютер, конечно же, лучше избегать такую установку памяти.
DUAL CHANELL MODE
Dual Mode (двухканальный или симметричный режим ) – в каждом канале DIMM устанавливается одинаковый объем оперативной памяти. Модули подбираются по частоте работы. На материнских платах разъемы DIMM для каждого канала отличаются цветом. Рядом с ними пишется название разъема, и иногда номер канала. Назначение разъемов и их расположение по каналам обязательно указывается в руководстве материнской платы. Общий объем памяти равен суммарному объему всех установленных модулей. Каждый канал обслуживается своим контроллером памяти. Производительность системы увеличивается на 5-10%.
Dual Mode может быть реализован с использованием двух, трех или четырех модулей DIMM.
Если используются два одинаковых модуля RAM памяти, то их следует подключить в одноименные разъемы (одним цветом) из разных каналов. Например, один модуль установить в разъем 0 канала A , а второй – в разъем 0 канала B :
То есть, для включения режима Dual Channel (режим с чередованием) следует выполнить необходимые условия:
– на каждом канале памяти устанавливается одинаковая конфигурация модулей DIMM;
– память вставляется в симметричные разъемы каналов (Slot 0 или Slot 1 ) .
Аналогичным образом устанавливаются три модуля памяти – суммарные объемы памяти в каждом канале равны между собой (память в канале A равна по объему в канале B ):
И для четырех модулей выполняется то же самое условие. Здесь работает как бы два параллельных дуальных режима:
TRIPLE CHANELL MODE
(трехканальный режим ) – в каждом из трех каналов DIMM устанавливается одинаковый объем оперативной памяти. Модули подбираются по скорости и объему. На материнских платах, поддерживающих трехканальный режим работы памяти, обычно устанавливается 6 разъемов памяти (по два на каждый канал). Иногда встречаются материнские платы с четырьмя разъемами – два разъема составляют один канал, два других подключены ко второму и третьему каналу соответственно.
При шести или трех соккетах установка также проста как и при двуканальном режиме. При установленных четырех разъемов памяти, три из которых могут работать в , память следует устанавливать именно в эти разъемы.
(гибкий режим ) – позволяет увеличить производительность оперативной памяти, при установке двух модулей различного объема, но одинаковых по частоте работы. Как и в двухканальном режиме платы памяти устанавливаются в одноименные разъемы разных каналов. Например, если имеются две планки памяти объемом 512Mb и 1Gb, то одну из них следует установить в слот 0 канала A , а вторую – в слот 0 канала B :
В этом случае модуль 512Мб будет работать в дуальном режиме с объемом памяти 512Mb второго модуля, а оставшиеся 512Мб от 1 гигабайтного модуля будут работать в одноканальном режиме.
Вот в принципе и все рекомендации по комбинированию оперативной памяти. Конечно же, вариантов компоновки может быть и больше, все зависит от объемов оперативной памяти, модели материнской платы и от ваших финансовых возможностей. Также в продаже появились материнские платы с поддержкой четырехканального режима работы памяти – это даст вам максимальную производительность компьютера!
Теперь, узнав что это такое и для чего и как оно служит, многие из Вас наверно подумываете о том, чтобы приобрести для своего компьютера более мощную и производительную оперативку. Ведь увеличение производительности компьютера с помощью дополнительного объёма памяти ОЗУ является самым простым и дешевым (в отличии например от видеокарты) методом модернизации вашего любимца.
И… Вот вы стоите у витрины с упаковками оперативок. Их много и все они разные. Встают вопросы: А какую оперативную память выбрать?
Как правильно выбрать ОЗУ и не прогадать?
А вдруг я куплю оперативку, а она потом не будет работать?
Это вполне резонные вопросы. В этой статье я попробую ответить на все эти вопросы. Как вы уже поняли, эта статья займет свое достойное место в цикле статей, в которых я писал о том, как правильно выбирать отдельные компоненты компьютера т.е. железо. Если вы не забыли, туда входили статьи:
—
—
—
Этот цикл будет и дальше продолжен, и в конце вы сможете уже собрать для себя совершенный во всех смыслах супер компьютер 🙂 (если конечно финансы позволят:))
А пока учимся правильно выбирать для компьютера оперативную память
.
Поехали!
Оперативная память и её основные характеристики.
При выборе оперативной памяти для своего компьютера нужно обязательно отталкиваться от вашей материнской платы и процессора потому что модули оперативки устанавливаются на материнку и она же поддерживает определенные типы оперативной памяти. Таким образом получается взаимосвязь между материнской платой, процессором и оперативной памятью.

Узнать о том, какую оперативную память поддерживает ваша материнка и процессор можно на сайте производителя, где необходимо найти модель своей материнской платы, а также узнать какие процессоры и оперативную память для них она поддерживает. Если этого не сделать, то получится, что вы купили супер современную оперативку, а она не совместима с вашей материнской платой и будет пылиться где нибудь у вас в шкафу. Теперь давайте перейдем непосредственно к основным техническим характеристикам ОЗУ, которые будут служить своеобразными критериями при выборе оперативной памяти. К ним относятся:
Вот я перечислил основные характеристики ОЗУ, на которые стоит обращать внимание в первую очередь при её покупке. Теперь раскроем каждый из ни по очереди.
Тип оперативной памяти.
На сегодняшний день в мире наиболее предпочтительным типом памяти являются модули памяти DDR (double data rate). Они различаются по времени выпуска и конечно же техническими параметрами.
- DDR или DDR SDRAM (в переводе с англ. Double Data Rate Synchronous Dynamic Random Access Memory — синхронная динамическая память с произвольным доступом и удвоенной скоростью передачи данных). Модули данного типа имеют на планке 184 контакта, питаются напряжением в 2,5 В и имеют тактовую частоту работы до 400 мегагерц. Данный тип оперативной памяти уже морально устарел и используется только в стареньких материнских платах.
- DDR2 — широко распространенный на данное время тип памяти. Имеет на печатной плате 240 контактов (по 120 на каждой стороне). Потребление в отличие от DDR1 снижено до 1,8 В. Тактовая частота колеблется от 400 МГц до 800 МГц.
- DDR3 — лидер по производительности на момент написания данной статьи. Распространен не менее чем DDR2 и потребляет напряжение на 30-40% меньше в отличии от своего предшественника (1,5 В). Имеет тактовую частоту до 1800 МГц.
- DDR4 — новый, супер современный тип оперативной памяти, опережающий своих собратьев как по производительности (тактовой частоте) так и потреблением напряжения (а значит отличающийся меньшим тепловыделением). Анонсируется поддержка частот от 2133 до 4266 Мгц. На данный момент в массовое производство данные модули ещё не поступили (обещают выпустить в массовое производство в середине 2012 года). Официально, модули четвертого поколения, работающие в режиме DDR4-2133 при напряжении 1,2 В были представлены на выставке CES, компанией Samsung 04 января 2011 года.
Объём оперативной памяти.
Про объём памяти много писать не буду. Скажу лишь, что именно в этом случае размер имеет значение 🙂
Все несколько лет назад оперативная память объёмом в 256-512 МБ
удовлетворяла все нужды даже крутых геймерских компьютеров. В настоящее же время для нормального функционирования отдельно лишь операционной системы windows 7
требуется 1 Гб
памяти, не говоря уже о приложениях и играх. Лишней оперативка никогда не будет, но скажу Вам по секрету, что 32-х
разрядная windows
использует лишь 3,25 Гб
ОЗУ, если даже вы установите все 8 Гб
ОЗУ. Подробнее об этом вы можете прочитать .
Габариты планок или так называемый Форм — фактор.
Form — factor
— это стандартные размеры модулей оперативки, тип конструкции самих планок ОЗУ.
DIMM
(Dual InLine Memory Module — двухсторонний тип модулей с контактами на обоих сторонах) — в основном предназначены для настольных стационарных компьютеров, а SO-DIMM
используются в ноутбуках.

Тактовая частота.
Это довольно таки важный технический параметр оперативной памяти. Но тактовая частота есть и у материнской платы и важно знать рабочую частоту шины этой платы, так как если вы купили например модуль ОЗУ DDR3-1800 , а слот (разъём) материнской платы поддерживает максимальную тактовую частоту DDR3-1600 , то и модуль оперативной памяти в результате будет работать на тактовой частоте в 1600 МГц . При этом возможны всяческие сбои, ошибки в работе системы и .

Примечание: Частота шины памяти и частота процессора — совершенно разные понятия.

Из приведенных таблиц можно понять, что частота шины, умноженная на 2, дает эффективную частоту памяти (указанную в графе «чип»), т.е. выдает нам скорость передачи данных. Об этом же нам говорит и название DDR
(Double Data Rate) — что означает удвоенная скорость передачи данных.
Приведу для наглядности пример расшифровки в названии модуля оперативной памяти — Kingston/PC2-9600/DDR3(DIMM)/2Gb/1200MHz
, где:
— Kingston
— производитель;
— PC2-9600
— название модуля и его пропускная способность;
— DDR3(DIMM)
— тип памяти (форм фактор в котором выполнен модуль);
— 2Gb
— объем модуля;
— 1200MHz
— эффективная частота, 1200 МГц.
Пропускная способность.
Пропускная способность
— характеристика памяти, от которой зависит производительность системы. Выражается она как произведение частоты системной шины на объём данных передаваемых за один такт. Пропускная способность (пиковый показатель скорости передачи данных) – это комплексный показатель возможности RAM
, в нем учитывается частота передачи данных
, разрядность шины
и количество каналов памяти. Частота указывает потенциал шины памяти за такт – при большей частоте можно передать больше данных.
Пиковый показатель вычисляется по формуле: B = f * c
, где:
В
— пропускная способность, f
— частота передачи, с
— разрядность шины. Если Вы используете два канала для передачи данных, все полученное умножаем на 2. Чтобы получить цифру в байтах/c, Вам необходимо полученный результат поделить на 8 (т.к. в 1 байте 8 бит).
Для лучшей производительности пропускная способность шины оперативной памяти
и пропускная способность шины процессора
должны совпадать. К примеру, для процессора Intel core 2 duo E6850
с системной шиной 1333 MHz и пропускной способностью 10600 Mb/s
, можно установить два модуля с пропускной способностью 5300 Mb/s
каждый (PC2-5300
), в сумме они будут иметь пропускную способность системной шины (FSB
) равную 10600 Mb/s
.
Частоту шины и пропускную способность обозначают следующим образом: «DDR2-XXXX
» и «PC2-YYYY
«. Здесь «XXXX
» обозначает эффективную частоту памяти, а «YYYY
» пиковую пропускную способность.
Тайминги (латентность).
Тайминги (или латентность) — это временные задержки сигнала, которые, в технической характеристике ОЗУ записываются в виде «2-2-2 » или «3-3-3 » и т.д. Каждая цифра здесь выражает параметр. По порядку это всегда «CAS Latency » (время рабочего цикла), «RAS to CAS Delay » (время полного доступа) и «RAS Precharge Time » (время предварительного заряда).
Примечание
Чтобы вы могли лучше усвоить понятие тайминги, представьте себе книгу, она будет у нас оперативной памятью, к которой мы обращаемся. Информация (данные) в книге (оперативной памяти) распределены по главам, а главы состоят из страниц, которые в свою очередь содержат таблицы с ячейками (как например в таблицах Excel). Каждая ячейка с данными на странице имеет свои координаты по вертикали (столбцы) и горизонтали (строки). Для выбора строки используется сигнал RAS (Raw Address Strobe) , а для считывания слова (данных) из выбранной строки (т.е. для выбора столбца) — сигнал CAS (Column Address Strobe) . Полный цикл считывания начинается с открытия «страницы» и заканчивается её закрытием и перезарядкой, т.к. иначе ячейки разрядятся и данные пропадут.Вот так выглядит алгоритм считывания данных из памяти:
- выбранная «страница» активируется подачей сигнала RAS ;
- данные из выбранной строки на странице передаются в усилитель, причем на передачу данных необходима задержка (она называется RAS-to-CAS );
- подается сигнал CAS для выбора (столбца) слова из этой строки;
- данные передаются на шину (откуда идут в контроллер памяти), при этом также происходит задержка (CAS Latency );
- следующее слово идет уже без задержки, так как оно содержится в подготовленной строке;
- после завершения обращения к строке происходит закрытие страницы, данные возвращаются в ячейки и страница перезаряжается (задержка называется RAS Precharge ).
Каждая цифра в обозначении указывает, на какое количество тактов шины будет задержан сигнал. Тайминги измеряются в нано-секундах. Цифры могут иметь значения от 2
до 9
. Но иногда к трем этим параметрам добавляется и четвертый (например: 2-3-3-8
), называющийся «DRAM Cycle Time Tras/Trc
” (характеризует быстродействие всей микросхемы памяти в целом).
Случается, что иногда хитрый производитель указывает в характеристике оперативки лишь одно значение, например «CL2
» (CAS Latency
), первый тайминг равный двум тактам. Но первый параметр не обязательно должен быть равен всем таймингам, а может быть и меньше других, так что имейте это в виду и не попадайтесь на маркетинговый ход производителя.
Пример для наглядности влияния таймингов на производительность: система с памятью на частоте 100 МГц
с таймингами 2-2-2
обладает примерно такой же производительностью, как та же система на частоте 112 МГц
, но с задержками 3-3-3
. Другими словами, в зависимости от задержек, разница в производительности может достигать 10 %
.
Итак, при выборе лучше покупать память с наименьшими таймингами, а если Вы хотите добавить модуль к уже установленному, то тайминги у покупаемой памяти должны совпадать с таймингами установленной памяти.
Режимы работы памяти.
Оперативная память может работать в нескольких режимах, если конечно такие режимы поддерживаются материнской платой. Это одноканальный
, двухканальный
, трехканальный
и даже четырехканальный
режимы. Поэтому при выборе оперативной памяти стоит обратить внимание и на этот параметр модулей.
Теоретически скорость работы подсистемы памяти при двухканальном режиме увеличивается в 2 раза, трехканальном – в 3 раза соответственно и т.д., но на практике при двухканальном режиме прирост производительности в отличии от одноканального составляет 10-70%.
Рассмотрим подробнее типы режимов:
- Single chanell mode (одноканальный или асимметричный) – этот режим включается, когда в системе установлен только один модуль памяти или все модули отличаются друг от друга по объему памяти, частоте работы или производителю. Здесь неважно, в какие разъемы и какую память устанавливать. Вся память будет работать со скоростью самой медленной из установленной памяти.
- Dual Mode (двухканальный или симметричный) – в каждом канале устанавливается одинаковый объем оперативной памяти (и теоретически происходит удвоение максимальной скорости передачи данных). В двухканальном режиме модули памяти работают попарно 1-ый с 3-им и 2-ой с 4-ым.
- Triple Mode (трехканальный) – в каждом из трех каналов устанавливается одинаковый объем оперативной памяти. Модули подбираются по скорости и объему. Для включения этого режима модули должны быть установлены в 1, 3 и 5/или 2, 4 и 6 слоты. На практике, кстати говоря, такой режим не всегда оказывается производительнее двухканального, а иногда даже и проигрывает ему в скорости передачи данных.
- Flex Mode (гибкий) – позволяет увеличить производительность оперативной памяти при установке двух модулей различного объема, но одинаковых по частоте работы. Как и в двухканальном режиме платы памяти устанавливаются в одноименные разъемы разных каналов.
Обычно наиболее распространенным вариантом является двухканальный режим памяти.
Для работы в многоканальных режимах существуют специальные наборы модулей памяти — так называемая Kit-память
(Kit-набор) — в этот набор входит два (три) модуля, одного производителя, с одинаковой частотой, таймингами и типом памяти.
Внешний вид KIT-наборов:
для двухканального режима

для трехканального режима

Но самое главное, что такие модули тщательно подобраны и протестированы, самим производителем, для работы парами (тройками) в двух-(трёх-) канальных режимах и не предполагают никаких сюрпризов в работе и настройке.
Производитель модулей.
Сейчас на рынке ОЗУ
хорошо себя зарекомендовали такие производители, как: Hynix
, amsung
, Corsair
, Kingmax
, Transcend
, Kingston
, OCZ
…
У каждой фирмы к каждому продукту имеется свой маркировочный номер
, по которому, если его правильно расшифровать, можно узнать для себя много полезной информации о продукте. Давайте для примера попробуем расшифровать маркировку модуля Kingston
семейства ValueRAM
(смотрите изображение):

Расшифровка:
- KVR – Kingston ValueRAM т.е. производитель
- 1066/1333 – рабочая/эффективная частота (Mhz)
- D3 — тип памяти (DDR3 )
- D (Dual) – rank/ранг . Двухранговый модуль – это два логических модуля, распаянных на одном физическом и пользующихся поочерёдно одним и тем же физическим каналом (нужен для достижения максимального объёма оперативной памяти при ограниченном количестве слотов)
- 4 – 4 чипа памяти DRAM
- R – Registered , указывает на стабильное функционирование без сбоев и ошибок в течение как можно большего непрерывного промежутка времени
- 7 – задержка сигнала (CAS=7 )
- S – термодатчик на модуле
- K2 – набор (кит) из двух модулей
- 4G – суммарный объем кита (обеих планок) равен 4 GB.
Приведу еще один пример маркировки CM2X1024-6400C5
:
Из маркировки видно, что это модуль DDR2
объемом 1024 Мбайт
стандарта PC2-6400
и задержками CL=5
.
Марки OCZ
, Kingston
и Corsair
рекомендуют для оверклокинга, т.е. имеют потенциал для разгона. Они будут с небольшими таймингами и запасом тактовой частоты, плюс ко всему они снабжены радиаторами, а некоторые даже кулерами для отвода тепла, т.к. при разгоне количество тепла значительно увеличивается. Цена на них естественно будет гораздо выше.
Советую не забывать про подделки (их на прилавках очень много) и покупать модули оперативной памяти только в серьезных магазинах, которые дадут Вам гарантию.
Напоследок:
На этом все. С помощью данной статьи, думаю, вы уже не ошибетесь при выборе оперативной памяти для своего компьютера. Теперь вы сможете правильно выбрать оперативку
для системы и повысить её производительность без каких либо проблем. Ну, а тем кто купит оперативную память (или уже купил), я посвящу следующую статью, в которой я подробно опишу как правильно устанавливать оперативную память
в систему. Не пропустите…
Лучшая оперативная память 2019
Corsair Dominator Platinum

Лучшая память среди одноклассников с высокой производительностью и инновациями в технологии RGB. Стандарт DDR4, скорость 3200MHz, дефолтные тайминги 16.18.18.36, два модуля по 16 гигабайт. У планок яркие светодиоды подсветки Capellix RGB, продвинутая программа iCUE теплоотводы Dominator DHX. Единственная проблема – может не подойти высота модуля.
Компания Corsair, как всегда, с каждой новой моделью превосходит саму себя, Dominator Platinum не стала исключением. Сегодня это излюбленный набор памяти DDR4 для геймеров и владельцев мощных рабочих станций. Внешний вид модулей гладкий и стильный импонирует любителям гейминга, DHX охлаждение работает эффективно, а производительность планок уже готова стать легендой. В любом случае, на долгие годы она обеспечит пользователя флагманскими параметрами. Сейчас у памяти новый дизайн, новая, более яркая подсветка Corsair Capellix на 12 светодиодов. Программное обеспечение (фирменное) iCUE обеспечивает гибкую настройку памяти на максимальную производительность. Если вы поменяли материнку или процессор, а может быть и графический ускоритель, под любой новый компонент память можно настроить как родную.
Ценник у памяти несколько выше, чем у других производителей, но это компенсируется высочайшим качеством и потрясающей производительностью.
 Как Подключить Apple iPad к Wi-Fi — Подробная Инструкция
Как Подключить Apple iPad к Wi-Fi — Подробная Инструкция Много фото сделанных на смартфон
Много фото сделанных на смартфон Прошивка смартфона Explay Fresh Explay fresh 4pda прошивка 4
Прошивка смартфона Explay Fresh Explay fresh 4pda прошивка 4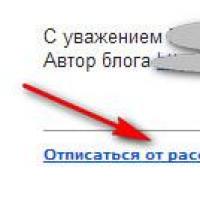 Еще более выгодный шопинг
Еще более выгодный шопинг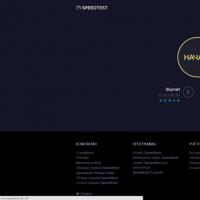 Медленная загрузка страниц в браузере: устранение причин
Медленная загрузка страниц в браузере: устранение причин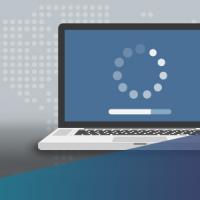 Как конвертировать M2TS файлы с M2TS Converter
Как конвертировать M2TS файлы с M2TS Converter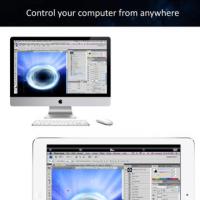 Как с iPhone или iPad управлять компьютером?
Как с iPhone или iPad управлять компьютером?