Опубликовать веб сервис 1с 8.3. Настройка веб-серверов для работы с «1С:Предприятием
Современные условия, с широким распространением мобильных устройств и доступного интернета предъявляет новые требования к информационным системам даже небольших фирм. Если еще несколько лет назад удаленный доступ был уделом крупных организаций, то сегодня возможность доступа к информации из любого места воспринимается как нечто само собой разумеющееся. Сегодня мы расскажем, как быстро и без лишних затрат организовать веб-доступ к базам 1С:Предприятия работающих в файловом режиме.
Традиционная схема работы с 1С:Предприятием в файловом режиме подразумевает общий доступ к файлам информационной базы посредством протокола SMB (сети Microsoft). При этом один из компьютеров выступает в качестве файлового сервера, а другие работают с размещенной в общем доступе информационной базой.
 Однако данная схема имеет ряд существенных недостатков. На скорость работы существенное влияние оказывает как пропускная способность сети, так и вычислительные мощности клиентских компьютеров. Более подробно этот вопрос мы разбирали в нашем материале . Особенно это проявляется после перехода на конфигурации на основе управляемого приложения, которые гораздо более требовательны к ресурсам, нежели конфигурации предыдущего поколения.
Однако данная схема имеет ряд существенных недостатков. На скорость работы существенное влияние оказывает как пропускная способность сети, так и вычислительные мощности клиентских компьютеров. Более подробно этот вопрос мы разбирали в нашем материале . Особенно это проявляется после перехода на конфигурации на основе управляемого приложения, которые гораздо более требовательны к ресурсам, нежели конфигурации предыдущего поколения.
Также остро стоит вопрос с удаленным доступом, если для удаленных компьютеров еще можно организовать удаленный доступ посредством RDP, что, кстати, не всегда доступно для небольших фирм, не имеющих выделенного сервера, то с мобильными устройствами все довольно печально.
Вместе с тем управляемое приложение предоставляет новые возможности, такие как веб-доступ к информационной базе, в том числе работающей в файловом режиме. Это позволяет качественным образом изменить работу с информационной системой практически без дополнительных затрат.
 На компьютере с информационной базой поднимается дополнительная роль веб-сервера, на котором происходит публикация информационной базы. После чего с ней можно продолжать работать как в файловом режиме, так и в режиме веб-сервера.
На компьютере с информационной базой поднимается дополнительная роль веб-сервера, на котором происходит публикация информационной базы. После чего с ней можно продолжать работать как в файловом режиме, так и в режиме веб-сервера.
При этом не обязательно использование для работы браузера, получать доступ к базе через веб-сервер может также и платформа в режиме тонкого клиента. Эта возможность позволяет организовать доступ не только для удаленных и мобильных клиентов, но и улучшить работу на недостаточно производительных машинах в офисе, так как все основные вычисления будут выполняться на стороне сервера и передаваемый по сети трафик будет сведен к минимуму, как и нагрузка на компьютер клиента.
Ну и, конечно, появляются практически неограниченные возможности удаленного доступа к базе: из любого места, с любого устройства, был бы браузер.
Ниже мы рассмотрим возможные конфигурации для организации веб-доступа к небольшим базам, работающим в файловом режиме на базе клиентских операционных систем.
На настоящий момент поддерживаются два основных веб-сервера Apache и IIS, также на машине с веб-сервером должна быть обязательно установлена платформа и модули расширения веб-сервера . Их всегда можно установить дополнительно, просто запустив еще раз программу установки платформы:

Windows и IIS
Internet Information Services (IIS) по непонятным причинам не пользуется популярностью у администраторов и 1С-ников. А зря, игнорировать штатное решение в пользу некоторого стороннего ПО, пусть даже и неплохого, выглядит по крайней мере странно.
Для установки IIS на клиентской ОС, в нашем случае Windows 7 x64, перейдите в Панель управления - Программы и компоненты - Включение и отключение компонентов Windows .
 В открывшемся окне выберите Службы IIS
, затем, развернув список, перейдите в Службы интернета - Компоненты разработки приложений
и установите флажок напротив Расширения ISAPI
, остальные параметры можно оставить по умолчанию.
В открывшемся окне выберите Службы IIS
, затем, развернув список, перейдите в Службы интернета - Компоненты разработки приложений
и установите флажок напротив Расширения ISAPI
, остальные параметры можно оставить по умолчанию.
 После установки IIS перейдем к его настройке, для этого откройте Панель управления - Администрирование - Диспетчер служб IIS
.
После установки IIS перейдем к его настройке, для этого откройте Панель управления - Администрирование - Диспетчер служб IIS
.
 В дереве слева выбираем Пулы приложений
, щелкаем правой кнопкой мыши на DefaultAppPool - Дополнительные параметры
и разрешаем 32-разрядные приложения
, установив соответствующую опцию в True
.
В дереве слева выбираем Пулы приложений
, щелкаем правой кнопкой мыши на DefaultAppPool - Дополнительные параметры
и разрешаем 32-разрядные приложения
, установив соответствующую опцию в True
.
 Теперь выставим необходимые права для групп IUSR
и IIS_IUSRS.
На папку с информационной базой выдаем права Изменение
и Чтение и выполнение:
Теперь выставим необходимые права для групп IUSR
и IIS_IUSRS.
На папку с информационной базой выдаем права Изменение
и Чтение и выполнение:

На папку bin платформы - Чтение и выполнение :

Затем запускаем 1С:Предприятие от имени администратора и загружаем нужную информационную базу в режим конфигуратора.
 В меню Администрирование
выбираем Публикация на веб-сервере
. 1С:Предприятие автоматически определит веб-сервер (IIS) и предложит разместить веб-приложение в корне веб-сервера в каталоге с именем папки информационной базы, которое также будет являться именем публикации, при необходимости можете изменить эти параметры.
В меню Администрирование
выбираем Публикация на веб-сервере
. 1С:Предприятие автоматически определит веб-сервер (IIS) и предложит разместить веб-приложение в корне веб-сервера в каталоге с именем папки информационной базы, которое также будет являться именем публикации, при необходимости можете изменить эти параметры.

Готово! Для доступа к базе можем использовать адрес вида http://имя(адрес)_хоста/имя_публикации , в нашем случае http://192.168.3.109/Acc30 , запускаем браузер и проверяем работу.

Также можно настроить базу для работы с ней посредством платформы, для этого в диалоге добавления новой информационной базы указываете размещение на веб-сервере:

Следующим шагом вводите адрес подключения:
 После запуска информационной базы можете убедиться, что работает она именно в режиме веб-сервера, а не файловом:
После запуска информационной базы можете убедиться, что работает она именно в режиме веб-сервера, а не файловом:

Windows и Apache 2.2
Если вы по каким-либо причинам не хотите использовать IIS, можно настроить работу 1С с другим популярным веб-сервером Apache. К сожалению разработчики Apache перестали публиковать бинарные сборки для Windows, предлагая обратиться к своим партнерам, поэтому перейдем на сайт Apache Haus и скачаем сборку 2.2.х архитектуры x86 , даже если у вас 64-разрядная операционная система.

Внимание! Для получения сборки Apache следует пользоваться только надежными источниками, которые указаны на сайте проекта. От этого зависит безопасность вашего веб-сервера и ваших данных!
Также вам потребуется установить Распространяемый пакет Microsoft Visual C++ 2008 , который нужен для нормальной работы сборки Apache.
Затем распакуем скачанный архив Apache в произвольную директорию, например, C:\Apache22 , из всего множества папок нас интересуют папки bin и htdocs , в первой расположены исполняемые файлы веб-сервера, во второй следует располагать веб-содержимое.
Откроем командную строку с правами администратора и перейдем в директорию bin веб-сервера:
Cd C:\Apache22\bin
Теперь установим Apache как службу:
Httpd -k install
На предупреждения не обращаем внимания, для целей использования с 1С подойдет конфигурация Apache по умолчанию.

Так как служба работает от имени системной учетной записи выставлять права на папки с базой и платформой не надо.
Затем точно также запускаем 1С от имени администратора в режиме конфигуратора и переходим к публикации на веб-сервере. В отличии от IIS, в данном случае платформа сама не может указать путь и создать папку, поэтому делаем это вручную. Папка должна быть создана внутри каталога htdocs и ее имя должно совпадать с именем публикации:
 В нашем случае это C:\Apache22\htdocs\Acc30\
, кстати, создать нужный каталог можно прямо в диалоге выбора папки. После чего публикуем информационную базу.
В нашем случае это C:\Apache22\htdocs\Acc30\
, кстати, создать нужный каталог можно прямо в диалоге выбора папки. После чего публикуем информационную базу.
Следующий момент, 1С не умеет перезапускать данную сборку Apache, поэтому сделаем это вручную через оснастку Службы :
 После перезапуска веб-сервера опубликованная база станет доступна по тому же самому, как и в случае с IIS, адресу, точно также ничем не будет отличаться и работа с ней.
После перезапуска веб-сервера опубликованная база станет доступна по тому же самому, как и в случае с IIS, адресу, точно также ничем не будет отличаться и работа с ней.
Теги:
В данной статье я подробно опишу процесс организации веб- доступа к базам данных «1С:Предприятие» 8.3 на веб-сервере IIS (Internet Information Server), входящего в поставку Microsoft Windows Server. Для более старых версий «1С:Предприятие» (8.1 и 8.2 ) алгоритм публикации баз данных в целом аналогичен. Будет рассмотрен алгоритм настройки IIS для работы «1С:Предприятие», а также описан процесс публикации баз данных на веб-сервере как для 32-разрядного , так и для 64-разрядного модуля расширения веб-сервера.
- Что понадобится
- Установка веб-сервера IIS
- Установка компонент «1С:Предприятие»
- Настройка операционной системы
- Публикация базы данных на веб-сервере
- Настройка IIS для использования 32-разрядного модуля расширения веб-сервера
- Настройка IIS для использования 64-разрядного модуля расширения веб-сервера
- Подключение к опубликованной информационной базе через веб-браузер
- Подключение к опубликованной информационной базе через клиент «1С:Предприятия»
- Конфигурационные файлы виртуального каталога
- Файл default.vrd
- Файл web.config
1. Что понадобится
- Компьютер отвечающий минимальным системным требованиям для работы веб-сервера под управлением одной из операционных систем:
- Microsoft Windows Server 2012 (R2)
- Microsoft Windows Server 2008 (R2)
- Права локального администратора на данном компьютере.
- Дистрибутив для установки компонент «1С:Предприятие». Для настройки 64-разрядного модуля расширения веб-сервера, дистрибутив для установки 64-разрядного сервера «1С:Предприятие». В данном примере используется версия 8.3.4.389 . Для более старых версий «1С:Предприятие» (8.1 и 8.2 ) алгоритм публикации баз данных в целом аналогичен.
2. Установка веб-сервера IIS
Устанавливаем веб-сервер Internet Information Server, который по умолчанию входит в поставку Microsoft Windows Server. При установке обязательно выбираем компоненты:
- Общие функции HTTP (Common HTTP Features)
- Статическое содержимое (Static Content)
- Документ по умолчанию (Default Document)
- Обзор каталогов (Directory Browsing)
- Ошибки HTTP (HTTP Errors)
- Разработка приложений (Application Development)
- ASP.NET 3.5
- Расширяемость.NET 3.5 (.NET Extensibility 3.5)
- Расширения ISAPI (ISAPI Extensions)
- Фильтры ISAPI (ISAPI Filters)
- Исправление и диагностика (Health and Diagnostics)
- Ведение журнала HTTP (HTTP Logging)
- Монитор запросов (Request Monitor)
- Средства управления (Management Tools)
- Консоль управления IIS (IIS Management Console)
Подробно про процесс развертывания веб-сервера IIS я писал:
- В Microsoft Windows Server 2012 (R2) - здесь. IIS версии 8, после установки должны увидеть страницу Default Web Site вида:

- В Microsoft Windows Server 2008 (R2) - здесь. IIS версии 7, после установки должны увидеть страницу Default Web Site вида:

3. Установка компонент «1С:Предприятие»
На этот же сервер, где развернут веб-сервер IIS, устанавливаем «1С:Предприятие» (32-разрядные компоненты) обязательно выбрав при установке компоненты:
- 1С:Предприятие
- Модули расширения веб-сервера

Если планируется настроить 64-разрядный модуль расширения веб-сервера, то необходимо дополнительно запустить программу установки 64-разрядного сервера из соответствующей поставки «1С:Предприятие» и установить компоненту:
- Модуль расширения веб-сервера

4. Настройка операционной системы
Теперь необходимо установить необходимые права на ключевые папки, используемые при работе веб-доступа к базам данных «1С:Предприятие». Для каталога хранения файлов веб-сайтов, опубликованных на веб-сервере (по умолчанию C:inetpubwwwroot ) необходимо дать полные права группе «Пользователи » (Users). В принципе, этот шаг можно пропустить, но тогда для публикации или изменения публикации базы данных надо будет запускать «1С:Предприятие» от имени администратора. Для настройки безопасности данного каталога, кликаем по нему правой кнопкой мыши и в контекстном меню выбираем «Свойства » (Properties).

В открывшемся окне свойств, переходим на вкладку «Безопасность » (Security) и нажимаем кнопку «Изменить » (Edit…), для изменения действующих разрешений. Появится окно разрешений для данного каталога. В списке Групп или пользователей (Groups or user names) выделим группу «Пользователи » (Users) и в списке разрешений для выбранной группы установим флаг «Польный доступ » (Full control). Затем нажмем «Применить » (Apply) для записи изменений и закроем все окна при помощи кнопки «ОК ».

Далее необходимо дать полные права на каталог с установленными файлами «1С:Предприятие» (по умолчанию C:Program Files (x86)1cv8 для 32-разрядного модуля расширения и C:Program Files1cv8 для 64-разрядного) группе IIS_IUSRS . Для этого выполняем аналогичные описанным выше действия, с той лишь разницей, что для того чтобы необходимая группа появилась в списке «Группы или пользователи » (Groups or user names) необходимо нажать расположенную под списком кнопку «Добавить » (Add..), а в окне выбора групп или пользователей нажать «Дополнительно » (Advanced…).

Затем нажимаем расположенную справа кнопку «Поиск » (Find Now), после чего выбираем необходимую группу IIS_IUSRS в таблице результатов поиска и нажимаем «ОК ».

Группа IIS_IUSRS появится в списке групп или пользователей. Даем ей полные права на на выбранную директорию и нажимаем «Применить » (Apply) для сохранения изменений.

Ну и наконец, если публикация выполняется для файловой базы, необходимо также дать группе IIS_IUSRS полные права на каталог с расположенными файлами данной информационной базы.

5. Публикация базы данных на веб-сервере
Переходим к непосредственной публикации базы данных на веб-сервере. Для этого запускаем «1С:Предприятие» в режиме Конфигуратор для той базы, которую требуется опубликовать. Затем в меню выбираем «Администрирование » - «Публикация на веб-сервере… »

Откроется окно настройки свойств публикации на веб-сервере. Основные поля необходимые для публикации уже заполнены по умолчанию:
- Имя виртуального каталога - имя по которому будет происходить обращение к база данных на веб-сервере. Может состоять только из символов латинского алфавита.
- Веб сервер - выбирается из списка найденных на текущем компьютере веб-серверов. В нашем случае это Internet Information Services.
- Каталог - физическое расположение каталога, в котором будут располагаться файлы виртуального приложения.
- Соответствующими флагами можно указать типы клиентов для публикации, а также указать возможность публикации Web-сервисов. В расположенной ниже таблице можно отредактировать список Web-сервисов которые будут опубликованы, а также в столбце «Адрес » изменить синоним, по которому будет происходить обращение к данному Web-сервису.
- Также для веб-сервера IIS есть возможность указать необходимость выполнения аутентификации на веб-сервере средствами ОС, установив соответствующий флаг.
Выбрав необходимые настройки публикации нажимаем «Опубликовать ».

Если публикация прошла без ошибок, увидим соответствующее сообщение.

Публикация на веб-сервере IIS всегда выполняется для веб-сайта по умолчанию и для пула приложения по умолчанию. Стоит иметь ввиду, что при выполнении публикации из конфигуратора будет зарегистрирован 32-разрядный модуль расширения веб-сервера, а используемый по умолчанию пул приложений - DefaultAppPool - без настройки работает только с 64-разрядными приложениями. Соответственно, дальнейшие действия зависят от разрядности модуля расширения веб-сервера, который планируется использовать. Для 32-разрядного модуля расширения веб-сервера, необходимо разрешить пулу приложений использовать 32-разрядные приложения, либо же зарегистрировать 64-разрядный модуль расширения веб-сервера. Об этом пойдет речь ниже
6. Настройка IIS для использования 32-разрядного модуля расширения веб-сервера
Средства » (Tools) - «Диспетчер служб IIS

Default Web Site - появился преобразованный в приложение виртуальный каталог с именем, которое мы задавали при публикации базы данных. Для завершения публикации осталось только разрешить 32-разрядные приложения для пула приложений по умолчанию. Для этого перейдем в дереве подключений на вкладку «Пулы приложений » (Application Pools).

В списке пулов приложений найдем пул с именем DefaultAppPool . Кликнем по нему правой кнопкой мыши и в контекстном меню выберем пункт «Дополнительные параметры » (Advanced Settings).

В открывшемся окне параметров пула приложения, в группе «Общие » (General) найдем пункт «Разрешены 32-разрядные приложения » (Enable 32-Bit Applications) и установим значение параметра равным True . Затем сохраним изменения нажав «ОК ».

7. Настройка IIS для использования 64-разрядного модуля расширения веб-сервера
Зарегистрировать 64-разрядный модуль расширения веб-сервера можно с помощью утилиты webinst.exe соответствующей версии, расположенной в каталоге bin , каталога с установленной программой «1С:Предприятие», либо воспользоваться приведенным ниже способом.
Запустим Диспетчер служб IIS (Internet Information Services (IIS) Manager). Сделать это можно из Диспетчера серверов (Server Manager) выбрав в меню пункт «Средства » (Tools) - «Диспетчер служб IIS » (Internet Information Services (IIS) Manager).

Здесь, развернув дерево в окне подключений, увидим, что для веб-сайта по умолчанию -Default Web Site - появился преобразованный в приложение виртуальный каталог с именем, которым мы задавали при публикации базы данных. Для завершения публикации осталось только указать данному приложению использовать 64-разрядный обработчик запросов. Для этого откроем страницу настройки сопоставления обработчиков для данного виртуально каталога, выбрав пункт «Сопоставление обработчиков » (Handler Mappings) на начальной странице приложения.

В таблице сопоставлений обработчиков найдем обработчик «1С Web-service Extension». Откроем данный обработчик, кликнув 2 раза по соответствующей строке в таблице.

Отредактируем обработчик, заменив путь к исполняемой dll 32-разрядного модуля расширения веб-сервера, который выбран в данный момент, на путь к 64-разрядной версии библиотеки. В данном примере меняем путь c «C:Program Files (x86)1cv88.3.4.389binwsisapi.dll » на «C:Program Files1cv88.3.4.389binwsisapi.dll » воспользовавшись кнопкой выбора. Изменив путь нажимаем «ОК » для сохранения изменений.

8. Подключение к опубликованной информационной базе через веб-браузер
Ну вот вроде и все. Для подключений к только что опубликованной базе данных, запускаем Internet Explorer, и в строке адреса вводим путь вида http://localhost/<Имя публикации информационной базы> . В данном примере это http://localhost/DemoAccounting/.

К данной информационной базе также можно подключиться и с любого компьютера в сети, обратившись к веб-серверу по его внутреннему (или если прокинут порт 80 , по внешнему) IP-адресу.
В этом случае, для корректной работы «1С:Предприятие», имя домена, на который идет обращение (или IP-адрес) должен быть добавлен в надежные узлы Internet Explorer, а также для него должны быть разрешены всплывающие окна. Подробнее про настройку Internet Explorer для работы веб-клиента «1С:Предприятие» читайте здесь.

9. Подключение к опубликованной информационной базе через клиент «1С:Предприятия»
К опубликованной на веб-сервере информационной базе можно подключиться и с помощью тонкого клиента «1С:Предприятия». Для подключения откроем окно запуска «1С:Предприятие» и нажмем кнопку «Добавить » для добавления информационной базы.

В окне добавления информационной базы/группы установим переключатель в «Добавление в список существующей информационной базы » и нажмем «Далее ».

Введем имя базы данных, как она будет отображаться в списке информационных баз (должно быть уникальным для данного списка), тип расположения выберем «На веб-сервере » и нажмем «Далее ».

Вводим строку адреса для подключения к информационной базе (без префикса /ru_RU/). Также здесь можно указать параметры прокси-сервера (если есть) и способ аутентификации на веб-сервере. Указав необходимые настройки снова жмем «Далее ».

Указываем параметры запуска для информационной базы и нажимаем «Готово » для завершения работы мастера.

После чего данная информационная база появится в списке баз окна запуска «1С:Предприятие». Обратим внимание что режим запуска Конфигуратор недоступен для данного типа подключения. Нажимаем «1С:Предприятие » для подключения к информационной базе.


10. Конфигурационные файлы виртуального каталога
Рассмотрим подробнее структуру файлов, которые были созданы в процессе публикации. Если веб-доступ к опубликованной информационной базе по каким-то причинам не заработал, конфигурационные файлы можно отредактировать вручную, для достижения желаемого результата (конфигурационные файлы из данной статьи для 64-разрядного модуля расширения веб-сервера можно скачать здесь).
Перейдем в каталог, который мы указывали во время публикации базы данных. В нем увидим два файла:
- default.vrd
- web.config

Оба файла доступны для просмотра и редактирования с помощью любого текстового редактора, например программы «Блокнот» (Notepad). Рассмотрим структуру этих файлов подробнее.
10.1. Файл default.vrd
В файле default.vrd
описываются опубликованные Web-сервисы (элемент
Ib="File="C:1C_BASEDemoAccounting";"
Как видно из примера, если в строке подключения встречаются символы, недопустимые с точки зрения стандарта XML (http://www.w3.org/TR/xml11/), они должны быть заменены соответствующим образом.

В строке подключения можно указать логин и пароль пользователя. В этом случае, подключение к информационной базе будет выполняться от имени указанного пользователя. Например, для подключения от имени пользователя Продавец, строка подключения будет следующей:
Ib="File="C:1C_BASEDemoAccounting";Usr=Продавец;Pwd=123;"
Для серверной информационной базы строка подключения будет иметь вид:
Ib="Srvr="WIN2012"e;;Ref="e;Accounting"e;;"
Где WIN2012 - имя кластера серверов «1С:Предприятие», а Accounting - имя базы данных в кластере.

Подробнее про структуру данного файла можно почитать в книге «Руководство администратора» 2-е издание, Приложение 2, глава 3.12.
10.2. Файл web.config
Файл web.config - это файл, определяющий параметры для ASP.NET web-приложения. В каждом web-приложении должен быть файл web.config , находящийся в его корневом каталоге. Наш виртуальный каталог не является исключением. В текущем файле содержатся данные об обработчике «1С Web-service Extension», обрабатывающем запросы к данному приложению. Обработчик настроен таким образом, что все запросы передаются библиотеке wsisapi.dll , расположенной в каталоге bin , каталога с файлами «1С:Предприятие». В случае использования серверных информационных баз, версия библиотеки должна соответствовать версии кластера серверов «1С:Предприятия».

Данный обработчик можно найти (или добавить, если его нет) в Диспетчере служб IIS. Для этого необходимо выделить вкладку с текущим приложением и в окне свойств выбрать пункт «Сопоставления обработчиков » (Handler Mappings).

В таблице сопоставлений обработчиков увидим наш обработчик «1С Web-service Extension». Если такого обработчика в списке нет, его следует добавить выбрав в окне «Действия » (Actions) пункт «Добавление сопоставления сценария с подстановочными знаками » (Add Wildcard Script Map…).

При добавлении вводим имя обработчика и указываем путь к файлу wsisapi.dll . Данные параметры можно изменить и для действующего обработчика выбрав пункт «Изменить… » (Edit…) в окне списка действий.

Необходимо также убедиться, что для обработчика стоит флаг «Выполнение » (Execute) в окне изменений разрешений функции. Вызвать данное окно можно выбрав пункт «Изменение разрешений функции… » (Edit Feature Permissions…) в окне «Действия » (Actions).

В данной статье я подробно опишу процесс организации веб- доступа к базам данных «1С:Предприятие» 8.3 на веб-сервере IIS (Internet Information Server), входящего в поставку Microsoft Windows Server. Для более старых версий «1С:Предприятие» (8.1 и 8.2 ) алгоритм публикации баз данных в целом аналогичен. Будет рассмотрен алгоритм настройки IIS для работы «1С:Предприятие», а также описан процесс публикации баз данных на веб-сервере как для 32-разрядного , так и для 64-разрядного модуля расширения веб-сервера.
1. Что понадобится
- Компьютер отвечающий для работы веб-сервера под управлением одной из операционных систем:
- Права локального администратора на данном компьютере.
- Дистрибутив для установки компонент «1С:Предприятие». Для настройки 64-разрядного модуля расширения веб-сервера, дистрибутив для установки 64-разрядного сервера «1С:Предприятие». В данном примере используется версия 8.3.4.389 . Для более старых версий «1С:Предприятие» (8.1 и 8.2 ) алгоритм публикации баз данных в целом аналогичен.
2. Установка веб-сервера IIS
Устанавливаем веб-сервер Internet Information Server, который по умолчанию входит в поставку Microsoft Windows Server. При установке обязательно выбираем компоненты:
- Общие функции HTTP (Common HTTP Features)
- Статическое содержимое (Static Content)
- Документ по умолчанию (Default Document)
- Обзор каталогов (Directory Browsing)
- Ошибки HTTP (HTTP Errors)
- Разработка приложений (Application Development)
- ASP.NET 3.5
- Расширяемость.NET 3.5 (.NET Extensibility 3.5)
- Расширения ISAPI (ISAPI Extensions)
- Фильтры ISAPI (ISAPI Filters)
- Исправление и диагностика (Health and Diagnostics)
- Ведение журнала HTTP (HTTP Logging)
- Монитор запросов (Request Monitor)
- Средства управления (Management Tools)
- Консоль управления IIS (IIS Management Console)
Подробно про процесс развертывания веб-сервера IIS я писал:
- В Microsoft Windows Server 2012 (R2) — . IIS версии 8, после установки должны увидеть страницу Default Web Site вида:

- В Microsoft Windows Server 2008 (R2) — . IIS версии 7, после установки должны увидеть страницу Default Web Site вида:

3. Установка компонент «1С:Предприятие»
На этот же сервер, где развернут веб-сервер IIS, (32-разрядные компоненты) обязательно выбрав при установке компоненты:
- 1С:Предприятие
- Модули расширения веб-сервера

Если планируется настроить 64-разрядный модуль расширения веб-сервера, то необходимо дополнительно запустить из соответствующей поставки «1С:Предприятие» и установить компоненту:
- Модуль расширения веб-сервера

4. Настройка операционной системы
Теперь необходимо установить необходимые права на ключевые папки, используемые при работе веб-доступа к базам данных «1С:Предприятие». Для каталога хранения файлов веб-сайтов, опубликованных на веб-сервере (по умолчанию C:\inetpub\wwwroot\ ) необходимо дать полные права группе «Пользователи » (Users). В принципе, этот шаг можно пропустить, но тогда для публикации или изменения публикации базы данных надо будет запускать «1С:Предприятие» от имени администратора. Для настройки безопасности данного каталога, кликаем по нему правой кнопкой мыши и в контекстном меню выбираем «Свойства » (Properties).

В открывшемся окне свойств, переходим на вкладку «Безопасность » (Security) и нажимаем кнопку «Изменить » (Edit…), для изменения действующих разрешений. Появится окно разрешений для данного каталога. В списке Групп или пользователей (Groups or user names) выделим группу «Пользователи » (Users) и в списке разрешений для выбранной группы установим флаг «Польный доступ » (Full control). Затем нажмем «Применить » (Apply) для записи изменений и закроем все окна при помощи кнопки «ОК ».

Далее необходимо дать полные права на каталог с установленными файлами «1С:Предприятие» (по умолчанию C:\Program Files (x86)\1cv8\ для 32-разрядного модуля расширения и C:\Program Files\1cv8\ для 64-разрядного) группе IIS_IUSRS . Для этого выполняем аналогичные описанным выше действия, с той лишь разницей, что для того чтобы необходимая группа появилась в списке «Группы или пользователи » (Groups or user names) необходимо нажать расположенную под списком кнопку «Добавить » (Add..), а в окне выбора групп или пользователей нажать «Дополнительно » (Advanced…).

Затем нажимаем расположенную справа кнопку «Поиск » (Find Now), после чего выбираем необходимую группу IIS_IUSRS в таблице результатов поиска и нажимаем «ОК ».

Группа IIS_IUSRS появится в списке групп или пользователей. Даем ей полные права на на выбранную директорию и нажимаем «Применить » (Apply) для сохранения изменений.

Ну и наконец, если публикация выполняется для файловой базы, необходимо также дать группе IIS_IUSRS полные права на каталог с расположенными файлами данной информационной базы.

5. Публикация базы данных на веб-сервере
Переходим к непосредственной публикации базы данных на веб-сервере. Для этого запускаем «1С:Предприятие» в режиме Конфигуратор для той базы, которую требуется опубликовать. Затем в меню выбираем «Администрирование » — «Публикация на веб-сервере… »

Откроется окно настройки свойств публикации на веб-сервере. Основные поля необходимые для публикации уже заполнены по умолчанию:
- Имя виртуального каталога — имя по которому будет происходить обращение к база данных на веб-сервере. Может состоять только из символов латинского алфавита.
- Веб сервер — выбирается из списка найденных на текущем компьютере веб-серверов. В нашем случае это Internet Information Services.
- Каталог — физическое расположение каталога, в котором будут располагаться файлы виртуального приложения.
- Соответствующими флагами можно указать типы клиентов для публикации, а также указать возможность публикации Web-сервисов. В расположенной ниже таблице можно отредактировать список Web-сервисов которые будут опубликованы, а также в столбце «Адрес » изменить синоним, по которому будет происходить обращение к данному Web-сервису.
- Также для веб-сервера IIS есть возможность указать необходимость выполнения аутентификации на веб-сервере средствами ОС, установив соответствующий флаг.
Выбрав необходимые настройки публикации нажимаем «Опубликовать ».

Если публикация прошла без ошибок, увидим соответствующее сообщение.

Публикация на веб-сервере IIS всегда выполняется для веб-сайта по умолчанию и для пула приложения по умолчанию. Стоит иметь ввиду, что при выполнении публикации из конфигуратора будет зарегистрирован 32-разрядный модуль расширения веб-сервера, а используемый по умолчанию пул приложений — DefaultAppPool — без настройки работает только с 64-разрядными приложениями. Соответственно, дальнейшие действия зависят от разрядности модуля расширения веб-сервера, который планируется использовать. Для 32-разрядного модуля расширения веб-сервера, необходимо разрешить пулу приложений использовать 32-разрядные приложения, либо же зарегистрировать 64-разрядный модуль расширения веб-сервера. Об этом пойдет речь ниже
6. Настройка IIS для использования 32-разрядного модуля расширения веб-сервера
Средства » (Tools) — «Диспетчер служб IIS

Default Web Site — появился преобразованный в приложение виртуальный каталог с именем, которое мы задавали при публикации базы данных. Для завершения публикации осталось только разрешить 32-разрядные приложения для пула приложений по умолчанию. Для этого перейдем в дереве подключений на вкладку «Пулы приложений » (Application Pools).

В списке пулов приложений найдем пул с именем DefaultAppPool . Кликнем по нему правой кнопкой мыши и в контекстном меню выберем пункт «Дополнительные параметры » (Advanced Settings).

В открывшемся окне параметров пула приложения, в группе «Общие » (General) найдем пункт «Разрешены 32-разрядные приложения » (Enable 32-Bit Applications) и установим значение параметра равным True . Затем сохраним изменения нажав «ОК ».

7. Настройка IIS для использования 64-разрядного модуля расширения веб-сервера
Зарегистрировать 64-разрядный модуль расширения веб-сервера можно с помощью утилиты webinst.exe соответствующей версии, расположенной в каталоге bin , каталога с установленной программой «1С:Предприятие», либо воспользоваться приведенным ниже способом.
Запустим Диспетчер служб IIS (Internet Information Services (IIS) Manager). Сделать это можно из Диспетчера серверов (Server Manager) выбрав в меню пункт «Средства » (Tools) — «Диспетчер служб IIS » (Internet Information Services (IIS) Manager).

Здесь, развернув дерево в окне подключений, увидим, что для веб-сайта по умолчанию — Default Web Site — появился преобразованный в приложение виртуальный каталог с именем, которым мы задавали при публикации базы данных. Для завершения публикации осталось только указать данному приложению использовать 64-разрядный обработчик запросов. Для этого откроем страницу настройки сопоставления обработчиков для данного виртуально каталога, выбрав пункт «Сопоставление обработчиков » (Handler Mappings) на начальной странице приложения.

В таблице сопоставлений обработчиков найдем обработчик «1С Web-service Extension». Откроем данный обработчик, кликнув 2 раза по соответствующей строке в таблице.

Отредактируем обработчик, заменив путь к исполняемой dll 32-разрядного модуля расширения веб-сервера, который выбран в данный момент, на путь к 64-разрядной версии библиотеки. В данном примере меняем путь c «C:\Program Files (x86)\1cv8\8.3.4.389\bin\wsisapi.dll » на «C:\Program Files\1cv8\8.3.4.389\bin\wsisapi.dll » воспользовавшись кнопкой выбора. Изменив путь нажимаем «ОК » для сохранения изменений.

8. Подключение к опубликованной информационной базе через веб-браузер
Ну вот вроде и все. Для подключений к только что опубликованной базе данных, запускаем Internet Explorer, и в строке адреса вводим путь вида http://localhost/<Имя публикации информационной базы> . В данном примере это http://localhost/DemoAccounting/.

К данной информационной базе также можно подключиться и с любого компьютера в сети, обратившись к веб-серверу по его внутреннему (или если прокинут порт 80 , по внешнему) IP-адресу.
В этом случае, для корректной работы «1С:Предприятие», имя домена, на который идет обращение (или IP-адрес) должен быть добавлен в надежные узлы Internet Explorer, а также для него должны быть разрешены всплывающие окна. Подробнее про настройку Internet Explorer для работы веб-клиента «1С:Предприятие» читайте .

9. Подключение к опубликованной информационной базе через клиент «1С:Предприятия»
К опубликованной на веб-сервере информационной базе можно подключиться и с помощью тонкого клиента «1С:Предприятия». Для подключения откроем окно запуска «1С:Предприятие» и нажмем кнопку «Добавить » для добавления информационной базы.

В окне добавления информационной базы/группы установим переключатель в «Добавление в список существующей информационной базы » и нажмем «Далее ».

Введем имя базы данных, как она будет отображаться в списке информационных баз (должно быть уникальным для данного списка), тип расположения выберем «На веб-сервере » и нажмем «Далее ».

Вводим строку адреса для подключения к информационной базе (без префикса /ru_RU/). Также здесь можно указать параметры прокси-сервера (если есть) и способ аутентификации на веб-сервере. Указав необходимые настройки снова жмем «Далее ».

Указываем параметры запуска для информационной базы и нажимаем «Готово » для завершения работы мастера.

После чего данная информационная база появится в списке баз окна запуска «1С:Предприятие». Обратим внимание что режим запуска Конфигуратор недоступен для данного типа подключения. Нажимаем «1С:Предприятие » для подключения к информационной базе.


10. Конфигурационные файлы виртуального каталога
Рассмотрим подробнее структуру файлов, которые были созданы в процессе публикации. Если веб-доступ к опубликованной информационной базе по каким-то причинам не заработал, конфигурационные файлы можно отредактировать вручную, для достижения желаемого результата (конфигурационные файлы из данной статьи для 64-разрядного модуля расширения веб-сервера можно скачать ).
Перейдем в каталог, который мы указывали во время публикации базы данных. В нем увидим два файла:
- default.vrd
- web.config

Оба файла доступны для просмотра и редактирования с помощью любого текстового редактора, например программы «Блокнот» (Notepad). Рассмотрим структуру этих файлов подробнее.
10.1. Файл default.vrd
В файле default.vrd
описываются опубликованные Web-сервисы (элемент
Ib="File="C:\1C_BASE\DemoAccounting";"
Как видно из примера, если в строке подключения встречаются символы, недопустимые с точки зрения стандарта XML (http://www.w3.org/TR/xml11/), они должны быть заменены соответствующим образом.

В строке подключения можно указать логин и пароль пользователя. В этом случае, подключение к информационной базе будет выполняться от имени указанного пользователя. Например, для подключения от имени пользователя Продавец, строка подключения будет следующей:
Ib="File="C:\1C_BASE\DemoAccounting";Usr=Продавец;Pwd=123;"
Для строка подключения будет иметь вид:
Ib="Srvr="WIN2012"e;;Ref="e;Accounting"e;;"
Где WIN2012 — имя кластера серверов «1С:Предприятие», а Accounting — имя базы данных в кластере.

Подробнее про структуру данного файла можно почитать в книге «Руководство администратора» 2-е издание, Приложение 2, глава 3.12.
10.2. Файл web.config
Файл web.config — это файл, определяющий параметры для ASP.NET web-приложения. В каждом web-приложении должен быть файл web.config , находящийся в его корневом каталоге. Наш виртуальный каталог не является исключением. В текущем файле содержатся данные об обработчике «1С Web-service Extension», обрабатывающем запросы к данному приложению. Обработчик настроен таким образом, что все запросы передаются библиотеке wsisapi.dll , расположенной в каталоге bin , каталога с файлами «1С:Предприятие». В случае использования серверных информационных баз, версия библиотеки должна соответствовать версии кластера серверов «1С:Предприятия».

Данный обработчик можно найти (или добавить, если его нет) в Диспетчере служб IIS. Для этого необходимо выделить вкладку с текущим приложением и в окне свойств выбрать пункт «Сопоставления обработчиков » (Handler Mappings).

В таблице сопоставлений обработчиков увидим наш обработчик «1С Web-service Extension». Если такого обработчика в списке нет, его следует добавить выбрав в окне «Действия » (Actions) пункт «Добавление сопоставления сценария с подстановочными знаками » (Add Wildcard Script Map…).

При добавлении вводим имя обработчика и указываем путь к файлу wsisapi.dll . Данные параметры можно изменить и для действующего обработчика выбрав пункт «Изменить… » (Edit…) в окне списка действий.

Необходимо также убедиться, что для обработчика стоит флаг «Выполнение » (Execute) в окне изменений разрешений функции. Вызвать данное окно можно выбрав пункт «Изменение разрешений функции… » (Edit Feature Permissions…) в окне «Действия » (Actions).

Помогла ли Вам данная статья?
Стоит задача, поднять встроенный в windows вебсервер IIS и опубликовать на нем базу 1с на платформе 8.3. Ничего сложного в этом нет.
В наличии крутящийся на виртуалке 2008 r2 enterprise server. Права локального администратора к нему. Платформа 1С 8.3.6.2041. Информационную базу создадим пустую. И так приступим. Присоединяйтесь к нашей группе в ВК! Времонте! Умная мастерская!
Установка роли вебсервера(IIS)
Для начало необходимо установить роль вебсервера. Открываем Диспетчер сервера , выбираем слева ветку Роли , справа жмем Добавить роль.
Доходим до шага выбора Роли сервера и ставим галочку напротив Веб-сервер(IIS). Жмем далее. Теперь необходимо верно выбрать службы устанавливаемой роли. Ставим галочки ровно как на скриншоте ниже.
Доводим установку до конца. Мастер добавления ролей должен через определенное время сообщить нам, что роль и все службы роли успешно установились:
Теперь необходимо проверить, все ли хорошо у нас получилось. Открываем любой браузер и переходим в нем по адресу http://localhost . У нас должна отобразиться вот такая вот радостная картинка:

установка платформы и компонентов 1с
Это значит, что вебсервер поднялся у нас корректно и все отлично работает. Поэтому перейдем теперь к 1с. Необходимо поставить платформу. Единственный нюанс при установке платформы выбрать:
- 1С:Предприятие
- Модули расширения веб-сервера
настройка прав доступов
Первым делом необходимо настроить права папке, где у нас расположен корневой каталог вебсервера. Если ничего не меняли то по умолчанию он находится C:\inetpub\wwwroot . Переходим в папку C:\inetpub\ выбираем папку wwwroot, щелкаем по ней правой кнопкой мыши и заходим в свойства. Переходим к вкладке Безопасность . Нажатием на кнопку изменить, переходим непосредственно к настройке разрешений. Находим в списке Группы и пользователи , группу Пользователи , и кликнув на нее ставим в графе ниже Разрешения для группы , недостающие галочки в колонке Разрешить .
Теперь необходимо дать права папкам с установленной 1с. Переходим к ним, по умолчанию для 32-битной версии 1с лежит в папке C:\Program Files (x86)\1cv8 для 64-битной в папке C:\Program Files\1cv8 . Также выбираем папку 1cv8 заходим в ее свойства, переходим во вкладку Безопасность -> Изменить. Но вместо выбора группы из списка, нам необходимо ее туда сначала добавить. Для этого жмем кнопку Добавить , в появившемся окне , нажимаем кнопку Дополнительно .

Далее нажимаем по кнопке Поиск и в списке результата ищем IIS_IUSRS , добавляя его двойным кликом, нас возвращает в окно Выбор «Пользователи» или «Группы» но с уже проставленной группой в списке. Жмем Ок, и вернувшись уже к окну Разрешения для группы проставляем все галочки в поле разрешить для вновь добавленной группы.
Проставив разрешения для папок с файлами 1с, нам остается последнее. Дать права группе IIS_IUSRS напапку, где у нас лежит сама база 1с.
Необходимые приготовления сделаны. Теперь переходим непосредственно к публикации.
Публикация 1с на веб сервере
Необходимо запустить 1с в режиме конфигуратора, выбрав нужную для публикации базу. В моем случае это пустая база и она одна.
В режиме конфигуратора 1с, переходим к меню Администрирование -> Публикация на веб-сервере .

Посмотрев на параметры и убедившись, что посути, нас все устраивает, нажимаем Опубликовать . Если публикация у вас прошла без ошибок, перейдем к последнему шагу.
настройка IIS для работы с 32-битным модулем расширения веб-сервера 1С
Напомню вам, что мы использовали 32-битную платформу и модуль расширения веб-сервера от 1с соответственно. Поэтому нам в таком случае еще необходимо разрешить выполнять пулу приложений по умолчанию — DefaultAppPool выполнять 32-битные приложения. Это сделать не сложно. Идем Диспетчер сервера -> Роли -> Веб-сервер(IIS) -> Диспетчер служб(IIS) -> Пулы приложений -> DefaultAppPool. Правой кнопкой мышки по DefaultAppPool вызываем контекстное меню и выбираем в нем Дополнительные параметры.

Ищем строчку Разрешены 32-разрядные приложения и напротив ставим TRUE
НАСТРОЙКА IIS ДЛЯ РАБОТЫ С 64-БИТНЫМ МОДУЛЕМ РАСШИРЕНИЯ ВЕБ-СЕРВЕРА 1С
Если мы использовали 64-разрядную платформу и модуль веб расширения соответственно, то необходимо проделать манипуляции такого рода:
Идем Диспетчер сервера -> Роли -> Веб-сервер(IIS) -> Диспетчер служб(IIS) -> И выбираем приложение преобразованное из виртуального каталога с именем, что мы задавали при публикации базы. В правом поле переходим в раздел Сопоставление обработчиков (Handler Mappings). Публикация 1с 8.3 на веб сервере iis Публикация 1с 8.3 на веб сервере iis
Присоединяйтесь к нашей группе в ВК!
Хоть 1С и не рекомендует использовать веб сервер в файловом режиме (а только в серверном) - тем не меннее для маленьких предприятий с 2-3 бухгалтерами использование веб сервера на новых конфигурациях с "управляемыми формами" (Бухгалтерия 3.0, Зарплата 3.0 и прочее) - позволяет организовать довольно быстрый доступ к базе сетевых компьютеров, даже если они компьютеры эти по сути уже старый хлам. Важно лишь, что бы основной компьютер с базами и веб сервером был приличный (например Core I3, 8 Гбайт оперативки и SSD диск).
Пошаговое руководство по настройке вебсервера 1С на Apache (включая файловый вариант баз данных)
1. Скачиваем установщик Apache
По каким-то причинам все новые версии (например 2.4.25) Apache перестал выкладывать в виде самораспаковывающегося дистрибутива. Для нас вполне приемлемо использовать не самый последний дистрибутив 2.2.25 - позволяющий получить удобный установщик и избежать дополнительных манипуляций.
Обращаю внимание - нам удобно использовать именно *.msi установщик
По рекомендации пользователя (спасибо, Владимир) выкладываю ссылку на Apache версии 2.4 (www.apachelounge.com) . Также с его слов - если качаете х64, то будьте готовы поставить аналогичную х64 1с платформу и в httpd.conf отредактировать строку LoadModule _1cws_module "C:/Program Files/1cv8/8.3.9.2016/bin/wsap24.dll.
Но сам не рекомендую использовать 64-битную 1С, потому как, с высокой степенью вероятности, возникнут гигантские сложности при подключении торгового оборудования, или каких-то других сторонних библиотек.
Выбираем “no ssl” дистрибутив, если базы будут открыты только внутри нашей локальной сети или “ssl” дистрибутив, если база будет открываться в интернете. Дополнительно про настройку ssl можно почитать в статье инфостарт
В нашем примере будем настраивать сервер без ssl для использования только внутри локальной сети.
2. Запускаем скачанный установщик
Заполняем Network Domain: Localhost, Server name: Localhost

Нажимает NEXT, Setup type: Typical NEXT, NEXT, INSTALL ![]()
3. Проверяем запустился ли веб сервер
Для этого открываем любой броузер и указываем адрес страницы http://localhost
Мы должны увидеть страничку с надписью It Works !

Выясним IP адрес нашего компьютера в локальной сети. Для этого в нижнем правом углу (рядом с часами) находим иконку локальной сети, кликаем на ней правой кнопкой и открываем "Центр управления сетями и общим доступом"

Выбираем нашу сеть

И нажимаем кнопку "Сведения"

В моем случае адрес компьютера в локальной сети 192.168.0.189
Теперь возвращаемся в броузер и проверяем доступность страницы It Works по IP адресу http://192.168.0.189 (в вашем случае цифры будут отличаться)
Если снова увидели знакомую страницу It Works - все хорошо,
4. Проверяем доступность страницы с других компьютеров и настраиваем брандмауэр
Снова пробуем открыть знакомую нам страницу http://192.168.0.189 (у вас цифры другие) но уже с любого другого компьютера в локальной сети.
Если вместо знакомой страницы вы увидели "Не удается получить доступ к сайту" или аналогичное сообщение - выполним настроку брандмауэра. Для этого возвращаемся на тот компьютер, где установлен Apache, заходим в "Панель управления" - "Система и безопасность" - "Брандмауэр Windows" и в левой части экрана щелкаем на "Дополнительные параметры

Кликаем на раздел "Правила для входящих подключений", затем в правой части окна "Создать правило"

Ставим все три галочки

Указываем произвольное имя, например "Веб сервер 80 порт для 1С". Готово .
Снова идем на другие компьютеры и убеждаемся, что теперь по IP адресу http://192.168.0.189 броузер показывает знакомую нам страницу It Works
5. Публикуем нашу базу на веб сервере.
Открываем конфигуратор нашей базы (Запуск 1С обязательно от имени администратора)
 Молодых семей - претендентов на получение
Молодых семей - претендентов на получение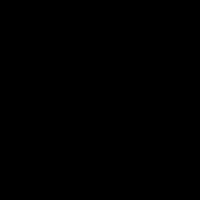 ASUS GPU Tweak что это за программа и нужна ли она?
ASUS GPU Tweak что это за программа и нужна ли она? Создание и контроль блока питания с помощью ардуино Arduino блок питания с защитой
Создание и контроль блока питания с помощью ардуино Arduino блок питания с защитой Установка официальной прошивки Прошивка mi mix 4pda
Установка официальной прошивки Прошивка mi mix 4pda Расположение контактов в usb
Расположение контактов в usb Черный экран при загрузке Windows
Черный экран при загрузке Windows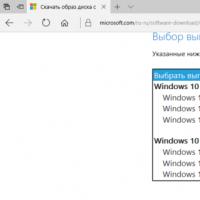 Схемы лицензирования Microsoft Windows - Для Образовательных учреждений
Схемы лицензирования Microsoft Windows - Для Образовательных учреждений