Чем открыть файл бэкапа андроид на компьютере. Как извлечь данные с резервной копии userdata_*.backup Android? Для смартфонов и планшетов от Самсунг
Мы надеемся, что помогли Вам решить проблему с файлом BACKUP. Если Вы не знаете, где можно скачать приложение из нашего списка, нажмите на ссылку (это название программы) - Вы найдете более подробную информацию относительно места, откуда загрузить безопасную установочную версию необходимого приложения.
Что еще может вызвать проблемы?
Поводов того, что Вы не можете открыть файл BACKUP может быть больше (не только отсутствие соответствующего приложения).
Во-первых
- файл BACKUP может быть неправильно связан (несовместим) с установленным приложением для его обслуживания. В таком случае Вам необходимо самостоятельно изменить эту связь. С этой целью нажмите правую кнопку мышки на файле BACKUP, который Вы хотите редактировать, нажмите опцию "Открыть с помощью"
а затем выберите из списка программу, которую Вы установили. После такого действия, проблемы с открытием файла BACKUP должны полностью исчезнуть.
Во вторых
- файл, который Вы хотите открыть может быть просто поврежден. В таком случае лучше всего будет найти новую его версию, или скачать его повторно с того же источника (возможно по какому-то поводу в предыдущей сессии скачивание файла BACKUP не закончилось и он не может быть правильно открыт).
Вы хотите помочь?
Если у Вас есть дополнительная информация о расширение файла BACKUP мы будем признательны, если Вы поделитесь ею с пользователями нашего сайта. Воспользуйтесь формуляром, находящимся и отправьте нам свою информацию о файле BACKUP.
Многим пользователям Android-девайсов известно, что эксперименты с прошивками, инсталляция различных дополнений и исправлений достаточно часто приводят к неработоспособности устройства, которая исправима только установкой системы начисто, а этот процесс подразумевает полную очистку памяти от всей информации. В том случае, если пользователь заранее позаботился о создании резервной копии важных данных, а еще лучше — полного бэкапа системы, восстановление девайса в состояние «как было до…» займет считанные минуты.
Существует множество способов сделать резервную копию определенной пользовательской информации или полный бэкап системы. О том, в чем разница между этими понятиями, для каких устройств целесообразно применение того или иного метода пойдет речь ниже.
Под резервной копией личной информации подразумевается сохранение данных и контента, сгенерированных пользователем в процессе эксплуатации Андроид-девайса. К такой информации можно отнести перечень установленных приложений, фотографии, сделанные камерой девайса или полученные от других пользователей, контакты, заметки, музыкальные и видео файлы, закладки в браузере и т.п.
Одним из самых надежных, а главное простых способов сохранить личные данные, содержащиеся в Андроид-девайсе является синхронизация данных из памяти аппарата с облачным хранилищем.

Полный бэкап системы
Вышеперечисленные методы и похожие на них действия позволяют сохранить наиболее ценную информацию. Но при прошивке устройств зачастую теряются не только контакты, фотографии и т.п., ведь манипуляции с разделами памяти устройств предполагают их очистку от абсолютно всех данных. Чтобы оставить за собой возможность вернуться к предыдущему состоянию ПО и данных, необходим только полный бэкап системы, т.е., копия всех или определенных разделов памяти устройства. Другими словами, создается полный клон или слепок программной части в особые файлы с возможностью восстановления девайса в предыдущее состояние позднее. Это потребует от пользователя определенных инструментов и знаний, зато может гарантировать полную сохранность абсолютно всей информации.
Где хранить бэкап? Если речь идет о долгосрочном хранении, наилучшим способом будет использование облачных хранилищ. В процессе сохранения информации нижеописанными способами желательно использовать карту памяти, установленную в аппарат. В случае ее отсутствия можно сохранять файлы бэкапа во внутреннюю память устройства, но в таком варианте рекомендуется сразу после создания скопировать файлы резервной копии в более надежное место, например диск ПК.
Способ 1: TWRP Recovery
Самым простым с точки зрения пользователя методом создания бэкапа является использования для этой цели модифицированной среды восстановления – кастомного рекавери. Наиболее функциональным среди таковых решений является .


Способ 2: CWM Recovery + Android-приложение ROM Manager
Как и в прошлом способе, при создании бэкапа Андроид-прошивки будет использоваться модифицированная среда восстановления, только от другого разработчика – команды ClockworkMod – . В целом способ аналогичен использованию TWRP и предоставляет не менее функциональные результаты – т.е. файлы резервной копии прошивки. При этом, CWM Recovery не обладает необходимыми многим пользователям возможностями по управлению процессом создания бэкапа, например, невозможно выбрать отдельные разделы для создания резервной копии. Зато разработчики предлагают своим пользователям неплохое Андроид-приложение ROM Manager, прибегнув к функциям которого, можно приступить к созданию бэкапа прямо из операционной системы.



Способ 3: Андроид-приложение Titanium Backup
Программа Titanium Backup является очень мощным, но при этом довольно простым в использовании средством создания бэкапа системы. С помощью инструмента можно сохранить все установленные приложения и их данные, а также пользовательскую информацию, включая контакты, журналы звонков, sms, mms, точки доступа WI-FI и другое.

К преимуществам можно отнести возможность широкой настройки параметров. К примеру, доступен выбор приложений, которые и данные которых будут сохранены. Для создания полноценного бэкапа Titanium Backup необходимо предоставить рут-права, то есть, для тех устройств, на которых не были получены права Суперпользователя, способ неприменим.

Крайне желательно заранее позаботиться о надежном месте сохранения создаваемых резервных копий. Внутренняя память смартфона не может считаться таковой, рекомендуется использовать для хранения бэкапов диск ПК, облачное хранилище или в крайнем случае MicroSD-карту девайса.
- Устанавливаем и запускаем Titanium Backup.
- В верхней части программы есть вкладка «Резервные копии» , переходим на нее.
- После открытия вкладки «Резервные копии» , необходимо вызвать меню «Пакетные действия» , нажав на кнопке с изображением документа с галочкой, расположенного в верхнем углу экрана приложения. Или нажать сенсорную кнопку «Меню» под экраном устройства и выбрать соответствующий пункт.
- Далее нажимаем кнопку «ПУСК» , расположенную возле опции «Сделать р.к. всего пользовательского ПО и системных данных» .Открывается экран со списком приложений, которые будут сохранены в резервную копию. Поскольку происходит создание полного бэкапа системы, здесь ничего не нужно менять, необходимо подтвердить готовность к началу процесса, нажав на зеленую галочку, расположенную в правом верхнем углу экрана.
- Начнется процесс копирования приложений и данных, сопровождаемый выведением информации о текущем прогрессе и названии компонента ПО, сохранение которого происходит в данный момент времени. Кстати, приложение можно свернуть и продолжить использование устройства в обычном режиме, но, во избежание сбоев, лучше так не поступать и дождаться окончания создания копии, процесс происходит довольно быстро.
- По окончании процесса открывается вкладка «Резервные копии» . Можно заметить, что значки, расположенные справа от названий приложений, изменились. Теперь это своеобразные смайлики разного цвета, а под каждым наименованием программного компонента появилась надпись, свидетельствующая о созданной резервной копии с датой.
- Файлы резервной копии хранятся по пути, указанном в настройках программы.

Во избежание потери информации, к примеру, при форматировании памяти перед установкой системного ПО, следует скопировать папку с бэкапами хотя бы на карту памяти. Это действие осуществимо с помощью любого файлового менеджера для Android. Неплохим решением для осуществления операций с файлами, хранящимися в памяти Андроид-девайсов, является .







Дополнительно
Кроме обычного копирования папки резервных копий, созданных с помощью Titanium Backup в надежное место, с целью перестраховки от потери данных можно настроить средство таким образом, чтобы копии создавались сразу на MicroSD-карте.


Способ 4: SP FlashTool+MTK DroidTools
Использование приложений и является одним из самых функциональных способов, который позволяет создать действительно полноценную резервную копию всех разделов памяти Android-девайса. Еще одним преимуществом способа является необязательное наличие рут-прав на устройстве. Способ применим только для устройств, построенных на аппаратной платформе Mediatek, за исключением 64-битных процессоров.
- Для создания полной копии прошивки с помощью SP FlashTools и MTK DroidTools, помимо самих приложений, понадобятся установленные ADB-драйвера, драйвера для режима загрузки MediaTek, а также приложение (можно также использовать , а вот обычный Блокнот не подойдет). Загружаем все необходимое и распаковываем архивы в отдельную папку на диске С:.
- Включаем на устройстве режим «Отладки по USB»
и подключаем его к ПК. Для включения отладки,
сначала активируется режим «Для разработчиков» . Для этого идем по пути «Настройки» — «Об устройстве» — и тапаем пять раз по пункту «Номер сборки» .
Затем в открывшемся меню «Для разработчиков» активируем с помощью переключателя или галочки пункт «Разрешить отладку по USB» , а при подключении аппарата к ПК подтверждаем разрешение проведения операций с помощью ADB.

- Далее необходимо запустить MTK DroidTools, дождаться определения устройства в программе и нажать кнопку «Карта блоков» .
- Предыдущие манипуляции – это шаги, предшествующие созданию scatter-файла. Для этого в открывшемся окне нажимаем кнопку «Создать scatter файл» .
- Следующий этап – определение адреса, который понадобится для указания программе SP FlashTools при определении диапазона блоков в памяти устройства для чтения. Открываем полученный в предыдущем шаге скаттер-файл в программе Notepad++ и находим строку partition_name: CACHE: , под которой чуть ниже расположена строка с параметром linear_start_addr . Значение этого параметра (на скриншоте выделено желтым цветом) необходимо записать или скопировать в буфер обмена.
- Непосредственное чтение данных из памяти устройства и сохранение их в файл осуществляется с помощью программы SP FlashTools. Запускаем приложение и переходим на вкладку «Readback» . Смартфон или планшет при этом должен быть отключен от ПК. Нажимаем кнопку «Add» .
- В открывшемся окне наблюдается единственная строка. Кликаем по ней дважды для задания диапазона чтения. Выбираем путь, по которому будет сохранен файл будущего дампа памяти. Имя файла лучше оставить без изменений.
- После определения пути сохранения откроется небольшое окошко, в поле «Length:»
которого необходимо внести значение параметра linear_start_addr , полученное в шаге 5 настоящей инструкции. После внесения адреса, нажимаем кнопку «ОK»
.

Нажимаем кнопку «Read Back» одноименной вкладки в SP FlashTools и подключаем выключенный (!) девайс к порту USB.
- В том случае, если пользователь заранее позаботился об установке драйверов, SP FlashTools автоматически определит аппарат и начнет процесс чтения, о чем свидетельствует заполнение индикатора выполнения синего цвета.

По завершению процедуры, выводится окошко «Readback OK» с зеленым кружком, внутри которого расположилась подтверждающая галочка.
- Результатом выполнения предыдущих шагов является файл ROM_0
, представляющий собой полный дамп внутренней флеш-памяти. Для того, чтобы с подобными данными было возможно осуществлять дальнейшие манипуляции, в частности, заливать прошивки в устройство, необходимы еще несколько операций с помощью MTK DroidTools.
Включаем аппарат, загружаемся в Андроид, проверяем что «Отладка по ЮСБ» включена и подключаем девайс к USB. Запускаем MTK DroidTools и переходим на вкладку «root, backup, recovery» . Здесь понадобиться кнопка «Сделать бэкап из ROM_ флэштула» , нажимаем ее. Открываем, полученный в шаге 9 файл ROM_0 . - Сразу после нажатия на кнопку «Открыть»
начнется процесс разделения файла дампа на отдельные образы разделов и прочие данные, необходимые при восстановлении. Данные о продвижении процесса отображаются в области лога.

Когда процедура разделения дампа на отдельный файлы завершиться, в поле лога отобразится надпись «задание завершено» . На этом работа окончена, можно закрыть окно приложения.
- Результатом работы программы является папка с файлами-образами разделов памяти устройства – это и есть наша резервная копия системы.



И выбираем путь сохранения скаттера.








Способ 5: Бэкап системы с помощью ADB
При невозможности использования других методов либо по другим причинам, для создания полной копии разделов памяти практически любого Android-девайса можно воспользоваться инструментарием разработчиков ОС – компонентом Android SDK – . В целом ADB предоставляет все возможности для проведения процедуры, необходимы только рут-права на устройстве.
Следует отметить, что рассматриваемый способ достаточно трудоемок, а также требует от пользователя довольно высокого уровня знаний консольных команд ADB. Для облегчения процесса и автоматизации введения команд можно обратиться к замечательному приложению-оболочке , это автоматизирует процесс ввода команд и позволяет сэкономить массу времени.
- Подготовительные процедуры заключаются в получении рут-прав на устройстве, включении отладки по USB, подключении девайса к порту ЮСБ, установке драйверов ADB. Далее загружаем, устанавливаем и запускаем приложение ADB Run. После того, как вышеперечисленное выполнено, можно переходить к процедуре создания резервных копий разделов.
- Запускаем ADB Run и проверяем, что девайс определился системой в нужном режиме. Пункт 1 главного меню — «Device attached?»
, в раскрывшемся списке производим аналогичные действия, снова выбираем пункт 1.

Положительным ответом на вопрос, подключен ли девайс в режиме ADB, является ответ ADB Run на предыдущие команды в виде серийного номера.
- Для дальнейших манипуляций необходимо наличие списка разделов памяти, а также сведения о том, к каким «дискам» — /dev/block/ было осуществлено монтирование разделов. С помощью ADB Run получить такой список довольно просто. Переходим в раздел «Memory and Partitions» (п.10 в главном меню приложения).
- В открывшемся меню выбираем пункт 4 – «Partitions /dev/block/» .
- Раскрывается список с перечислением методов, которыми будут осуществляться попытки прочитать необходимые данные. Пробуем каждый пункт по порядку.

В случае, если метод не срабатывает, выводится следующее сообщение:

Выполнение придется продолжать до появления полного перечня разделов и /dev/block/:

Полученные данные, необходимо сохранить любым доступным способом, автоматической функции сохранения в ADB Run не предусмотрено. Наиболее удобным способом зафиксировать отображаемую информацию, является создание скриншота окна с перечнем разделов.



Копирование открытых файлов часто составляет проблему при резервировании данных в Windows. Несмотря на то, что, к примеру, Ваш софт для бэкапа поддерживает все необходимые типы данных, могут возникать проблемы с копированием используемых системных системных файлов или файлов, занятых приложениями.
Ситуация становится особенно деликатной, когда таких файлов довольно много или один редактируемый файл носит принципиально важное значение для всей резервной копии (как, например, в случае журнала транзакций с случае архивации базы данных 1С). И проблема заключается в том, что, если не “заморозить” запись в эти файлы, то вся резервная копия окажется бесполезной при восстановлении.
Однако совершенно очевидно, что закрыть открытые файлы системы или, например, базы данных невозможно (для этого вам придётся остановить её работу). Поскольку даже самый непродолжительный период простоя может недёшево обойтись. Это же касается и бэкапа системы или системного диска, ведь для этого нам придётся производить бэкап из-под другой системы.
Как же создавать резервные копии открытых файлов
К счастью, на настоящий момент есть средства для борьбы с этой проблемой. Служба теневого копирования тома (Volume Snapshot Service) позволяет делать “снимки” жёсткого диска или его части, не прерывая работы системы и не закрывая открытые файлы приложений.
Смысл в том, что эта служба помогает временно переместить редактирование последних открытых файлов на другое место на диске, давая таким образом Вашей программе резервного копирования работать с той версией этого файла, которая была на момент начала бэкапа. При этом, после его окончания, отредактированная часть возвращается на своё законное место. Именно так и удаётся скопировать открытый файл . При этом очень важно, чтобы программное обеспечение бэкапа умело поддерживать эту технологию.
Копирование открытых файлов с помощью Handy Backup
Наша программа позволяет просто и полноценно работать с открытыми файлами и включает в себя такой мощный функционал, как создание образа жёсткого диска (в том числе и системного) и восстановление системы из образа. Также она умеет полноценно работать с MS SQL (включая x64-версии) и некоторыми другими ODBC-совместимыми базами данных.
При наличии на компьютере установленной антивирусной программы можносканировать все файлы на компьютере, а также каждый файл в отдельности . Можно выполнить сканирование любого файла, щелкнув правой кнопкой мыши на файл и выбрав соответствующую опцию для выполнения проверки файла на наличие вирусов.
Например, на данном рисунке выделен файл my-file.backup , далее необходимо щелкнуть правой кнопкой мыши по этому файлу, и в меню файла выбрать опцию «сканировать с помощью AVG» . При выборе данного параметра откроется AVG Antivirus, который выполнит проверку данного файла на наличие вирусов.
Иногда ошибка может возникнуть в результате неверной установки программного обеспечения , что может быть связано с проблемой, возникшей в процессе установки. Это может помешать вашей операционной системе связать ваш файл BACKUP с правильным прикладным программным средством , оказывая влияние на так называемые «ассоциации расширений файлов» .
Иногда простая переустановка Google Android может решить вашу проблему, правильно связав BACKUP с Google Android. В других случаях проблемы с файловыми ассоциациями могут возникнуть в результате плохого программирования программного обеспечения разработчиком, и вам может потребоваться связаться с разработчиком для получения дополнительной помощи.
Совет: Попробуйте обновить Google Android до последней версии, чтобы убедиться, что установлены последние исправления и обновления.

Это может показаться слишком очевидным, но зачастую непосредственно сам файл BACKUP может являться причиной проблемы . Если вы получили файл через вложение электронной почты или загрузили его с веб-сайта, и процесс загрузки был прерван (например, отключение питания или по другой причине), файл может повредиться . Если возможно, попробуйте получить новую копию файла BACKUP и попытайтесь открыть его снова.
Осторожно: Поврежденный файл может повлечь за собой возникновение сопутствующего ущерба предыдущей или уже существующей вредоносной программы на вашем ПК, поэтому очень важно, чтобы на вашем компьютере постоянно работал обновленный антивирус.

Если ваш файл BACKUP связан с аппаратным обеспечением на вашем компьютере , чтобы открыть файл вам может потребоваться обновить драйверы устройств , связанных с этим оборудованием.
Эта проблема обычно связана с типами мультимедийных файлов , которые зависят от успешного открытия аппаратного обеспечения внутри компьютера, например, звуковой карты или видеокарты . Например, если вы пытаетесь открыть аудиофайл, но не можете его открыть, вам может потребоваться обновить драйверы звуковой карты .
Совет: Если при попытке открыть файл BACKUP вы получаете сообщение об ошибке, связанной с.SYS file , проблема, вероятно, может быть связана с поврежденными или устаревшими драйверами устройств , которые необходимо обновить. Данный процесс можно облегчить посредством использования программного обеспечения для обновления драйверов, такого как DriverDoc .

Если шаги не решили проблему , и у вас все еще возникают проблемы с открытием файлов BACKUP, это может быть связано с отсутствием доступных системных ресурсов . Для некоторых версий файлов BACKUP могут потребоваться значительный объем ресурсов (например, память/ОЗУ, вычислительная мощность) для надлежащего открытия на вашем компьютере. Такая проблема встречается достаточно часто, если вы используете достаточно старое компьютерное аппаратное обеспечение и одновременно гораздо более новую операционную систему.
Такая проблема может возникнуть, когда компьютеру трудно справиться с заданием, так как операционная система (и другие службы, работающие в фоновом режиме) могут потреблять слишком много ресурсов для открытия файла BACKUP . Попробуйте закрыть все приложения на вашем ПК, прежде чем открывать Google Android Backup File. Освободив все доступные ресурсы на вашем компьютере вы обеспечите налучшие условия для попытки открыть файл BACKUP.

Если вы выполнили все описанные выше шаги , а ваш файл BACKUP по-прежнему не открывается, может потребоваться выполнить обновление оборудования . В большинстве случаев, даже при использовании старых версий оборудования, вычислительная мощность может по-прежнему быть более чем достаточной для большинства пользовательских приложений (если вы не выполняете много ресурсоемкой работы процессора, такой как 3D-рендеринг, финансовое/научное моделирование или интенсивная мультимедийная работа). Таким образом, вполне вероятно, что вашему компьютеру не хватает необходимого объема памяти (чаще называемой «ОЗУ», или оперативной памятью) для выполнения задачи открытия файла.
Контакты, фотографии, прогресс в играх – смартфоны содержат в памяти ничуть не меньше нужной информации, чем жесткие диски компьютеров. Резервное копирование Android позволяет исключить потерю важных данных, надежно сохранив их на серверах Google или на компьютере.
Резервное копирование на серверы Google
Для полноценной работы Андроида нужен аккаунт Google – учетная запись почты Gmail, с помощью которой можно авторизоваться на любом сервисе от глобальной корпорации. Поэтому резервная копия Андроид в Google – это самый простой способ сохранить контент и настройки. Чтобы выполнить резервное копирование контактов, данных некоторых приложений, календаря и диска, достаточно добавить в настройках аккаунт Google и включить синхронизацию.

Отмеченные данные будут автоматически сохраняться на серверы Google. Чтобы восстановить их на телефон из резервной копии или перенести на другое устройство, достаточно добавить аккаунт и включить синхронизацию.
В настройках телефона также есть раздел «Восстановление и сброс». Здесь необходимо включить резервное копирование, добавить аккаунт Google для синхронизации и активировать автовосстановление, которое поможет вернуть копию настроек и данных некоторых приложений при их переустановке.
На серверах Google сохраняется важная информация, но, например, прогресс в игре перенести на другое устройство с помощью такой синхронизации не выйдет. Если хотите сохранить абсолютно все данные, то вам нужно знать, как сделать полный бэкап.
Бэкап через Recovery
Стандартное меню восстановления Android (Recovery) имеет крайне ограниченный функционал – сброс настроек да установка обновлений. Но если поставить на телефон альтернативный Recovery (например, Clockworkmod), то можно выполнить целый ряд операций, в числе которых будет бэкап. По сути, это будет не резервная копия данных, а полноценный слепок системы.
Если вы не знаете, что такое кастомное Recovery, и никогда его не ставили, то рекомендуется сразу переходить к следующему пункту руководства, где описан порядок создания бэкапа с помощью программы для резервного копирования Android на ПК, которая называется Adb Run.
Если у вас стоит кастомное Recovery, то сделать слепок Android не составит труда:
- Выключите телефон, зайдите в Recovery (обычно нужно зажимать клавиши «Громкость+» и «Питание»).
- С помощью качельки громкости и кнопки питания откройте раздел «Backup and Restore».
- Выберите «Backup», чтобы создать копию текущего состояния прошивки.

Бэкап сохранится на карту памяти, в папку с названием «CWM» или «TWRP» в зависимости от того, какое Recovery стоит. Дальше есть два варианта:
- Хранить образ системы на карте памяти.
- Подключить телефон к компьютеру и перенести бэкап на жесткий диск, чтобы не забивать память мобильного устройства большим объемом данных.
Чтобы выполнить восстановление данных Android после бэкапа через Recovery, необходимо убедиться, что образ системы лежит в соответствующей папке на SD-карте. Затем следует снова зайти в Recovery, открыть раздел «Backup and Restore» и перейти в «Restore». Появится перечень доступных для восстановления бэкапов, из которых нужно выбрать подходящий слепок системы.
Использование программы Adb Run
Если вы хотите выполнить резервное копирование Android на компьютер, минуя создание бэкапа в меню Recovery и настройку аккаунта Google, то используйте бесплатную утилиту ADB RUN. Чтобы она работала, должно быть соблюдено два условия:
- На телефоне включена отладка по USB.
- На компьютере установлены драйверы мобильного устройства.
Драйверы должны быть для той модели, которую вы подключаете к компьютеру. Если условия соблюдены, можно переходить к созданию резервной копии.

Резервная копия хранится на компьютере, чтобы вернуть данные в телефон, необходимо снова запустить Adb Run и перейти в раздел «Backup». Здесь следует открыть подраздел «Adb Restore» и выбрать нужный бэкап, после чего данные будут скопированы обратно в память мобильного устройства и на SD-карту.
Способы создания резервной копии на Андроиде не исчерпываются описанными инструментами. В Play Market можно найти с десяток приложений (с root или без root), позволяющих сохранить разный объем данных – Safe Backup, Super Backup, Titanium Backup. Но прежде чем применять возможности приложения, обязательно прочитайте отзывы пользователей о его работе – некоторые программы работают нестабильно.
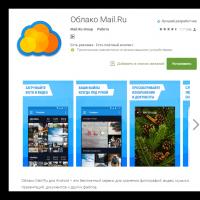 Как извлечь данные с резервной копии userdata_*
Как извлечь данные с резервной копии userdata_* Восстановление загрузчика Windows XP Восстановление загрузчика windows xp без диска
Восстановление загрузчика Windows XP Восстановление загрузчика windows xp без диска Перечень типовых ошибок и способов их решения для пользователей подсистемы учёта и отчётности Государственной интегрированной информационной системы
Перечень типовых ошибок и способов их решения для пользователей подсистемы учёта и отчётности Государственной интегрированной информационной системы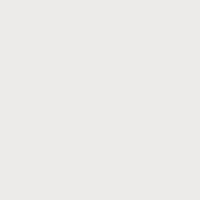 Можно ли востановить пропавшие или удаленные контакты на Alcatel и подобных Android устройствах
Можно ли востановить пропавшие или удаленные контакты на Alcatel и подобных Android устройствах Обзор Meizu M5 Note: новый бюджетник от китайского производителя Детские болезни meizu m5 note
Обзор Meizu M5 Note: новый бюджетник от китайского производителя Детские болезни meizu m5 note Список профессиональных изданий, в которых можно разместить публикацию Портал для публикации статей учителей с лицензией
Список профессиональных изданий, в которых можно разместить публикацию Портал для публикации статей учителей с лицензией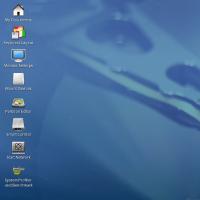 Как использовать Parted Magic, чтобы изменить размер раздела?
Как использовать Parted Magic, чтобы изменить размер раздела?