Как исправить бэды на жестком диске. Сбойные сектора или бэд блоки Плохие блоки на жестком диске
Если компьютер начал внезапно «зависать», или при его загрузке периодически запускается проверка на ошибки жесткого диска (HDD), или с HDD перестали нормально копироваться данные – все это может указывать на наличие на диске поврежденных секторов, которые необходимо устранить.
Вокруг HDD магнитным способом создаются специальные, логически размеченные области, или кольца, называемые дорожками, разделенные на кластеры и сектора. Информация на диске записывается в сектора размером 512 или 4096 байт, но фактически сохраняется в кластерах, размером от 1 до 128 секторов.

Битый (поврежденный, сбойный, bad) сектор на HDD – это место, которое потеряло потенциал для записи или чтения, и операционная система (ОС) не может найти в нем данные, а также записать на него информацию.
Сбойные сектора возникают или из-за физического повреждения поверхности диска, или из-за программных ошибок и исправляются с помощью системных утилит, в частности, «Chkdsk».
Эти утилиты восстанавливают логические секторы сопоставлением их с индексом в файле MFT (главной файловой таблицы), и маркируют физические, чтобы они не использовались системой.
Перед использованием утилиты «chkdsk» необходимо закрыть все запущенные программы, т.к. утилита не сможет восстановить поврежденные сектора при их использовании системой.
Шаг 1. Для этого нужно нажать на клавиатуре «Win», и удерживая ее, «R» (Win находится между Ctrl и Alt слева), и в стартовавшем окне «Выполнить» набрать «taskmgr», нажав «OK».

Шаг 2. В открывшемся «Диспетчер задач Windows» перейти на вкладку «Приложения» и закрыть поочередно все запущенные в операционной системе приложения, выделяя их кнопкой мыши и нажимая «Снять задачу».


Шаг 4. В появившемся окне нажать на вкладку «Сервис» и в сегменте «Проверка ошибок» (Error-Checking) нажать кнопку «Проверить сейчас».

Шаг 5. На экране появится диалоговое окно «Проверить диск». Если необходимо проверить и устранить только неисправные сектора, отключить флажок «Автоматически исправлять ошибки файловой системы» (верхний пункт).

Шаг 6. Нажать кнопку «Запуск» (Start), чтобы начать процесс проверки и исправления плохих секторов.

Шаг 7. Если проверяемый HDD является загрузочным диском для ОС, «Chkdsk» предложит выполнение выбранных процедур при следующем ее запуске. Нажать «Да» в качестве ответа.

При следующей загрузке системы появится синее окно с отсчетом времени (таймером). В это время не нужно нажимать никаких кнопок. Как только отсчет времени дойдет до нуля, начнется проверка диска. После ее завершения компьютер самостоятельно перезагрузится.
Когда «chkdsk» выполнит задание по восстановлению битых секторов жесткого диска, он создаст об этом отчет. Код «0» означает, что во время сканирования диска не было обнаружено ошибок, а код «1» означает, что ошибки были обнаружены, и они исправлены.

Важно! Если процесс проверки диска не удался, это означает, что имеется проблема с диском и для защиты данных важно создать их резервную копию. В Windows XP и Windows 7 для этих целей существует встроенная в операционную систему утилита под названием NTBackup.
Устранение битых секторов в Windows 8 и Windows 10
Шаг 1. Открыть проводник Windows сочетанием Win+E, нажать правой мышью на значок требуемого HDD, и щелкнуть «Свойства».

Шаг 2. Перейти на вкладку «Инструменты» и нажать «Проверить» (на этом шаге может потребоваться ввести данные учетной записи администратора).

Шаг 3. Сканер проверки ошибок сообщит, есть ли на жестком диске плохие сектора или нет. Если ошибок не обнаружено, приложение все равно позволит запустить поиск ошибок на диске. Нажать «Проверить диск» (Scan drive).

Шаг 4. Во время проверки можно будет пользоваться диском. Если будут обнаружены ошибки, можно будет их устранить. По окончании проверки диска система выдаст отчет о результатах. Нажать «Закрыть».

Справка! Несмотря на то, что Windows 8 и 10 позволяют использовать приложения ОС во время работы утилиты, делать этого не рекомендуется во избежание прерывания процесса проверки.
Если на HDD имеется физический износ его участков, присутствуют «нестабильные» сектора и т.д., возможны «зависания» ОС при работе вышеназванных утилит. Принудительное же прерывание их работы может повредить системные файлы ОС.
Важно! Повреждение системных файлов ОС требует загрузки последней удачной конфигурации ОС (по кнопке F8) или восстановления Windows с установочного диска.
Несмотря на то, что, физические битые сектора не , кроме маркировки с помощью chkdsk, возможно их переназначение (по-английски remap) или отрезание.
Определение места и объема битых секторов с помощью программы Victoria.
Шаг 1. Установить и запустить программу Victoria под учетной записью администратора. Выбрать в окне вкладку Standard. Если в системе несколько HDD, в правой части окна выделить необходимый мышью.

Шаг 2. Для определения местонахождения поврежденных секторов на HDD перейти во вкладку «Tests» и нажать «Start».

На примере видно, что с блока No771093375 имеются:
- «кандидаты» в с задержкой чтения 600 ms, всего их в примере 190 шт.;
- плохих же секторов (Err) в примере 8 шт. Чуть ниже счетчик показывает цифру 376507 Мб (376 Гб).
Также видно, что с точки 376 Гб можно отрезать все пространство HDD до его конца, отрезав плохие сектора, сгруппированные здесь в одном месте.

Справка! В представленном примере начало сканирования жесткого диска (Start LBA) установлено вручную с блока No750000000. При проведении тестового сканирования «своего» HDD это значение выставлять не нужно.
Показанный в примере HDD имеет точный объем 465 Гб, и подсчет отрезаемого объема будет выглядеть так: 465-376=89 Гб. При этом лучше отрезать объем диска с запасом – например, 100 Гб, на возможное появление в этой области дополнительных битых секторов.
Обрезка HDD с помощью AOMEI Partition Assistant
Для повышения скорости обрезания bad-секторов на HDD до «приемлемой» желательно, чтобы он не содержал в это время разделов. Важные данные с диска перед стартом процедуры необходимо, если получится, скопировать.
Шаг 1. Установить и запустить программу. В главном окне выделить нужный HDD и нажать «Удаление раздела».

Шаг 2. Выбрать опцию «Быстро удалить раздел» и нажать «ОК».

Шаг 3. Нажать «Применить».

Шаг 4. В следующем окне нажать «Перейти» (может потребоваться перезапуск ОС). Начнется процесс удаления раздела.

Шаг 5. На месте диска возникнет не распределенная область (Незанятое). Выделить его и нажать «Создание раздела».

Шаг 6. В появившемся окне нажать кнопку «Расширенный».

Шаг 7. В «Как создать» выбрать «Первичный раздел». Создавая диск, сместить ползунок мышью на определенную величину, оставив не распределенную область, где будут находиться битые сектора.

Нажмите «ОК».

Справка! В программе имеются правый и левый ползунки (разграничители). Используется тот разграничитель, который требуется в конкретном случае обрезки жесткого диска. В представленном примере смещен правый ползунок влево на 100 Гб.
Шаг 8. Нажать «Применить».

Шаг 9. Нажать «Перейти».

Шаг 10. Нажать «Да».

Начнется процесс создания раздела на HDD.

В результате на HDD будет создан раздел, в конце которого находится нераспределенное пространство (Незанятая область) с битыми секторами.

Использование функции Remap в программе Victoria
Если плохие сектора, отмеченные в программе, не сгруппированы поблизости, а распределены по всему HDD, может помочь функция remap, присутствующая в Victoria.
Функция remap производит неоднократную запись в проблемный сектор, и если эти попытки неудачны, сектор заменяется назначением его адреса на здоровый сектор, берущийся со специального места на HDD.

Справка! При этом техническом раскладе необходимо создать загрузочный USB-накопитель (флешку), содержащую в себе программу Victoria, и после загрузки с USB-накопителя через ДОС избавится от bad-секторов на HDD.
В приведенном ниже видео можно посмотреть, как эти действия можно осуществить на практике.
Видео — Обрезка жесткого диска от битых секторов REMAP, Лечение BAD-секторов HDD
Проверка HDD на наличие битых секторов
После лечения битых секторов, можно выяснить, имеются ли еще на диске . Для этого нужно запустить вручную проверку «Chkdsk».
Нажать на клавиатуре «Win+R», и в открывшемся окне «Выполнить» набрать: chkdskH:/F/R, и «ОК».

Справка! Вместо «H» нужно напечатать букву проверяемого раздела жесткого диска. Флаг /F запускает исправления ошибок системы файлов, а флага /R – поиск поврежденных секторов.
Если неисправные секторы не будут обнаружены, по окончании работы «chkdsk» выведет в специальном окне информацию о 0 Кб, находящихся в поврежденных секторах.

Физическое повреждение HDD часто вызывается нарушениями его производства, перегревом, царапинами из-за ударов, попаданием пыли, и т.д. Программные (логические) bad-сектора вызываются конфликтом программного обеспечения, вирусами, внезапным завершением программы или ОС, в т.ч из-за проблем с питанием.
Исключение ситуаций, которые могут вызвать повреждение секторов HDD, позволит сохранить целостность важных данных, и избежать покупки нового HDD в случае исчерпания его физического ресурса.
Видео — Как убрать битые сектора на жестком диске
С течением времени на любом HDD появляются сбойные секторы, которые недоступны для чтения. Когда количество бэд-блоков превышает все допустимые нормы, жесткий диск отказывается работать. Однако при определенных условиях винчестер можно вылечить, применив специальное программное обеспечение.
Что такое бэд-блоки?
HDD (жесткий диск) представляет собой несколько магнитных дисков, над которыми находится головка, записывающая и считывающая информацию. Поверхность накопителя разделена на дорожки и секторы (самая маленькая единица деления). Если с определенного сектора информация не считывается, то это: плохой, сбойный, битый или просто бэд-блок.
Восстановление битых секторов – задача непростая, но выполнимая. Если bad блоков на HDD немного, можно вылечить диск, параллельно продлив срок его эксплуатации.
Само наличие сбойных секторов является плохим знаком, поэтому даже после ремонта долго пользоваться HDD нельзя – он может отказать в любой момент.
Работа с VictoriaHDD
VictoriaHDD – одна из наиболее известных программ для лечения жесткого диска. Она распространяется по бесплатной лицензии и позволяет в режиме DOS исправить бэд-блоки. Однако работа с ней требует некоторой подготовки.
Создание загрузочной флешки и настройка BIOS
Загрузите ISO-образ утилиты VictoriaHDD и запишите его на флешку программой WinSetupFromUSB.
- Откройте WinSetupFromUSB и выберите подключенную флешку.
- Отметьте «Auto format», выберите «FAT32».

- Укажите систему LinuxISO/otherGrub и нажмите кнопку справа. Через проводник покажите путь к скачанному ISO образу, нажмите «Go» для старта записи.

- После создания загрузочного носителя Victoria нужно перезагрузить компьютер и открыть BIOS. В разделе «Main» есть пункт «SATA Mode» – для него нужно установить значение «IDE», потому что в режиме «AHCI Mode» Victoria не распознает подключенный диск. Нажмите F10 для выхода из BIOS с сохранением изменений.
После выполнения всех подготовительных действий снова перезагрузите компьютер. При старте начинайте нажимать F11, чтобы появилось меню загрузки. Выберите загрузочную флешку Victoria, чтобы запустить программу в режиме DOS.
Восстановление и последующая проверка
Для восстановления проделайте следующие операции :
- После запуска нажмите «P» (английская раскладка), чтобы вызвать меню «Выбор порта». Если винчестер подсоединен по интерфейсу SATA, выберите опцию «Ext. PCI ATA/SATA». Для жестких дисков, подсоединенных через IDE, нужно выбрать соответствующий порт.

- Появится перечень каналов, каждый из которых имеет номер. Посмотрите, какой цифрой обозначен ваш диск, и введите её в поле ниже.

- Нажмите F9, чтобы открыть таблицу SMART. Изучите два пункта: «Reallocated sector count» и «Current pending sectors». В первой строке указаны сектора, перенесенные в резервную зону; во второй – места, информация с которых не считывается (сбойные блоки). Если плохих секторов немного, попробуйте их восстановить.
- Нажмите F4 и запустите режим «BB: Erase 256 sect». Если в ходе анализа программа найдет бэд-блок, то она попытается его исправить. Если сектор физически не поврежден, то Victoria вылечит его. Информация с этого места сотрется (поэтому желательно перенести все нужные файлы заранее на другой носитель), но зато сбойных блоков станет меньше.

- Если секторы восстановить не получилось, перенесите их на резервную область. Снова нажмите F4 и запустите режим «BB: Classic REMAP». Посмотрите SMART-таблицу по завершении сканирования – количество плохих блоков должно уменьшиться.

После работы Victoria HDD желательно проверить диск :

Эти меры помогут вам устранить бэды на диске, что в итоге приведет к увеличению продолжительности работы винчестера.
Использование HDD Regenerator
Если Victoria показалась сложной, попробуйте выполнить восстановление диска и исправление, так называемых bad blocks с помощью программы HDD Regenerator. Особенность этой утилиты в том, что она обладает доступом к программной и аппаратной части HDD. HDD Regenerator реально пытается вылечить плохие секторы, тогда как большинство программ запрещает доступ к бэд-блокам, в результате чего уменьшается объем винчестера.

Чтобы устранить эту проблему, запустите диспетчер задач (Ctrl+Shift+Esc) и закройте все приложения. Перейдите на вкладку «Процессы» и завершите работу всех процессов, запущенных пользователем. Нажмите «Повтор», чтобы программа попробовала получить доступ к разделам диска.
Если окно-предупреждение снова появилось, перезагрузите компьютер и запустите систему в безопасном режиме. Можно проигнорировать предупреждение, нажав не «Повтор», а «Отмена», но тогда HDD Regenerator будет работать с некоторыми ограничениями.
Запустится окно, напоминающее командную строку. В нем вы увидите 4 варианта работы программы:
- Проверка и восстановление bad blocks.
- Проверка без восстановления, показ информации о сбойных блоках.
- Регенерация сбойных секторов на конкретном месте.
- Вывод статистики.
Сначала выберите режим работы №2. Жесткий диск будет проверен на предмет наличия бэдов. Появится следующий экран, где предложено указать промежуток, в котором следует искать бэды. Лучше запустить тестирование с начала, поэтому оставьте значение «0».
После запуска сканирования диска появится строка прогресса. Ждать придется долго; иногда система будет зависать – это говорит о том, что программа обнаружила сбойные секторы и теперь определяет степень их повреждения.
После завершения анализа поверхности жесткого диска появится отчет. Изучите пункты «bad sectors founded» и «bad sectors recovered». В этих строках указано количество найденных и восстановленных бэдов. Если в строке «bad sectors founded» указано много бэдов, то исправить сбойные секторы вряд ли удастся, но попробовать можно.
Восстановление бэд блоков в HDD Regenerator
Подключите флешку и запустите программу HDD Regenerator. Выберите режим «Самозагружаемая флешка». Выделите подключенный накопитель и нажмите «Ок». С флешки будет стерта вся информация. Вместо неё запишутся файлы, позволяющие запустить режим DOS. Далее:
- Перезагрузите компьютер.
- При старте системы начинайте нажимать клавишу F11, пока не появится окно выбора накопителя.
- Выберите съемный диск, на котором записаны файлы HDD Regenerator.
Программа запустится в DOS – этот режим лучше подходит для лечения сбойных секторов. Появится окно, которое вы уже видели при работе в Windows. Выберите проверку и восстановление bad блоков (режим работы №1).
Нарушение авторских прав Спам Некорректный контент Сломанные ссылки
Для тех кто слабо знаком, с компьютером и не знает что такое DOS, лучше не повторять все что будет описано в этой статье, так как здесь пойдет речь о том как восстановить поврежденные сектора HDD.
И так вы обнаружили что у вас постоянно при загрузке появляется проверка диска, или жесткий диск стал сильно притормаживать. Вы про сканировали какой то утилитой в режиме чтения (read) или какой либо программой из этой статьи . Тем самым вы убедились в том что у вас есть медленные сектора которые отвечает дольше чем 500 мс, или BAD сектора, то это статья для Вас.
Как исправить битые сектора
Если же у Вас периодически диск пропадает или не видеться вовсе, то это уже проблема скорей всего с контроллером, кабелем(шлейфом) или питанием, а у нас же пойдет речь о БЭД секторах и очень медленно читаемых ячейках, в общем о программных ошибках жесткого диска.
Итак вы обнаружили (программа проверки HDD) что у вас есть медленные сектора на жестом диске (как правило красные или коричневые). Решение применить низкоуровневое форматирование (Erase), делаем это программой MHDD и только, забудьте программы работающие из под windows они вам не помогут типа HDDscan и Victoria.
Внимание!!! Все здесь ниже описанные операции могут привести к частичному или полному удалению информации на вашем жестком диске (HDD).
Итак грузимся с загрузочного диска где есть эта программа MHDD это сборники STEA Live, Hiren boot cd или делаете сами загрузочный диск или флешку.
Этап 1. Избавляемся от медленных (красных) секторов
Запускаем MHDD, набираем команду Erase, список всех команд можно посмотреть по команде F1, программа попросит указать диапазон сканирования, ничего не меняем нажимаем Enter по умолчанию, ждем. Если красные сектора остались то придется запустить команду Erase waits
Этап 2. Избавляемся от BAD секторов
Запускаем MHDD, набираем команду Remap, и программа автоматически про сканирует жесткий диск и выполнит замену бад секторов на резервные, не рекомендую запускать эту программу при большом количестве красных и битых секторов в разделах жестокого диска.
Также можно чистить HDD от битых секторов в ручную, при том по не весь жесткий диск, а частично по диапазону адресов.
Выполняем команду SCAN , как только появляется BAD сектор запоминаем его номер, останавливаем процесс ESC, запускаем команду Erase и указываем диапазон в данном случае если один битый сектор то его его номер и следующий то есть прибавляем единицу, дальше снова запускаем команду Scan и смотрим при появление новых битых секторов повторяем процедуру.
На видео хорошо показан весь этот процесс:
Если же у вас сканирование занимает очень много времени, то значить никакая программа вам уже не поможет. И вам придется уже покупать новый жесткий диск.
P.S.: Прикладываю ссылку на видео где показана работа программы MHDD для общего ознакомления
Поделись с друзьями: Похожие статьи
комментариев 18 для записи Как восстановить поврежденные битые(BAD) сектора HDD
Уважаемый yura200 , если вы внимательно прочитали бы статью то там написано что Erase — это низкоуровневое форматирование, ну надеюсь слово форматирование , вам понятно что делает?)
yura200 , я очень сожалею что вы испытали такие сложности, но все что вы делаете это ваше личное желание. В тексте третий абзац:
Итак вы обнаружили (программа проверки HDD) что у вас есть медленные сектора на жестом диске (как правило красные или коричневые). Решение применить низкоуровневое форматирование (Erase)
P.S.: И для интереса можете посмотреть перевод, он тоже говорит о многом erase — стирать, вычеркивать (из памяти).
Данила , Вы уверены что у вас HDD в ноутбуке? а не SSD, по тому что со вторыми дисками, программы MHDD и Виктория не работают.
Андрей , если только вам нужно вытащить оставшиеся данные с жесткого диска, но я бы не стал использовать такой диск в дальнейшем.
Макс , да это совсем плохо
Ну ты даёшь подсказчик. загрузился с MHDD написал как у тебя стоит в первом пункте Erase и стёрлась вся винда не помогло даже востановление через архив щас по новой винду ставлю.
Так нафига писать первый пункт пишите erase хорошо что после установки винды смог откатится щас всё путём. Самое интересное это то что я хотел начать это дело с диска D а там фотки видяшки семейные вот бы горя то хапнул, но хорошо что MHDD не увидел диск D и форматнулся только C диск. Пушу тут чтоб другие весь винт не подтёрли. И где в каком месте в тексте у вас написано что Erase это форматирование? Я когда использовал Mhdd использовал erase при затирке бед блоков. Исправьте текст.
Добрый день.
Не подскажите,как заставить работать программу на ноутбуке? Ни MHDD ни Виктория не видят мой жесткий диск.
Уважаемые! Если вы увидите у себя на диске при тесте оранжевые или красные, а то и Х в квадратике, то и не мучьте его, ему конец. Это людей только пытаются как то поддержать при инсульте и то видите какие они потом становятся, а железкам, после того как вы скинули фотки одна дорога на заслуженный отдых. И не слушайте и не читайте бредни о восстановлении.
Так и есть, на ноуте ASUS X552EA программа MHDD не видит HDD WD на 500 ГБ (не SSD, и не гибридный, обычный).
Игрался с BIOS - и так, и эдак… увы, с загрузочной фшешки программа MHDD открывается, но диска не видит, как не старался.
Необходимо выставить режим работы HDD SATA Standart IDE ВМЕСТО SATA AHCI
Такая проблема хочу проверить и исправить бэд сектора в dos(до этого викторией проверил в winows) Но не могу переключить с AHCI на IDE в биосе нет ничего похожего. Ноутбук hp(писали что они убрали эту функцию) Чем поможете?
Ставьте этот жесткий диск в системник и там запускайте и если нужно настроивайте биос.
Автору респект и уважуха! У пользователя нет средств на новый хард, а системник жизненно-необходим…, дак вот нашёл по указанной выше траектории то что кроме первых 42-х гигов крестиков, имеется ещё две третьих рабочего пространства.., и человек признателен!
Большое спасибо за статью!
Нужно было восстановить работоспособность старого диска. Сканировала его состояние программой MHDD (нашла на старом CD-реаниматоре), обнаружила несколько десятков «красных» секторов, но не знала, что команда ERASE — это именно то, что нужно. Думала, простое стирание информации.
Сейчас, после обработки диска ERASE’ом просканировала еще раз. Результат — ни одного БЭДа!
Вопрос если бэды в первых 4 гигах и последних 4 гигах, причем их 2047, то есть ли смыл напрягаться для восстановления?
А 653 bads это совсем плохо? Erase не поможет?
Здравствуйте, bortvlad. А стоит ли заморачиваться с лечением бэдов? Windows итак мониторит и правит ячейки, насколько может. И в бэды не запишет инфу. Потеря скорости ничтожна. А замена ячеек с резервной области изменяет искомую таблицу, что, на мой взгляд, только ускорит смерть HDD. Если уж совсем туго- низкоуровневое форматирование и использовать диск для архивации фильмов, игр….Что скажете об этом софте: Low Lewel Format Tool?
Мы выяснили причины появления бэд-блоков. Мы поняли, что явление это далеко не самое приятное. А с неприятностями обычно принято бороться. Поэтому сегодня, мы будем говорить о том, какими средствами и как это нужно делать, да и собственно нужно ли.
Ошибки файловой системы
Первый и самый простой вид ошибок, который мы будем лечить - ошибки файловой системы. Как уже было сказано это всего лишь неверно помеченный сектор в файловой системе. Вывод напрашивается сам собой - его нужно пометить правильно.
Способ первый: логические размышления подсказывают - необходим инструмент умеющий создать на диске нормальную файловую систему. Такой инструмент доступен всем в составе операционной системы - утилита format. Нужно загрузиться в MS-DOS и выполнить полное (именно полное) форматирование диска (команда format x: /c, x - диск с неправильной FAT, c - ключ включающий проверку кластеров поме-ченных как поврежденные). Быстрое форматирование здесь не годиться, так как оно производит лишь очистку оглавления и сохраняет информацию о бэдах. Форматирование можно выполнить и из Windows, правда для меня методы его работы до сих пор остаются загадкой и результат порой получается непредсказуем (сталкивался с тем, что снимался статус дефектного даже с физически поврежденных секторов, что приводит к более сложным проблемам. Похоже, что "Окна" просто сбрасывают статус дефектности в FAT, не вдаваясь в подробности, хотя и не всегда).
С обычным format такого не наблюдалось. Этот способ прост и доступен, но его недостатком является разрушение всей информации на диске. Да и если на диске небольшое число таких секторов, это все равно что стрелять из пушки по воробьям.
Способ второй состоит в приобретении программы Power Quest Partition Magic, в которой есть функция Bad Sector Retest. Она проверит именно помеченные бэд сектора, и оставит нетронутой информацию на диске. 
Более продвинутые пользователи могут воспользоваться Norton Disk Editor или любым другим редактором диска и вручную пометить/разотметить нужные сектора. Программу для этих целей несложно написать и самостоятельно. Но нет нужды. Как узнать что имеющийся дефектный блок именно этого вида? Никак. Можно только попробовать (при отсутствии уверенности настоятельно рекомендую пользоваться первыми двумя методами, так как двумя последними можно ввести в обращение сбойный или нестабильный блок, нажив тем самым себе большую проблему). Если это его тип - он исчезнет и больше никак проявляться не будет. Если же нет - пробовать другие способы.
Второй вид излечимых сбойных кластеров - логические, у которых данные не соответствуют ECC. Методы борьбы с этим видом несколько сложнее. Этот вид дефектов не может быть исправлен программными средствами использующими стандартные команды и средства BIOS. Дело в том, что при использовании таких средств перед записью на диск происходит предварительная проверка области записи, чтобы убедиться что с ней все в порядке, а поскольку там существует ошибка, то запись отклоняется (такая проверка не только является расточительностью, так как данные не будут записаны сразу же, их запись станет возможной только на втором проходе (видимо это является одной из причин, по которой скорость записи обычно несколько ниже скорости чтения).
Логичнее было бы вместо такого механизма делать запись с верификацией (проверкой по русски). При этом, в блоке магнитных головок можно осуществлять за один проход запись и проверку чтением, что давало бы гарантию правильной записи данных. И в принципе, если бы и не исключало возникновение бэд секторов рассматриваемого типа вообще, то, во всяком случае, значительно ее снижало, так как в случае сразу же обнаруженной ошибки можно было бы повторить запись.
И хотя мы немного больше разобрались с тем, чем обусловлена ошибка, легче не стало, так как мы выяснили, что ее нельзя исправить обычными средствами. Необычными средствами являются программы, обращающиеся к накопителю не через функции ОС и BIOS, а через порты ввода-вывода. Таких программ на самом деле море, в большинстве случаев осуществляют принудительную запись какого-то содержимого в сектор (обычно нулей), накопитель подсчитывает и записывает ECC. После этого нужно осуществить проверку прочитав сектор - ошибки нет - хорошо, сектор оказался именно таким, как мы ожидали и был успешно излечен. Нет - увы… Видимо, раз здесь не ошибка FAT и не излечился, он, видимо, имеет физическую природу.
Утилиты выполняющие такую функцию - это wdclear, fjerase, zerofill, такая функция есть в DFT. В большинстве случаев такие утилиты универсальны, так как не используют каких-то специфических функций накопителя. Работа с ними тоже не требует специальных навыков. Зачастую такие обнулители распространяются на сайтах производителей как программы низкоуровневого форматирования, хотя не имеют к нему никакого отношения. Производители рекомендуют использовать их в случае возникновения проблем прежде, чем обращаться в сервисный центр. Если не считать разрушения информации, они безобидны.
Кроме производителей винчестеров выпуском сервисных программ занимаются сторонние компании и просто энтузиасты. Так бесплатно доступна очень полезная программа неписанная нашим программистом - MHDD (скачать ее можно . На момент написания статьи была доступна версия 2.9), которая может помочь в данной ситуации. Схема действий следующая: программу записываем на системную дискету и загружаемся с нее. Изучаем состояние SMART с помощью внешнего SMART-монитора (бесплатным SMARTUDM например) и не полагаясь на свою память, сохраняем результаты в файл. 




Загружаем MHDD и инициализируем нужный диск нажав F2. В консоли вводим команду erase или aerase (используют разные алгоритмы, aerase работает медленнее, но иногда справляется с тем, с чем не справилась erase, поэтому рекомендую сначала использовать erase и потом при неудаче aerase). Предварительно необходимо было сохранить всю информацию с винчестера, так как она будет разрушена (имея опыт можно обнулять нужную часть, не разрушая остальные данные, но ведь предполагается что у нас его нет). 
По завершении производим проверку поверхности диска -нажимаем F4 и выби-раем и в верхней строчке выбираем наш режим работы (скорее всего это будет LBA, но вам видней), и еще раз жмем F4 (можно ввести в консоли команду SCAN). Смотрим на предмет наличия наших бэдов. 

Потом изучаем показания SMART. Если число переназначенных секторов осталось прежним, бэды исчезли, то они имели логический характер и были вылечены. Если же нет - их природа не логическая. MHDD подробно рассмотрим в другой статье.
Вполне может быть, что у вас возник вопрос, а почему же нельзя использовать как в предыдущем случае команду format с ключом /c, который выполняет проверку бэдов? Ответ уже в принципе звучал: эта программа использует стандартные средства BIOS и не может произвести запись в бэд. Видимо, разработчикам из Microsoft не захотелось себя особенно утруждать. Попытка восстановления такого сектора о которой сообщает формат есть просто многократная попытка его чтения (сколько бы раз он ни читался, он не прочитается, контроллер уже признал этот факт!). Осуществить полноценную проверку такого бэда format не может, так как не может произвести в него запись. Единственное для чего он пригоден - это восстановление плохих секторов являющихся ошибками файловой системы.
На этом пожалуй заканчивается та часть статьи, которую могли читать и пользоваться приведенной информацией все. Все описанное до этого было просто и безобидно. Описываемое далее этими свойствами не обладает. Будьте осторожны.
Физические повреждения HDD
Если ни один из описанных методов не помог, то, вероятно, имеем дело с самым тяжелым случаем - физическим повреждением. Такие сектора можно скрыть или переназначить. Как известно, современные винчестеры имеют резервную поверхность. На нее можно "перевести стрелки" при обращении к сбойному сектору, т.е. когда нужно обратится к сектору, который признан сбойным, на самом деле обращение произойдет к сектору из резервной поверхности, назначенным на замену.
Существуют различные методы. Метод резервного сектора подразумевает размещение на каждой дорожке накопителя недоступного в обычном режиме сектора. При обнаружении дефектного сектора на этой дорожке есть возможность использовать вместо него сектор находящийся на этой же дорожке. Достоинство метода, что он практически никак не сказывается на производительности. Недостаток в том, что емкость диска используется слишком расточительно, так как в независимости от того, есть ли на этой дорожке сбойный сектор или нет, резервный сектор все же присутствует. Во-вторых, он не эффективен при более чем одном плохом секторе на дорожке (существуют другие модификации метода, в которых резервный сектор выделяется на цилиндр, но тем, не менее, эффективными их это не делает).
Метод резервной дорожки подразумевает наличие за пределами рабочей зоны какого-то количества резервных дорожек. При обнаружении дефектов на дорожке, вся дорожка исключается из работы, вместо нее включается резервная. Недостаток метода в том, что снова таки, пространство используется расточительно, так как даже при одном сбойном секторе из обращения исключается дорожка целиком и целиком занимается новая. Так же для обращения в резервную область головке требуется совершить значительное перемещение, что отрицательным образом сказывается на производительности.
В методе пропуска дефектной дорожки, как и в предыдущем, подразумевается наличие вне рабочей зоны определенного количества дорожек. Но характер использования другой. В этом методе при определении действительного номера дорожки складывается ее вычисленный номер с числом дефектов встретившихся до нее, полученным из дефект-листа, наблюдается смещение рабочей области к центру. Достоинство по сравнению с предыдущим - отсутствие необходимости перехода в резервную область, следовательно рост производительности.
Метод пропуска дефектного сектора похож на метод пропуска дефектной дорожки с той лишь разницей, что оперирует вместо дорожек секторами, и может быть применен только к винчестерам использующим транслятор. Физический адрес сектора вычисляется по таблице транслятора. Первые три метода обладают рядом недостатков и практически никогда не используются при заводском скрытии бэдов (а в силу особенностей новых винчестеров некоторые вовсе не могут быть применены). Как правило используется последний четвертый, он позволяет скрыть практически любое число сбойных секторов, и экономично использовать пространство.
Заводское тестирование винчестеров для выявления сбойных участков происходит на специальном оборудовании в специальном технологическом режиме, составляется список всех секторов не пригодных для использования. Он заносится в служебную область, где хранится все время использования накопителя. Заводской список дефектов называется P-list (Primary-list). После получения дефект-листа, формируют транслятор, устанавливающий соответствие между логическими но-мерами секторов следующими непрерывно и по-порядку и их физическим адресом, пропуская при этом найденные сбойные сектора и используя следующий за ним рабочий.
Этот процесс называется внутренним форматированием, происходит без внешнего участия под действием программы винчестера. Кроме заводского P-list`a дефектов накопитель имеет еще G-list (Grown-list) - в него заносятся сведенья о бэд-секторах обнаруженных в процессе эксплуатации. В домашних условиях единственное, что можно сделать - это лишь переназначить обнаруженный дефект в резервную область со всеми вытекающими отсюда последствиями (падение производительности).
Сразу же сделаем несколько оговорок. Размер G-list не велик и ремап (remap, т.е. переназначение) не может происходить до бесконечности: только до тех пор пока в G-list`е есть место. Или пока не исчерпалась резервная поверхность. Также нужно помнить, что чем большее число секторов переназначено, тем чаще будет происходить позиционирование в резервную область, тем медленнее будет работа. Стоит серьезно подумать над тем, нужно ли это делать: стоит ли небольшая потеря пространства и красивая не испорченной буквами B картинка в Scandisk ощутимой (в зависимости от числа выполненных перена-значений) производительности. Быть может лучше просто оставить его в явном виде и радоваться жизни. Процесс ремапа необратимый. Если что-то не устроит, вернуть из-менения не получится.
Если же ответ отрицательный, необходимо запастись одной из следующих программ: HDD Speed, HDD Utility, или опять же MHDD. Кроме того нужна какая-нибудь программа просмотра SMART атрибутов: такая есть составе HDD Speed, но можно взять стороннюю (SMARTUDM). Предполагается, что вы уже пробовали лечить логические бэды, попытки окончились неудачно, и мы теперь пытаемся скрыть физические. Рассмотрим снова пример MHDD. Механизм действий будет почти такой же, как и в прошлый раз. Запустившись с дискеты изучаем состояние SMART. Потом запускаем MHDD, выбираем нужный привод.
Информацию с винчестера сохранять не нужно (но можно), так как она не будет разрушена. Инициализируем привод нажатием F2. Нажав F4 выбираем нужный параметр верхней строчке LBA или CHS, и включаем функцию ремапа, и запускаем запускаем проверку поверхности диска повоторным нажатием F4 (или вводим в консоли команду SCAN). 
Смотрим на предмет наличия наших бэдов. В тех местах где были переназначены бэды появляется надпись . После первой про-верки, в которой выполнялось переназначение, запускаем еще одну проверку. Если о выполнении переназначения не сообщалось, второй раз пускать не нужно. Потом изу-чаем показания SMART.
Возможны следующие варианты: показатель переназначенных секторов увеличился, бэды исчезли - это означает, что мы добились того, чего хотели, сбойные сектора были заменены резервными; число переназначенных секторов осталось прежним, бэды не исчезли: такое может быть по следующим причинам - природа не та, что мы предположили, или сектор нельзя заместить; контроллер не увидел, что это действительно сбойный сектор (а указать прямо ему на это нет никакой возможности при работе винчестера в пользовательском режиме, можно лишь всячески пытаться намекнуть ему на это, делая попытки записи и чтения нужного сектора), G-list полон (по показаниям SMART должно быть видно), винчестер не поддается ремапу..
В первом случае остается только копать дальше. Если оказался полон G-list, то можно либо смириться с не переназначаемыми секторами, либо обратиться к специалистам, которые смогут запустить внутренне форматирование: тогда существующие бэды будут добавлены в P-list, а G-list будет чист. Это самый лучший вариант, так как в этом случае нет побочных эффектов ремапа. В домашних условиях запустить его не удастся, да и угробить винт вероятность высока, если процесс форматирования прервется (винчестер останется просто без транслятора, это поправимо, но все же) - питание пропадет например или скокнет (ведь по закону подлости это всегда происходит в самый не подходящий момент), поэтому производители дисков стараются не давать такие функции в руки обывателю.. Если винчестер не поддается ремапу вообще с этим сделать ничего нельзя, но если функция ремапа выключена в нем самом, тогда нужно просто включить его с помощью фирменной утилиты (их искать на сайте производителя нужно).
Решение для борьбы с бэдами приходящим на ум большинству пользователей, где-то что-то когда-то читавших/слышавших является низкоуровневое форматирование диска. Существует легенда, что этот особый вид форматирования позволяет их вылечить, и то и дело на разных форумах всплывают вопросы, типа "подскажите пожалуй-ста, где можно взять утилиту для низкоуровневого винчестера, а то бэды появились" В том числе и у нас недавно. Посмотрим, что это такое и действительно ли оно так полезно.
Связано форматирование на низком уровне с командой 50h стандарта ATA, пришедшей туда от интерфейса ST506/412. Она должна выполнять форматирование дорожки с заданными физическими параметрами. Однако, на низком уровне все современные винты очень сильно разняться, так как этот уровень целиком разрабатывается производителем самостоятельно. Транслятор скрывает внутреннюю структуру, и потому в этой команде нет смысла. Большинство современных винчестеров поддерживают ее для совместимости. Но так как ее изначальная функция уже не актуальна, то реагируют на не совершенно по разному. Во-первых, команда может быть полностью проигнорирована Во-вторых в некоторых старых накопителях команда способна затереть области служебных данных (очевидно отсюда и слухи о его разрушающем действии Low Level Format). А кроме этого, в третьих, она может осуществить запись всех нулей в область пользовательских данных, или, в четвертых, произвести переназначение сектора, что важно для нас в конетксте этой статьи. Разговоры о чудодейственности такого форматирования происходят видимо от того, что порой удается полечить с ее помощью логические бэды или сделать переназначение для физических. Именно это есть суть такого форматирования-лечения. Не более того. Но у нас уже есть необходимые средства. За-чем искать приключений?
Пожалуй это все операции, которые мог осуществить неподготовленный пользователь. При некоторых видах проявления дефектов можно придумать иной способ их устранения. Например если бэды появляются одним сплошным блоком в середине диска или в начале, можно разбить его таким образом, что бы он составляли раздел, который будет недоступен, при бэдах в конце можно специальными программами (все той же MHDD например), обрезать хвост у винчестера: уменьшиться емкость, но вместе с тем уйдут из обращения бэды, при якобы бэдах, обусловленных обрывом головки, ее можно отключить (правда это уже не пользовательская операция). В общем, большой простор для творческой фантазии. Правда, не зафантазируйтесь и не забывайте иногда обращаться к специалистам.
 Как Подключить Apple iPad к Wi-Fi — Подробная Инструкция
Как Подключить Apple iPad к Wi-Fi — Подробная Инструкция Много фото сделанных на смартфон
Много фото сделанных на смартфон Прошивка смартфона Explay Fresh Explay fresh 4pda прошивка 4
Прошивка смартфона Explay Fresh Explay fresh 4pda прошивка 4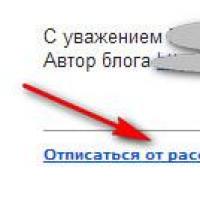 Еще более выгодный шопинг
Еще более выгодный шопинг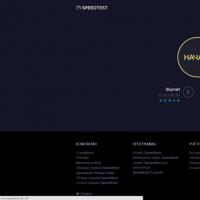 Медленная загрузка страниц в браузере: устранение причин
Медленная загрузка страниц в браузере: устранение причин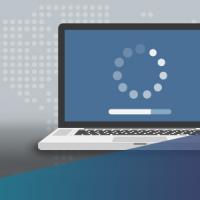 Как конвертировать M2TS файлы с M2TS Converter
Как конвертировать M2TS файлы с M2TS Converter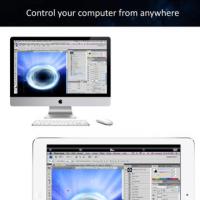 Как с iPhone или iPad управлять компьютером?
Как с iPhone или iPad управлять компьютером?