Как распечатать содержание папки. Блог елены исхаковой
Современные жесткие диски, имеющие большие размеры, позволяют вместить довольно много разнообразных файлов. И рано или поздно наступит момент, когда приходится приступать к их систематизации и составлению списка. Иногда список необходим тогда, когда на компьютере имеется не просто много, а очень много разнообразных файлов и необходимо навести в них порядок. Конечно, сделать это можно и вручную, но на это уйдет много времени будет просто непрактично.
Чтобы быстро составить список имеющихся в папке файлов, рекомендуем воспользоваться различными способами, которые рассмотрим более подробно.
Вариант 1. Сохраняем список файлов, воспользовавшись командной строкой
Чтобы воспользоваться этим способом, необходимо открыть папку, в которой находятся все файлы для будущего списка. Теперь нужно нажать клавишу «Shift» и кликнуть левой кнопкой мыши. Должно появиться меню, в котором выбирается пункт «Открыть окно команд».


Для того чтобы создать список, следует ввести одну из указанных ниже команд:
«dir /b>filelist.txt » или «dir /s>filelist.txt » - вводить без кавычек.
При вводе нужно помнить, что вводя команду «dir» оставляем пробел, а слово «filelist» можете заменить на любое, написав его латинскими буквами. И не забывайте о формате «.txt» в самом конце команды.
Обе эти команды выполняют одинаковое действие, но различаются по своим критериям и возможностям. А именно сохранением списка файлов. А именно команда с «/b» сохраняет в списке только названия файлов. А «/s» собирает в список войдут не только основная папка, но все ее содержимое.

Теперь можно будет открыть сохраненный список при помощи программы «Блокнот».
Стоит сказать, что корректно отображаются только названия, написанные на латинском шрифте. Все остальные языки просто будут не распознаны и отображены в виде непонятных символов. Это связано с тем, что «Блокнот» просто не разбирает кодировку MS-DOS. И тогда лучший вариант для открытия списка в «Word» или его заменители. Для запуска необходимо будет щелкнуть левой клавишей мыши по файлу и выбрать в списке команд «Открыть с помощью». Тут выбираем свой текстовый редактор.

Вариант 2. Получаем список файлов с использованием bat файла
Для того чтобы получить список файлов из папки, можно воспользоваться bat файлом. Есть несколько способов, как можно создать файл, имеющий расширение «.bat», имеющий разную кодировку. Чтобы создать такой файл необходимо просто открыть Блокнот, после чего вставляется следующий код:
«chcp 1251
echo te% %time% >filelist.txt
dir /b /d >>filelist.txt»
Обязательно сохраняем документ в следующем виде: filelist.bat.
теперь нажимаем на кнопку «Сохранить».
Получившийся файл размещаем в той папке, для файлов которой составляется список. Запускаем файл. После исполнения, в папке появится файл, filelist.txt, содержащий полный перечень файлов.
Вариант 3. Получение списка через программу «DirLister»
Если не хочется возиться с кодировкой, а список очень нужен, то можно составить его, скачав небольшую бесплатную программу «DirLister». Она не требует установки на компьютер, так как достаточно будет только распаковать архив.
После запуска приложения DirLister нажимаем на кнопку «Open» и выбираем раздел «Directory To Scan». Теперь следует выбрать папку, которая будет сканироваться для составления списка.
После того как список будет составлен, заходим в раздел «Output File» и выбираем кнопку «Save As». Теперь выбираем место и имя для сохранения готового списка.
Есть возможность выставить параметры поиска и составления списка, имя и тип файлов. И не забудьте после того как установите настройки нажать на кнопку «Make List».

Об окончании сканирования программа известит сообщением: «All file processed correctly».
Благодаря использованию программы DirLister можно не только составить список файлов из данной папки, но и полную информацию о том, сколько всего файлов и папок, а так же о размерах этих файлов.
Вариант 4. Составления списка через программу «Total Commander»
Составить список можно и с использованием файлового менеджера - «Total Commander». Чтобы создать список необходимо запустить программу, открыть в ней нужную папку.
Выделяем все при помощи нажатия клавиши «Shift» и стрелок вверх или вниз. Можно зайти в меню программы, выбрать там «Выделение» и пункт «Выделить все». Сразу после выделения, необходимо выбрать пункт «Копировать имена в буфер».
Теперь можно открывать офисный файл или Блокнот и вставляете туда полученный список из буфера обмена.

Вариант 5. Сохранение списка файлов через браузер
Если необходимо составить список файлов, но не хочется ни ставить программы, заниматься кодами и тем более не установлен «Total Commander», то можно получить список файлов из файлов, воспользовавшись самым обычным браузером.
Для этого необходимо открыть любой браузер, после чего нужная папка при помощи зажатой кнопки мыши перетаскивается в окно браузера. Далее вы увидите готовый список. Его можно дальше скопировать в любой текстовый редактор или в любой другой формат.

Итог
Если необходимо срочно сделать список имеющихся файлов, размещенных как в файлах так и на жестких дисках, то воспользовавшись одним из предложенных вариантов, можно будет сделать все быстро.
Недавно мне понадобилось составить список файлов в папке, а именно музыкальных композиций, которые находились в каталоге с музыкой и распечатать этот список на принтере, при этом нужный каталог вмещал большое количество mp3-файлов.
В интернете нашёл способ сделать это при помощи командной строки Windows, но я не очень люблю работу в командной строке. И вот, продолжительными поисками оптимального способа, было найдено нужное решение.
Как говорится, всё гениальное просто. Нам нужно создать всего лишь один bat-файл, разместить его в необходимом каталоге и запустить, после чего будет создан файл в формате “.doc”, который будет включать в себе названия всех имеющихся объектов.
Итак, приступим к созданию такого волшебного батника. Самое главное условие – расширение исполняемого файла должно быть “.bat”. Как включить отображение расширений в операционной системе Windows можно узнать из статьи « ». Второе условие (необязательное) – желательно использовать текстовый редактор Notepad++.
СПИСОК ФАЙЛОВ
Открываем программу Notepad++ и создаем новый документ. Копируем этот код:
Chcp 1251 dir/B>spisok.doc exit
и вставляем его в документ.

Выбираем директорию для сохранения (Рабочий стол), в поле “Имя файла” – пишем например spisok.bat, а в поле “Тип” – выбираем “All types (*.*)” (“Все типы”) и сохраняем его.

Получаем на Рабочем столе исполняемый файл “spisok.bat”.

Теперь для получения желаемого, копируем и вставляем созданный нами выше файл в папку и запускаем его. После чего в ней же и получаем документ “spisok.doc”, открыв который при помощи Microsoft Word (выбираем нужную кодировку, если есть русское название), увидим список.


Чтобы получить содержимое всех вложенных каталогов в выбранной директории вместо “dir/B>spisok.doc ” ставим “dir/S>spisok.doc”.
Если этот компьютерный совет был Вам полезен, прошу отправить ссылку на статью своим друзьям через кнопки социальных сетей. Не забывайте оставлять комментарии. Спасибо большое!
Для определённых целей может потребоваться составить список файлов, содержащихся в папке. Если таковых немного, то задачу можно выполнить вручную без особых затруднений, но если в папке десятки, сотни или даже тысячи файлов, то пытаться составить их список вручную это бесполезная трата времени. Можно ли этот процесс как-то автоматизировать?
Автоматическое создание списка файлов
К счастью, функционал Windows и других программных решений, позволяет создавать списки файлов в папках в автоматическом порядке. Данные списки можно потом будет без проблем скопировать в текстовый файл и редактировать по мере необходимости.
Рассмотрим все имеющиеся способы создания такого списка.
Вариант 1: «Командная строка»
Этот способ является стандартным и не требует от пользователя каких-либо особых умений, за исключением базового владения «Командной строкой» . Итак, инструкция к данному варианту выглядит следующим образом:

Всю информацию из него можно скопировать в документ Word, так как последний удобнее редактировать. К тому же, если в папке содержались файлы или другие папки в названии которых присутствовали кириллические символы, то в «Блокноте» таковые могут отображаться некорректно, так как нужные кодировки не поддерживаются.
Вариант 2: Использование BAT-файла
Данный способ тоже не отличается какой-либо сложностью, плюс даёт почувствовать себя немного программистом. Суть заключается в создании специального файла с алгоритмом, который выведет список всех элементов в папке в отдельный текстовый файл. Итак, рассмотрим инструкцию к этому варианту более подробно:

Содержимое данного файла также можно перенести в текстовый документ MS Word. Однако в этом случае проблем с кодировкой и неверным отображением кириллических символов не наблюдается.
Вариант 3: DirLister
Данное бесплатное ПО не требуется установки на компьютер и с его помощью вы можете создать список всех элементов в той или иной папке. Инструкция по её использованию выглядит следующим образом:

Вариант 4: Total Commander
Total Commander – это популярный файловый менеджер, где пользователь может быстро получить и скопировать всю основную информацию о файлах, а также о содержимом папок. В данном случае получить список файлов, находящихся в папке, можно следующим образом:

Вариант 5: Браузер
Во всех современных браузерах, будь то Opera, Google Chrome, Yandex и т.д., есть функция просмотра содержимого папок и некоторых файлов, расположенных на компьютере.
Инструкция к этому варианту выглядит следующим образом:

Это были все способы, позволяющие вывести список содержимых в папке файлов в отдельный текстовый документ.
Всем привет, мои дорогие! Буквально вчера я осознала такую вещь, что многие из моих читателей очень плохо разбираются в компьютерах. То есть я тут рассказываю о том, как зарабатывать при помощи интернета, о каких-то крутых сервисах для экономии в путешествиях, но это все как об стенку горох, потому что компьютеры это темный лес для некоторых моих гостей.
Так вот сегодня я решила исправить это упущение и начать с очень подробного рассказа о том, как печатать текст на компьютере. Итак...
В этой статье:
1. Программа для работы с текстом
Для создания текстового электронного документа существуют специальные программы. Именно они позволяют напечатать текст, то есть создать макет документа в электронном виде, который потом можно распечатать на компьютере или скинуть на флешку.
Таких программ существует огромное количество, но есть всего несколько самых популярных.
1
— Microsoft Office Word
2
— WordPad
3
- Writer (редко используется, нужно устанавливать отдельно).
2. Как найти нужную программу на компьютере
Я по своим родным знаю, что самое сложное для новичка на первом этапе — это найти и открыть эти программы.
Чтобы справиться с этой задачей, вы должны представлять, как выглядят значки программ. Чаще всего это значок документа с буквой W , или как в последнем случае — с буквой А (так обозначается программа WordPad):
Посмотрите внимательно на рабочий стол и панель инструментов внизу, программы могут быть вынесены на видное место, как на моем рабочем столе (кстати, вот он, не пугайтесь):

Если вы ничего такого не нашли, тогда попробуйте второй способ:
1 — запустите панель Пуск или просто нажмите на круглый значок в левом нижнем углу, откроется меню.
В нем вам нужно найти поле для поиска файлов, у меня оно называется Найти программы и файлы :

Именно в это поле введите название программы, которую вы ищете. Например, я ввожу слово Word и получаю программы Microsoft Office Word:

Если я введу слово WordPad, то он найдет для меня и эту программу:

После этого вы просто нажимаете на найденную программу, и перед вами открывается рабочее окно, в котором можно создавать документ: печатать текст, редактировать его и сохранять.
3. Работа с документом и редактирование текста
Итак, перед вами рабочая область, так называемый чистый лист. Именно здесь вы можете печатать текст, редактировать его как вашей душе угодно.

Обычно новички при виде этого листа и огромного количества кнопочек, теряются и не знают, за что взяться. Больше всего вызывает взрыв мозга клавиатура: не понятно, куда и что нажимать.
Так вот, пугаться этого не нужно, у вас обязательно получится разобраться. Для этого просто посмотрите вот это содержательное видео, в нем все очень просто и подробно объясняются основные возможности программы.
Обязательно посмотрите это содержательное видео от начала и до конца, не забывая при этом повторять все действия за ведущим. Так вы сделаете гигантский шаг в изучении текстовых редакторов.
Потом вам останется только тренироваться, и затем вы сможете ориентироваться буквально в любых текстовых программах, так как все они устроены примерно одинаково.
4. Как сохранить текст
После того, как вы создали свой документ, вы можете его сохранить. Для этого найдите в левом верхнем углу кнопку, которая вызывает меню, и в этом меню выберите Сохранить как и любой подходящий формат, например Документ Word :

Появится окно, в котором можно выбрать:
- куда сохранить файл (я обычно выбираю Рабочий стол,
- как назвать файл (вводите любое подходящее название),
- и формат файла (я его не меняю, оставляю по умолчанию).

Готово! Теперь этот файл появится на рабочем столе вашего компьютера.

Вот с этим документом вы можете делать все что угодно. Например, скинуть на флешку, отправить по электронной почте, открыть для дальнейшего редактирования или удалить.
К слову, если вы работаете над большим документом, я рекомендую вам делать промежуточные сохранения. И чем чаще, тем лучше.
5. Как скинуть текстовый файл на флешку
Все очень просто.
1. Вставьте флешку в компьютер.
2. На рабочем столе найдите и откройте Мой компьютер (или просто Компьютер ).
3. В открывшемся окне должен появиться Съемный диск , нажмите на него 2 раза:

Нам откроется пустое окно, которое мы пока оставим:

4. Теперь найдите наш текстовый файл, мы его с вами сохранили в предыдущем пункте на рабочем столе. Нажмите на него ПРАВОЙ кнопкой мыши, и в появившемся меню выберите Копировать :

5. Теперь снова вернитесь к съемному диску, который мы только что открыли в пункте 3, нажмите на свободное поле ПРАВОЙ кнопкой мыши и выберите Вставить:

Документ скопируется и появится в этом поле:

Все, теперь флешку можно извлекать из компьютера.
6. Как распечатать документ на принтере
Допустим, у вас имеется принтер, он уже подключен к вашему компьютеру и настроен должным образом. О подключении принтера и настройках я сейчас говорить не буду, так как это тема для отдельной статьи.
Но если у вас уже все настроено, распечатать документ можно буквально в 2 клика. Но для начала убедитесь, что принтер включен и в нем есть необходимое количество бумаги.
1. Откройте документ, который хотите распечатать:

2 . Найдите и откройте в левом верхнем углу меню и выберите в нем Печать, а затем еще раз Печать :

Вам откроется окно с кучей настроек, но не стоит их пугаться, все они достаточно простые.
Тут вы можете выбрать принтер, если у вас их несколько, количество копий документа, формат листа, цвет печати и прочее.
Но если вам не нужно каких-то специфических настроек, можете оставить все по умолчанию и просто нажать Ок.

Принтер начнет печать, и вы получите документ. Кстати, таким образом можно распечатывать не только текстовый документ, но и другие файлы, схема будет той же.
7. Стать с компьютером на «ТЫ» и улучшить жизнь
Не иметь общего языка с компьютером сегодня — это большая проблема. Если еще 5 лет назад было простительно не уметь работать с техникой, то сегодня это выливается в огромное препятствие для каждого новичка. Все потому, что практически любая профессия сегодня тем или иным образом соприкасается с компьютером.
Когда я работала на крупном военном предприятии, нам установили новую версию конструкторской программы. Для меня это не вызвало никаких проблем, просто новая оболочка.
Это можно сравнить с обновленной упаковкой любимых конфет: покупать их меньше я не перестала, а просто смогла быстро приспособиться к новой обертке.
Но для многих сотрудников это было буквально катастрофой, так сильно они зависели от интерфейса программы, и так отчаянно сопротивлялся их мозг всему новому. В результате для них даже было проведено обучение работе в новом интерфейсе.
Сегодня не самые лучшие времена для российских компаний, и мне даже не нужно гадать, кто первым попадет под сокращение...
И совсем противоположный пример тоже из реальной жизни.
Инженер имеет опыт работы более 40 лет, постоянно развивается и осваивает не только компьютер, но и все современные инженерные программы. Такого специалиста не хотят отпускать, он нужен, востребован и говорит с молодыми подчиненными на одном языке.
Это лишь один пример. А теперь подумайте, сколько возможностей открывает умение пользоваться компьютером для заработка удаленно через интернет. Даже научившись пользоваться текстовым редактором, вы можете писать .
Быть с компьютером «на ты» сегодня уже необходимость. Неважно, где вы будете учиться, сегодня в интернете есть огромное количество полезных материалов, курсов, школ.
На этом я буду заканчивать. Надеюсь, что статья оказалась для вас полезной, помогла вам разобраться с основными моментами. Двигайтесь вперед, совершенствуйтесь, будьте лучше. А у меня на сегодня все, спасибо за внимание и пока!
Содержимое:
Многие владельцы компьютеров хотели бы иметь отпечатанные списки структуры своих папок и файлы, содержащиеся в этих папках; таким образом, пользователи смогут обратиться к ним в случае необходимости. В то время как в операционной системе Mac установлена утилита, позволяющая вам распечатывать список файлов, ОС Windows таковой не располагает. Тем не менее, существует ряд обходных путей для данной проблемы. Вот несколько различных способов печати списка файлов, хранящихся на вашем компьютере.
Шаги
1 Использование Windows
- 1
Перейдите на своем компьютере к папке, содержащей файлы, которые вы хотели бы видеть в отпечатанном вами списке.
- Это может быть ваша папка «Мои документы» (My Documents) или любая другая вложенная в ней папка.
- 2
Выберите в опции «Просмотр» (View) вариант «Список» (List) и не увеличивайте активное окно, пока не отобразятся все файлы.
- Вы вправе повторить описанные шаги, если не в состоянии сделать окно достаточно большим для попадания на экран всех файлов.
- 3
Нажмите клавишу .
- Текст на данной клавише порой сокращен в зависимости от модели клавиатуры, которую вы используете. Это может быть или какое-нибудь другое сокращенное описание.
- 4 Запустите приложение «Paint», расположенное в разделе «Стандартные» (Accessories) списка «Программы» (Program) в меню «Пуск» (Start).
- 5 Кликните по опции «Редактировать» (Edit) на панели инструментов и выберите пункт «Вставить» (Paste).
- 6 Обрежьте изображение экрана с помощью утилиты «Обрезка» (Crop) в рамках раздела «Рисунок» (Image), находящегося на панели инструментов.
- 7 Распечатайте изображение с помощью сочетания клавиш , кнопки быстрого запуска принтера или выбрав функцию «Печать» (Print) в меню «Файл» (File). Данная процедура сделает печатный список файлов.
2 Использование DOS
- 1
Откройте командную строку для подготовки к печати в DOS.
- В Windows Vista или Windows 7 напечатайте «Command Prompt» или «Cmd» в поисковом окне меню «Пуск» (Start) и нажмите клавишу [Ввод/Enter].
- В Windows XP вы найдете приложение «Командная строка» (Command Prompt) в разделе «Стандартные» (Accessories) списка «Программы» (Program), перечисленного в меню «Пуск» (Start).
- 2
Напечатайте в командной строке «dir /a» с дальнейшим указанием полного пути к нужной папке, список файлов из которой вы желаете распечатать в DOS.
- Например, если вы хотите полный список файлов из своей папки «Документы» (Documents), то нужно ввести «dir /a» с последующим «C:UsersYourUserNameДокументы», сохраняя кавычки только для этой части команды.
- 3
Укажите название файла и его расположение для распечатки каталога ваших файлов.
- Например, для сохранения файла на рабочем столе в Windows Vista вы должны ввести в командной строке «>C:usersyourusernamedesktopdirlist.txt» без кавычек.
- 4
Нажмите клавишу [Ввод/Enter] после заполнения командной строки.
- Вы только что создали файл формата.txt под названием «dirlist», который находится на рабочем столе. Двойной щелчок по данному файлу приведет к его открытию в Word, Блокноте (Notepad) или какой-нибудь другой программе редактирования текста, где его можно будет отформатировать и распечатать.
3 Использование Mac
- 1 Перейдите к папке в «Finder», содержащей файлы, список которых вы хотели бы получить.
- 2 Нажмите и удерживайте клавишу при выборе отдельного файла, либо сочетание клавиш для выбора всех отображаемых в данный момент файлов, чтобы распечатать «Finder».
- 3 Запустите приложение «TextEdit», а затем нажмите сочетание клавиш для вставки списка в пустой документ.
- 4 Отредактируйте документ по своему усмотрению и распечатайте «Finder». Вам следует удостовериться, что вы используете пустой текстовый документ, а не содержащий текст файл, между которыми вы можете переключаться через меню «Формат» (Format) или путем нажатия сочетания клавиш .
- Если у вас возникли проблемы со вставкой изображения вашего скриншота в приложение «Paint» при работе на ОС Windows, то можно попробовать вставить картинку в Word или любую другую программу для обработки текста.
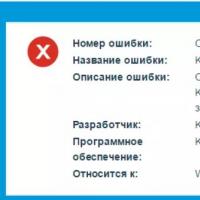 Инструкция по удалению антивируса Kaspersky с ПК Программа для удаления kis
Инструкция по удалению антивируса Kaspersky с ПК Программа для удаления kis Программа для создания караоке AV Video Karaoke Maker
Программа для создания караоке AV Video Karaoke Maker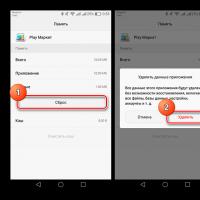 Что делать, если Play Маркет выдает сообщение об ошибке
Что делать, если Play Маркет выдает сообщение об ошибке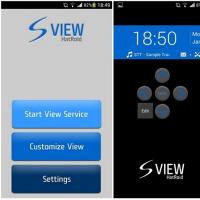 Программа Nillkin для чехла Smart Cover - приложение Kview
Программа Nillkin для чехла Smart Cover - приложение Kview Как отключить голосовую почту на мтс Как отключить голосовую почту на телефоне мтс
Как отключить голосовую почту на мтс Как отключить голосовую почту на телефоне мтс Что такое WPS (Wi-Fi Protected Setup)
Что такое WPS (Wi-Fi Protected Setup)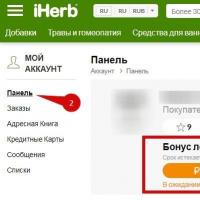 Бонус лояльности: проблема и решение Программа по начислению бонуса лояльности
Бонус лояльности: проблема и решение Программа по начислению бонуса лояльности