Настройки учетной записи майкрософт lumia. Как изменить учётную запись Майкрософт на телефоне, Windows Phone, компьютере, ноутбуке: редактирование учетной записи
Учётная запись Майкрософт — это не просто профиль пользователя, где хранится основная информация о нём. Это своеобразный ключ, позволяющий получить доступ ко всем существующим сервисам компании из Редмонда. С его помощью можно:
Что интересно, Microsoft не ограничивает число аккаунтов, создаваемых одним человеком. Поэтому при желании можно завести любое количество учётных записей и беспрепятственно пользоваться ими.
Как создать
Создать аккаунт Microsoft можно как в самой мобильной ОС Windows Phone, так и на официальном сайте Microsoft Account. В этом разделе руководства рассмотрены оба варианта.
На сайте
Как поменять e-mail
- Войдите на сайт Microsoft под своим аккаунтом.

- Выберите раздел «Сведения».

- На следующем этапе кликните по ссылке «Настройка электронной почты или номера телефона для входа».

- Поскольку вас интересует смена псевдонима учётной записи, вам нужно кликнуть по «Добавить адрес электронной почты».

- В следующем разделе выберите из предложенных вариантов более подходящий. К применению первого вам стоит прибегнуть в том случае, если у вас нет на примете электронного ящика, который мог бы выступить в качестве нового никнейма. Второй стоит выбрать, если у вас уже имеется другой e-mail. В этом случае вовсе не обязательно вводить ящик Outlook или Hotmail. Допускается использование аккаунта Яндекс и Google.

- После ввода нового псевдонима нажмите на «Добавить псевдоним».

- Кликните на надпись «Подтвердить», расположенную напротив только что добавленного e-mail.

- Проверьте указанную почту. Там вы должны обнаружить письмо с ссылкой для подтверждения того, что именно этот ящик вы хотите использовать в качестве псевдонима.
- Вернитесь на страницу управления входом в службу Microsoft и напротив нового e-mail нажмите на ссылку Сделать основным.

Как удалить учётную запись
Существует два варианта удаления пользовательского аккаунта — с устройства и из базы аккаунтов Microsoft. В первом случае осуществляется , а во втором — на сайте подаётся заявка на закрытие и удаление аккаунта.
Как закрыть учётную запись Microsoft
Компанией Microsoft предусмотрено полное закрытие учётной записи. Данное решение было внедрено для тех пользователей, которые не желают, чтобы в базе корпорации из Редмонда числились не нужные им аккаунты с их данными и файлами. Однако, для того, чтобы окончательно прекратить существование какого-либо профиля, специалистам Microsoft необходимо убедиться в том, что именно его владелец инициировал процесс закрытия и при этом он не утратит важную информацию, которая может ему пригодиться через какое-то время. По этим двум причинам выполнение операции по полному удалению аккаунта занимает 60 дней.
Перед тем как подать заявку на закрытие своего аккаунта, убедитесь в том, что:
Перейдите на этап подачи заявки, как только профиль будет готов к закрытию:
Как восстановить аккаунт
Для тех случаев, когда пользователь может забыть логин или пароль от своей, потерять к ней доступ в следствии действий злоумышленников или же случайным образом закрыть её, светлые умы софтверного гиганта предусмотрели способы восстановления учётной записи Microsoft. Все они предусматривают применение средств официального сайта компании.
Прежде чем переходить к основной процедуре восстановления нужно удостовериться в следующем:
Если все эти правила соблюдаются, но вы всё так же не можете войти в аккаунт, есть вероятность, что вы вводите неверный логин, пароль или же ваш аккаунт подвергся взлому. Ниже приведены способы решения каждой из этих проблем.
Восстановление пароля
- На сайте управления аккаунтами нажмите на надпись «Войти».

- В появившуюся форму введите логин и нажмите «Далее».

- На новой форме отыщите надпись «Забыли пароль» и кликните по ней.

- Выберите один из подходящих вариантов и перейдите на следующий шаг. Если вы не уверены, что помните пароль, то вам необходимо выбрать первый вариант. В случае подозрения или полной уверенности в том, что ваш аккаунт взломали, вы должны выбрать второй, либо третий вариант.
В случае с потерей логина от аккаунта всё намного сложнее, чем с паролем. Без него невозможно инициировать процесс восстановления доступа к аккаунту, так как он является ключевым элементом для данной процедуры. Ведь как ещё системе узнать, к какой записи необходимо возобновить доступ, как не с помощью логина? Попытаться раздобыть его можно, на шансы крайне малы.
Варианты восстановления логина:
- Подсмотреть логин от аккаунта в настройках Windows-устройств или же в профилях подключенных сервисов софтверного гиганта.
- Обратиться в службу поддержки и попросить специалистов восстановить данные от аккаунта.
Возвращение учётной записи Майкрософт после удаления
Если так получилось, что вы случайно подали заявку на закрытие и удаление действующей учётной записи, у вас есть 60 дней на её восстановление. После указанного периода эта возможность будет недоступна, а файлы и данные, закреплённые за профилем, исчезнут навсегда.
Для восстановления учётной записи вы первым делом должны перейти на официальный ресурс компании и войти в аккаунт, который случайно попал под раздачу. Если данные от него утрачены, вы можете попытаться их восстановить с помощью вышеупомянутых способов.
При входе в деактивированную учётную запись ресурс предложит восстановить её. Сделайте это нажатием на кнопку «Активировать».
Восстановление взломанной учётной записи Майкрософт
Взлом аккаунтов от почтовых ящиков и сервисов является довольно частым явлением. Каждый день злоумышленники получают доступ к чужим профилям и используют их в своих целях. Чаще всего для рассылки спама. Если вашему аккаунту не повезло стать жертвой плохих ребят, у вас есть возможность отобрать его у них. Процесс возврата профиля в точности такой же, как процедура по восстановлению пароля. Единственное отличие — при выборе причины отсутствия возможности войти в аккаунт стоит указать Мне кажется, моей учётной записью Майкрософт пользуется кто-то другой.
Видео: как создать учётную запись Microsoft на Windows Phone
Надеемся, что данное руководство помогло вам получить ответы на накопившиеся вопросы, связанные с учётной записью Microsoft.
В данной статье вы узнаете о том, как изменить учетную запись Майкрософт.
Изменение основной учетной записи электронной почты на Windows-телефонах всегда было непростой задачей. Если вам нужно изменить основную учетную запись электронной почты Microsoft, вам придется переустановить свой телефон. Это то, что не было просчитано компанией Microsoft, так как данная процедура не обходится без потери, например, приложений, игр, файлов и прочих медиафайлов. Поскольку телефоны Windows не поддерживают резервное копирование ваших приложений и игр, вы можете лишь записать их названия в блокноте, и при следующем использовании смартфона, скачать потерянные игры.
В Windows 10 Mobile Microsoft сделала возможным и очень упростила изменение вашего первичного идентификатора электронной почты, связанного с вашей версией Windows.
Теперь вам не нужно перезагружать телефон, чтобы изменить основной идентификатор электронной почты. Таким образом, вы меняете свой идентификатор электронной почты и сохраняете право владения всеми вашими приложениями, не стирая свои данные. Процесс очень прост, давайте посмотрим на него ниже:
Предупреждение. Способы изменения и редактирования таким образом (как указано ниже) подходят под каждое устройство, с которого вы входите в систему с учетной записью Microsoft.
Если вы создали учетную запись Microsoft по ошибке, либо хотите использовать другую учетную запись на своем Windows Phone, то операционная система позволяет вам это сделать. Однако это будет означать потерю всех ваших приложений, файлов и настроек, чтобы вы могли начать все заново и использовать другую учетную запись.
В этом руководстве мы покажем, как это работает на вашем Windows Phone 7.5, а также объясняет роль учетной записи Microsoft в отношении Windows Phone.
Как сменить учетную запись Microsoft через Windows Phone?
Во-первых, убедитесь, что вы знаете подробности новой учетной записи Microsoft (Windows Live ID), которую вы собираетесь использовать. Кроме того, создайте резервные копии всех важных данных, которые у вас есть на телефоне. Вы собираетесь потерять все это. Еще одна полезная вещь — сделать список всех приложений, которые вы используете, чтобы вы снова установили и настроили их, как только ваша учетная запись Microsoft будет использоваться на вашем телефоне.
- Затем на вашем Windows Phone перейдите в Настройки -> Система . Там прокрутите вниз до «О программе».
- Нажмите «О программе» и прокрутите вниз до пункта «Сброс» вашего телефона.
- Нажмите на него, и вас попросят подтвердить, что вы в порядке, и перезагрузите телефон. Если вы сделали необходимые резервные копии, нажмите «Да».
- Ваш Windows Phone перезагрузится, и после этого произойдет сброс приложений, файлов и настроек по умолчанию.
- Когда вы запустите смартфон по-новому, вас приветствует мастер, который проведет вас через его первоначальную настройку, точно так же, как когда он был новым, и вы начали использовать его впервые
- Пройдите мастер и укажите информацию о новом идентификаторе Windows Live ID (учетная запись Microsoft). После завершения работы мастера вы можете установить приложения, которые вы использовали на старом идентификаторе, и добавить любые файлы и данные, которые вы скопировали.
К сожалению, процесс перехода на новую учетную запись Microsoft эквивалентен перезагрузке телефона до заводских настроек. Вот почему, прежде чем продолжить, мы рекомендуем вам составить четкую информацию о приложениях, файлах и контенте, которые вам понадобятся для резервного копирования вручную и перехода к новой учетной записи Microsoft.
Как сменить учетную запись Microsoft через Windows XP/7/8/8.1/10?
- Перейдите на сайт через свой компьютер и войдите в свою учетную запись Microsoft.

- Нажмите на свою фотографию, чтобы выскочило контекстное меню в правом верхнем углу. После этого выберите Настройки учетной записи.
- Нажмите «Сведения» и выберите «Управление входом в учетную запись Майкрософт».

- Теперь, под псевдонимом учетной записи (как вы можете видеть на фотографии), вы можете добавить новый идентификатор почты, либо удалить существующий идентификатор почты. Помимо этого вы также можете добавить номер телефона, либо удалить уже существующий номер телефона.

- Здесь мы просто добавим новый идентификатор электронной почты и сделаем его основным. Итак, нажмите «Добавить адрес электронной почты».
- Теперь вы можете создать новый идентификатор электронной почты прямо из этого окна или добавить существующий. Добавьте свой адрес электронной почты и нажмите «Добавить псевдоним».

После правильного выполнения вышеуказанного шага вам будет предложено сообщение: «Вы связали псевдоним [email protected] с учетной записью Microsoft».
- Вы можете найти свой новый идентификатор электронной почты прямо под уже существующим.
- Просто нажмите «Сделать основным» . И теперь ваш новый идентификатор электронной почты будет вашим основным идентификатором учетной записи Microsoft, который вы будете использовать для входа в ваши устройства Windows.

- После этого будет отправлено письмо на ваш старый идентификатор электронной почты, в котором говорится: «Ваш новый псевдоним Outlook готов».
- Теперь подождите около 48 часов, чтобы все серверы Microsoft получили новую информацию. Новый адрес электронной почты будет отображаться на вашем телефоне, ПК или любом другом устройстве в разделе «Настройки». Чтобы подтвердить это, перейдите в «Настройки»> «Учетные записи»> «Ваш адрес электронной почты и учетные записи» , и вы найдете новый идентификатор электронной почты вместо старого. Ваш новый идентификатор электронной почты начнет отображаться повсюду, так как различные серверы Microsoft отражают это изменение. Обязательно импортируйте что-нибудь еще из старой учетной записи электронной почты в новую учетную запись электронной почты (контакты, календарь, задачи и т. д.).
- После того, как появятся изменения, используйте браузер ПК и откройте Outlook.com для входа в новую первичную учетную запись. Теперь вы сохраняете право собственности на приложение, резервные копии телефонов, сохраненные текстовые SMS-сообщения и т. д. Все под новым адресом электронной почты на той же старой учетной записи Microsoft. Вы также можете удалить старый адрес электронной почты, выполнив те же действия, что и выше.
Видео: Windows Phone Сброс настроек (аккаунта)
После перехода на Windows 10 у многих пользователе возникают вопросы: как изменить учетную запись в Windows 10, как убрать учетную запись Майкрософт Windows 10, как вернуть учетную запись Майкрософт в Windows 10 или как отключить учетную запись Microsoft в Windows 10. В этой статье я постараюсь ответить на все эти вопросы.
Для начала разберемся чем же учетная запись Microsoft лучше за локальную и какие возможности с её использованием откроются пользователю. Самым главным преимуществом использования учетной записи Microsoft есть возможность синхронизации данных между устройствами. Такими как персонализация, , различные настройки, параметры приложения и многое другое. Возможность использования всех сервисов Microsoft. Притом если Вы вошли в систему с помощтю учетной записи Microsoft, тогда авторизация в сервисах Microsoft будет выполнятся автоматически.
Для перехода с учетной записи Microsoft на локальную учетною запись Вам нужно открыть Пуск -> Параметры -> Учетные записи ->
Дальше выбираем Войти вместо этого с локальной учетной записью
и вводим пароль от вашей учетной записи Microsoft.
В открывшимся окне Вам предложат ввести имя пользователя и пароль для входа в новую локальную запись. Пароль можно не вводить тогда авторизация будет проходить без пароля.
Также что бы избавится от советуют избавится от учетной записи Microsoft и использовать локальную.
Как вернуть учетную запись Майкрософт в Windows 10
Если Вы же используете локальную запись и хотите перейти на учетную запись Microsoft что бы получить возможность использовать все её преимущества Вам нужно открыть Пуск -> Параметры -> Учетные записи -> Электронная почта и учетные записи
и выберите пункт Войти в место этого с учетной записью Майкрософт
.
После этого Вам будет нужно ввести данные своей учетной записи майкрософт и подтвердить авторизацию с помощью телефона или почтового ящика.
В этой статье я показал Вам как убрать учетную запись Майкрософт Windows 10 и как вернуть учетную запись Майкрософт в Windows 10. Все же использование учетной записи Майкрософт дает преимущество поскольку в автоматическом режиме будет происходить синхронизация данных на всех Ваших устройствах, и даже после переустановки Windows многие данные останутся. Пишите в комментариях используете ли Вы учетную запись майкрософт.
You may want to change the email address (also known as account alias) you use to sign in to your Microsoft account for one of the following reasons:
- You changed email service providers.
- You changed your name or how you want to be addressed.
- You want to use an email address that you"ll remember more easily.
- You prefer to use your phone number to sign in (available for use on Xbox One, Xbox.com, or account.microsoft.com).
Follow the steps on this page to change the Microsoft account email address or the phone number you use to sign in.
Important Before you begin, you need to know the email address and password that you used to set up your Microsoft account. If you don"t know them, use the Lost Account Solution or the Lost Password Solution .
How to change the email address or phone number you use to sign in to your Microsoft account online
Step 1: Add a new email address or phone number
Step 2: Set the new email address as your primary alias
After you add the new email address, you need to set it as your primary alias to have it displayed when you sign in to all devices and services. Here"s how:
On the Manage your account aliases page, select Make primary under the email address you want as primary under Account alias .
Note Only email addresses can be used as primary aliases.
Step 3: Remove the email address you no longer want to use to sign in
Note If you choose to remove an alias that uses a Microsoft domain such as @hotmail.com, @outlook.com, or @live.com, that alias will be completely deleted and will not be available to sign in to any Microsoft services.
To remove the email address you no longer use to sign in to your account, select Remove next to that alias on the Manage your account aliases page, and then follow the instructions provided.
Important Do not remove this email address if you still want to use it to send and receive email messages.
How to rename an unverified primary alias
- If you haven’t been able to verify your primary alias, select the Rename option next to the primary alias on the page.
- Select either Use an existing alias
or Use a different alias
.
- If you have a verified alias you would like to make primary, select Use an existing alias , and choose the desired email address from the menu. Otherwise, go to step 4 to add or create a new one.
- If you select Use a different alias
, follow these steps:
- If you want to create a new email address to use, select Create a new email address as your primary alias , and then click Rename primary alias .
- If you have a non-Microsoft email address (such as an @gmail.com
or @yahoo.com
email address) that you want to use, select Use an existing email address as your primary alias
, and then click Rename primary alias
.
- When you add an existing email address, you"ll be taken to the Verify your email page to verify that you own that account. We"ll send a message with a security code to that email address to get confirmation.
- When you receive the verification email, enter the provided security code in the field and click Verify to confirm that you own the account.
- Note The email address that you enter can"t already be in use as a Microsoft account alias.
- If successful, you’ll see the “You’ve changed the name of your primary alias” message. Additionally, your previously unverified primary alias will be replaced with the new address on the Manage how you sign in to Microsoft page.
Note It can take up to 48 hours for the change to your email address to be implemented across all Microsoft services. If you sign in to your Microsoft account on an Xbox One console by using your Kinect sensor, you might temporarily be asked to manually sign in with a controller. If you"re still being asked to manually sign in after 2 days, try removing your account from the console and then adding it back.
You can use any email address or phone number you have listed as an alias to sign in. To make it harder for someone to break into your account, change your sign-in preferences to turn off any alias you don"t want used to sign in.
Как удалить учетную запись Майкрософт на телефоне Nokia Lumia?
- изначально заходим в настройки телефона;
- выбираем вкладку сведения об устройстве;
- теперь нажимаем по сброс настроек.
- Заходим в меня телефона > переходим в настройки > далее идем в Сведения об устройстве > нажимаем на Сброс настроек.
Учетную запись Майкрософт на телефоне Nokia Lumia можно лишь обнулив телефон полностью.
Открываем МЕНЮ – НАСТРОЙКИ – СВЕДЕНИЯ ОБ УСТРОЙСТВЕ – СБРОС НАСТРОЕК
После этого ваш телефон станет девственно чист как при покупке. Думаю понятно что при сбросе настроек произойдет очистка не только настроек телефона, но и памяти – следовательно нужно сделать копии на других устройствах нужных вам файлов.
У меня тоже Nokia lumia. Удалить учетную запись Майкрософт можно сбросив все настройки. Заходим в меню – настройки – сведения об устройстве – сброс настроек. Настройки сбрасываются, учетная запись удаляется, все из телефона тоже.
Все довольно просто, главное знать последовательность действий:
Это помогает во всех случаях – настройки устройства сбрасываются к заводским и учетной записи Майкрософт на вашем смартфоне точно не будет. Внимание : перед данными действиями, сохраните всю информацию, файлы и данные на внешнем носители, поскольку все это будет утеряно с вашего гаджета.
Эта учетная запись на телефоне основная и если при нажатии на учетную запись Майкрософт появляется только обновить и не появляется удалить, то придется сбрасывать все до заводских настроек. В меню выберите настройки , затем сведения об устройстве, затем сброс. Если после сброса учетная запись вдруг не удалилась, что маловероятно, сделайте хард ресет-наберите команду *2767*3855# , затем вызов. Учтите, что после жесткой перезагрузки, получите чистый гаджет, с которого будет удалено все. Поэтому заранее скопируйте все на флешку.
Для удаления учтной записи в вашем телефоне, необходимо будет произвести сброс настроек. А для того чтобы это сделать перейдите сначала в настройки телефона, а затем выберите вкладочку сведения об устройстве. А здесь уже жмите на сброс настроек.
Сам мучился со своей люмией, в итоге пробовал много способов, но самым действенным способом был этот: итак, для того что бы удалить учетную запись Майкрософт на смартфоне Nokia Lumia (любой серии) вам нужно для начала перейти в меню Настройки, далее клацнуть на слово Сведения об устройстве и выбрать кнопку Сброс настроек (произойдет удаление всех данных, вплоть до фото, приложений и прочих файлов). Дальше уже регистрируемся по новой.
Смартфоны производства компании Nokia всегда отличались своей надежностью, долговечностью. Не исключение и красивый, практичный Нокиа Lumia.
Если вам по каким – либо причинам нужно удалить учтку Microsoft , то скорее всего придется сбрасывать все настройки.
Итак, делается это следующим образом:
Готово, учетная запись удалена.
Самый надежный способ сброса параметров учетной записи компании Майкрософт в телефонах Нокиа – сброс всего телефона до базовых, заводских настроек. Делается это путем захода в раздел параметры и пункт сброс, восстановление настроек.
Также можно попробовать там же в настройках найти пункт – учетная запись и нажать кнопку удалить. При этом способе с вашего телефона могут не отвязаться некоторые данные от предыдущей записи. Первый способ здесь все же предпочтительный.
Если учетная запись Microsoft установлена в вашем телефоне в качестве основной учетной записи, тогда единственным способом ее быстрого и надежного удаления будет сброс настроек телефона.
В других случаях надо пройти в меню Параметры > почта плюс учетные записи, потом удерживать Учетная запись Nokia, появится меню, там выбрать удалить.
Чтобы удалить учтную запись на телефоне Nokia Lumia надо сделать hard reset.
На многих сайтах пишут, что можно это сделать комбинацией клавиш, но у меня такое на 620-м не прокатило. Получилось только так: Настройки – сведения об устройстве – сброс настроек.
После недолгого думания смартфон стал девственно чист и вернулся к заводским настройкам. Учтная запись Майкрософт с него удалилась, а с сайта, естественно нет (а вдруг пригодится). Теперь сдам на базу в связи с переходом на Lenovo с андроидом.
 Как изменить учётную запись Майкрософт на телефоне, Windows Phone, компьютере, ноутбуке: редактирование учетной записи
Как изменить учётную запись Майкрософт на телефоне, Windows Phone, компьютере, ноутбуке: редактирование учетной записи Что такое расширение файла SIT?
Что такое расширение файла SIT? Как прочитать файл pdf на компьютере
Как прочитать файл pdf на компьютере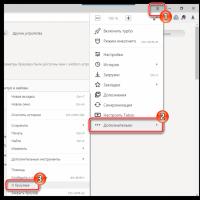 Браузере: причины и способы решения
Браузере: причины и способы решения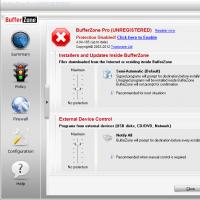 Как запустить файл в песочнице
Как запустить файл в песочнице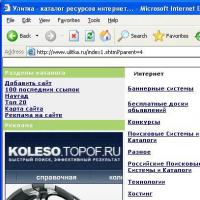 Технология поиска информации в Интернете: информационные поисковые системы Интернета
Технология поиска информации в Интернете: информационные поисковые системы Интернета Как удалить разделы виндовс
Как удалить разделы виндовс