Как создать резервную копию оригинальной игры для Xbox. Как сделать резервную копию игры Как сделать бэкап игры
Так получилось, что Apple создала Game Center для iOS, но ограничила его возможности. Сохраненные данные игр на мобильных устройствах компании могут либо копироваться в iCloud, либо пропасть навсегда в случае удаления приложения или выхода iPhone или iPad из строя. Многие активные игроки согласятся, что терять прогресс в той или иной игре, на прохождение которой были потрачены недели или даже месяцы, крайне неприятно. Абсолютно та же ситуация и с приложениями. Именно эту проблему, точнее даже ее возникновение, мы попробуем предотвратить при помощи данной инструкции.
Начнем с того, что определимся, какое именно приложение перед нами. К сожалению, далеко не все разработчики предусматривают сохранение данных программы или игры в iCloud, но время от времени подобная забота о пользователях все-таки имеет место. Обычно приложение предупреждает, что намерено сохранять данные в iCloud. Реже оно позволяет настроить этот процесс, например, . Предположим, что вы не знаете, копирует или нет данная конкретная игра или программа сведения в iCloud. Попытаемся это определить.
Открываем Настройки -> iCloud -> Хранилище и изучаем раздел «Документы и данные ». Здесь представлены приложения, которые хранят свои данные в iCloud, а, следовательно, они надежно сохранены в облаке, откуда их можно в любой момент вернуть на устройство.

К сожалению, таким способом видны не все приложения. Например, многие игры, завязанные на использование доступа к Интернету, сохраняют свои данные на серверах разработчика. Это и , и , и многие другие проекты. Тут, увы, нельзя с уверенностью сказать, сохранятся ли ваши данные после удаления игры и ее последующего восстановления, поэтому в данном случае лучше всего перестраховаться и сделать полноценную резервную копию данных, чему и посвящен этот материал.

Существует два варианта дальнейших действий. Первый - создание стандартной резервной копии при помощи iTunes или в iCloud. Данные в таком случае никуда не денутся и будут восстановлены из бэкапа при первой необходимости. Минус данного подхода один - вы не можете выбрать, какие данные восстановить. Кроме того, большинство пользователей облачного сервиса Apple по-прежнему ограничены в свободном пространстве. Немного почистить iCloud и настроить резервное копирование вы сможете при помощи данной .

В упрощенном виде процесс выглядит следующим образом:
1. Подключаем iOS-устройство к сети для зарядки и подключаем к беспроводной сети Wi-Fi.
2. Переходим Настройки -> iCloud -> Резервная копия -> Создать резервную копию.
Теперь придется подождать, потому что процесс сильно зависит от объема выгружаемых в облако данных, а также от скорости доступ в Интернет. Не забудьте предварительно оптимизировать размер резервной копии при помощи инструкции выше.
Чтобы восстановить устройство из резервной копии необходимо сбросить его к заводским настройкам и в процессе первичной конфигурации выбрать восстановление из резервной копии в iCloud. Вновь придется подождать и, как видите, для бэкапа одно или нескольких приложений этот способ подходит не сильно.
Для резервного копирования отдельных приложений мы будем использовать программу iTools , который вы уже могли прочесть некоторое время назад. Далее весь процесс пошагово:
1. Загружаем iTools (OS X , Windows) и устанавливаем.
2. Закрываем iTunes, подключаем iOS-устройство, запускаем iTools.
3. Устройство распознано, переходим на вкладку Apps и выбираем необходимое приложение.
4. Нажимаем кнопку Backup и выбираем место, куда сохранить файл приложения, соглашаемся включить туда файл с данными (обязательно).
Теперь у вас на диске имеется полная копия игры или программы со всеми данными, которую можно в любой момент восстановить или даже перенести на другое устройство. Для установки достаточно перетащить файл в окно iTools при подключенном устройстве или нажать кнопку Install.

В качестве альтернативы можно предложить скопировать не все приложение, а лишь папку Documents. Ее содержимое зачастую и является всеми вашими достижениями в игре или результатами работы в программе. Зачастую, но не всегда. Некоторые игры впоследствии отказываются видеть подкинутые таким способом данные.

Пользуясь одним из представленных способов или их комбинацией, можно надежно сохранить данные из практически любой игры или программы на случай возможных неожиданностей. Все-таки порой лучше предотвратить возникновение проблемы, чем потом горько сожалеть о потерянной информации, пусть даже это сохранение в очередной игре.

Существует три основных формы копирования файлов на ПК: активная копия на жестком диске, локальная резервная копия и удаленная резервная копия. То же самое касается игр.
Если вы являетесь пользователем Steam, то часть удаленного резервного копирования сохраняется, поскольку Вы можете в любой момент повторно загрузить приобретенные игры из Steam. Но эта функция требует дополнительных ресурсных затрат. Для ясности, речь идет о резервной копии реальной игры, а не о Вашей игре.
Как сделать резервную копию игры
Теперь давайте приступим к работе по резервному копированию ваших игровых файлов. Сначала запустите Steam из меню «Пуск» и выберите «Библиотека».
Чтобы выполнить резервное копирование своих игр из Вашей локальной библиотеки Steam, щелкните правой кнопкой мыши на любую из игр, загруженных на компьютер. В появившемся контекстном меню выберите Backup Game Files…
Появится меньшее окно, в котором перечислены все игры, загруженные на компьютер. Установите флажок рядом с заголовками, которые вы хотите сделать резервными; требуемое дисковое пространство будет отображаться в нижней части окна.
Когда Вы будете готовы начать резервное копирование, нажмите «Далее». На следующем экране отобразится путь, куда будут скопированы игры. По умолчанию это обычно файлы C: / programs (x86) \ steam \ Backups. Если вы хотите изменить это, нажмите «Обзор» … и выберите нужную папку или создайте новую. Нажмите «Далее» еще раз.
Теперь Вас попросят назвать ваши резервные файлы — имя автоматически создается на основе игр, резервные копии которых Вы создаете. Ниже приведены два размера сжатия. Вы можете хранить файлы так же, как если бы писали их на CD или DVD. Выберите нужную версию и нажмите «Далее».
Теперь начнется резервное копирование.
Не беспокойтесь о том, что Steam объединяет все Ваши игры вместе в одной большой резервной копии. Steam отсортирует игры, когда Вы их восстановите, открыв программу на рабочем столе и перейдя в Steam > Резервное копирование и восстановление игр …
Это может потребоваться как при переустановке Windows на старом компьютере, так и для переноса файлов и параметров со старого компьютера на новый. После этого мы подробно рассмотрим все нюансы установки , и .
1. Какие файлы необходимо скопировать
Если вы переустанавливаете Windows на старом компьютере, то нужно сделать резервную копию всех необходимых вам файлов, находящихся на диске «C». Проще всего скопировать их на другой раздел диска (например, на диск «D»). Также их можно скопировать на внешний диск, флешку, DVD-диски, на другой компьютер или облачное хранилище в интернете.
Не забудьте скопировать файлы с рабочего стола и из стандартных папок пользователей, таких как «Мои документы», «Мои рисунки» и т.п., так как они обычно находятся на диске «C», который будет очищен в процессе установки Windows. Пройдитесь и по другим папкам диска «C», вдруг там будет что-то нужное, о чем вы забыли.
2. Копирование файлов на другой раздел диска
Сначала определите сколько места на разделе диска, куда вы планируете копировать файлы (например, на диске «D»). Для этого кликните правой кнопкой мыши на выбранном диске и выберете пункт «Свойства».

Посмотрите какой объем указан в графе «Свободно».

Затем выделите мышкой папки и файлы, которые вы хотите скопировать, кликните правой кнопкой мыши на любом из выделенных элементов, выберете «Свойства».

Убедитесь, что они поместятся на выбранный раздел диска.

Если ваши файлы умещаются на выбранный диск, кликните на любом из выбранных элементов и выберите пункт «Копировать».

Затем перейдите на раздел диска, куда вы хотели скопировать ваши файлы (я сделал папку «Backup» на диске «D»), кликните правой кнопкой мыши и выберите пункт «Вставить».

Дождитесь окончания копирования. Таким же образом можно скопировать другие папки и файлы. Если на вашем диске нет второго раздела или на нем недостаточно места, то используйте другие способы копирования, указанные ниже.
3. Копирование файлов на флешку
Копирование файлов на флешку производиться таким же образом, как и копирование на другой раздел жесткого диска.
Transcend JetFlash 790 8Gb
Также не забудьте убедиться в том, что на флешке достаточно места.

Есть и более удобный способ копирования на флешку. Выделите мышкой папки и файлы, которые хотите скопировать, кликните на любом из них правой кнопкой мыши, выберите пункт «Отправить» — «Съемный диск (F». Файлы немедленно начнут копироваться на флешку, это очень удобно!

Вместо «Съемный диск (F» может отображаться название производителя флешки или другая метка заданная пользователем, также может отличаться и буква диска, например, «Transcend (G».

4. Использование программы «Total Commander»
С помощью программы «Total Commander» производить копирование файлов значительно удобнее. Саму программу вы можете скачать ниже в разделе « ». После установки откройте «Total Commander» с помощью ярлыка на рабочем столе. Кликните мышкой на цифру, указанную на экране (1, 2 или 3).

В одной панели выберите папку в которую хотите скопировать файлы, а в другой панели выделите файлы и папки, которые хотите скопировать и нажмите «F5».

Это очень удобно, так как вам не придется переключаться между несколькими окнами для копирования файлов. Выделение файлов можно производить с помощь мышки в сочетании с кнопками «Ctrl» или «Shift», а можно с помощью кнопки «Insert» и стрелочек на клавиатуре.
5. Копирование файлов на DVD-диск
Если у вас нет ни дополнительного раздела на диске, ни флешки, то можно скопировать ваши файлы на DVD-диски. Рекомендую использовать диски DVD-R 16x. На один такой диск вмещается 4.38 Гб данных. Приобретайте диски из расчета на каждые 5 дисков не менее 1 запасного.
В Windows XP есть встроенное средство записи дисков, но, к сожалению, оно нам не подходит, так как не имеет функции проверки диска после записи. Если у вас есть программа для записи дисков (типа Nero), то можете использовать ее. Мы же воспользуемся простой бесплатной программой «Astroburn», которую вы можете скачать ниже в разделе « ». В установке программы нет ничего сложного, просто запускаете скачанный файл и несколько раз нажимаете «Далее».
После этого вставьте чистый диск в DVD-привод и закройте окно автозапуска, если оно появится. Найдите ярлык «Astroburn Lite» на рабочем столе или в меню Пуск и запустите программу. После запуска автоматически создается новый проект. Для добавления папок и файлов в проект просто перетащите их в окно программы.

Также для добавления и удаления файлов из проекта можно использовать панель инструментов вдоль правой границы окна программы.

Если объем добавленных в проект файлов не вмещается на диск, то удалите из проекта файлы или папки на размер превышения.

После того, как вы устраните превышение объема, убедитесь что установлена галочка «Проверить». Скорость записи рекомендую установить 8x. Нажмите «Начать запись».

Дождитесь окончания записи и сообщения о том, что все прошло успешно. Если в процессе записи диска произойдет ошибка или зависание, то попробуйте записать файлы повторно на новый диск. Если ошибка возникнет снова, возможно ваш DVD-привод работает со сбоями. Не забудьте записать на следующий диск файлы, которые вы удалили из проекта из-за превышения объема.
6. Копирование файлов на другой компьютер
Если у вас есть второй компьютер или ноутбук, то файлы можно на него скопировать. Это можно сделать с помощью флешки несколькими заходами. А можно перенести файлы по локальной сети. Как настраивать локальную сеть мы в этой статье рассматривать не будем, вы можете поискать эту информацию в интернете или попросить разбирающегося знакомого помочь в ее настройке. Предположим, что сеть у вас уже настроена. Создадим на втором компьютере папку и откроем доступ к ней по сети.
6.1. Открытие общего доступа к папке в Windows XP
Первым делом убедитесь, что на диске компьютера, куда вы хотите скопировать ваши файлы, достаточно места (например, на диске «D»). Для этого кликните правой кнопкой мыши на выбранном диске и выберете пункт «Свойства».
Теперь создайте новую папку, куда вы хотите скопировать ваши файлы. Например, «Backup», что значит резервная копия. Кликните правой кнопкой мыши на этой папке и выберите пункт «Общий доступ и безопасность».

Если появиться сообщение «Если вы понимаете…», как на скриншоте ниже, кликните на него левой кнопкой мыши.

Если появится сообщение «Включение общего доступа к файлам», как на скриншоте ниже, выберите «Просто включить общий доступ к файлам» и нажмите «ОК».

Теперь поставьте галочки в пунктах «Открыть общий доступ к этой папке», «Разрешить изменение файлов по сети» и нажмите «ОК».

Под папкой должна появиться рука, как на скриншоте ниже. Это означает, что общий доступ к ней открыт.

6.2. Открытие общего доступа к папке в Windows 7
Кликните на папке, к которой хотите открыть общий доступ, правой кнопкой мыши и выберите «Общий доступ\Конкретные пользователи…».

Введите «Все» и нажмите кнопку «Добавить».

Кликните мышкой на появившейся строке, выберите «Чтение и запись» и нажмите кнопку «Общий доступ».

Папка открыта для общего доступа и в нее уже можно копировать файлы по сети.
6.3. Копирование файлов по сети
Копирование файлов по сети ни чем не отличается от копирования файлов из одной папки в другую. Выделите мышкой папки и файлы, которые вы хотите скопировать, кликните правой кнопкой мыши на любом из выделенных элементов, выберете «Свойства» и убедитесь, что они поместятся на диск второго компьютера, на котором вы создавали папку с доступом по сети.

Кликните на любом из выбранных элементов и выберите пункт «Копировать».

Теперь откройте проводник с помощью значка «Мой компьютер» или любую папку. В левой панели найдите «Сетевое окружение» и найдите в нем ваш второй компьютер с созданной вами сетевой папкой. У меня уже была папка «Backup», в которой находятся мои резервные копии.

Кликните правой кнопкой мыши либо на самой папке, либо в любом пустом месте и выберите пункт «Вставить». Файлы скопируются по сети как в обычную папку. Дождитесь окончания копирования, при большом объеме файлов и медленной сети оно может идти продолжительное время.
7. Копирование файлов в облако
Если на вашем диске нет второго раздела (например, диска «D»), большой флешки, DVD-привода и второго компьютера, либо недостаточно свободного места, но есть быстрый интернет, то можно сделать резервную копию файлов в облачном хранилище в интернете.
Есть множество платных и бесплатных сервисов, которые предоставляют свое дисковое пространство для хранения файлов пользователей. Здесь мы рассмотрим только самые простые и бесплатные средства. Это «Google Диск», «Яндекс Диск» и «Облако Mail.ru». «Google Диск» бесплатно предоставляет 15 Гб, «Яндекс Диск» – 10 Гб, «Облако Mail.ru» – 100 Гб. За небольшую ежемесячную плату можно приобрести дополнительное пространство. Но никто не мешает зарегистрировать несколько аккаунтов (учетных записей) в этих сервисах, что не так удобно, зато бесплатно.
Рассмотрим «Облако Mail.ru», так как этот сервис предоставляет наибольший объем для бесплатного хранения файлов. Для того, чтобы воспользоваться этим сервисом нужно зарегистрироваться на сайте «mail.ru». Если у вас уже есть почтовый ящик на «mail.ru», то регистрироваться не нужно. Перейдите на сайт « » и если понадобиться введите ваш логин (почтовый ящик) и пароль. Для того, чтобы скопировать свои файлы в облачное хранилище нажмите на кнопку «Загрузить» и выберите требуемые файлы. Или просто перетащите ваши файлы и папки в окно браузера с помощью мышки. Кликните мышкой на картинке для увеличения.

Для того, чтобы скачать файлы обратно нажмите кнопку «Скачать». При этом все или предварительно выделенные файлы скачаются одним ZIP-архивом, который можно будет распаковать после скачивания. Кликнув правой кнопкой мыши на конкретном файле его можно скачать отдельно.
Облако Mail.ru имеет ограничение максимального размера файла 2 Гб и закачка в него происходит медленнее, чем в «Google Диск» () или «Яндекс Диск» (). В остальном эти сервисы работают аналогично, поэтому мы не будем их рассматривать.
8. Резервирование закладок браузера
Сделайте резервную копию закладок в браузере, которым вы пользуетесь. Эти закладки можно будет восстановить в любой браузер после переустановки Windows. Если компьютером пользуются несколько человек и у каждого есть своя учетная запись, то это нужно сделать для каждого пользователя.
8.1. Браузер Internet Explorer
Войдите в меню «Файл\Импорт и экспорт…».

Выберите «Экспорт избранного».

Нажмите кнопку «Обзор…», укажите куда вы хотите сохранить файл и его имя. Рекомендую сохранять в папку со всеми остальными резервными копиями, например, «Backup».

8.2. Браузер Mozilla Firefox
Используйте команду «Показать все закладки» или сочетание клавиш «Ctrl+Shift+B».

Затем «Импорт и резервные копии\Экспорт закладок в HTML-файл».


8.3. Браузер Google Chrome
Откройте «Диспетчер закладок» через меню «Закладки» или при помощи сочетания клавиш «Ctrl+Shift+O».

Используйте функцию «Управление\Экспортировать закладки в файл HTML».

Выберите место расположения, имя файла и нажмите «Сохранить».

8.4. Браузер Opera (до v.12)
Если вы используете браузер Opera на старом движке (до v.12 включительно), войдите в меню «Opera\Закладки\Управление закладками…» или используйте сочетание клавиш «Ctrl+Shift+B».

В меню «Файл» выберите «Экспортировать как HTML…».

Выберите место расположения, имя файла и нажмите «Сохранить».

8.5. Браузер Opera (v.15 и выше)
Если вы используете браузер Opera на движке Chromium (v.15 и выше), то, к сожалению, в нем нет функции экспорта закладок. Вместо этого используйте функцию «Opera\Синхронизация…».

Нажмите «Создать учетную запись!».

Введите адрес вашей электронной почты (e-mail), новый пароль для сервиса синхронизации закладок Opera, проверочный код и нажмите «Создать учетную запись».

После этого ваши закладки будут синхронизированы с сервером Opera. Запишите логин и пароль в текстовый файл, в котором хранятся остальные ваши пароли или в бумажный блокнот. Они пригодятся вам для восстановления закладок после переустановки системы.
9. Учетные записи и пароли
Перепишите пароли учетных записей (Skype, почта, соцсети и т.п.). Если вы еще этого не сделали, то сейчас самое время. Рекомендую создать текстовый файл в программе «Блокнот» и записать все в него. Если будете писать в записную книжку, то пишите подробно и разборчиво, иначе потом не поймете что к чему. Не рекомендую использовать для этого отдельные листики, они имеют свойство теряться.
10. Параметры интернета
Параметры подключения к интернету, если они существуют, должны были предоставляться провайдером при заключении договора. Они могут быть прописаны в самом договоре, приложении к нему или просто на отдельном листе. Если компьютер подключен через роутер, то скорее всего никакие дополнительные настройки не требуются. Если у вас ноутбук или компьютер подключаются по Wi-Fi, то нужен только пароль к сети Wi-Fi.
В любом случае не помешает проверить настройки сетевой карты.
10.1. Параметры интернета в Windows XP
Перейдите в «Панель управления\Сетевые подключения». Кликните правой кнопкой мыши на «Подключение по локальной сети» и выберите «Свойства».

Выделите «Протокол Интернета (TCP/IP)» и нажмите «Свойства».

Если установлено получение параметров автоматически, как на скриншоте ниже, то ничего выписывать ненужно.

Если параметры указаны, как на скриншоте ниже, то выпишите их или сфотографируйте.

Эти цифры нужно будет вернуть на место после переустановки Windows. Если в сетевых подключениях у вас имеются и другие, то на всякий случай посмотрите и их параметры.
10.2. Параметры интернета в Windows 7
Перейдите в меню «ПУСК\Панель управления».



Кликните правой кнопкой мыши на «Подключение по локальной сети» и выберите «Свойства».

Выделите «Протокол Интернета версии 4 (TCP/IPv4)» и нажмите «Свойства».

Если установлено получение параметров автоматически, то ничего выписывать ненужно. Если параметры указаны, то выпишите их или сфотографируйте.

Эти цифры нужно будет вернуть на место после установки Windows. Если в сетевых подключениях у вас имеются и другие, то на всякий случай посмотрите и их параметры.
11. Параметры программ и сохранения игр
Посмотрите какие у вас установлены программы и подумайте какие файлы и параметры могут вам еще понадобиться и где они находятся. Определите где находятся сохранения игр, которые вы не прошли до конца и хотите продолжить. Они могут быть в папке «Мои документы», в одной из папок профиля пользователя на диске «C». В Windows XP это «C:\Documents and Settings\Имя_пользователя », в Windows 7 – «C:\Пользователи\Имя_пользователя ». Иногда настройки сохраняются прямо в папке с программой или игрой в папке «C:\Program Files\Название_программы ». Если не найдете, введите в поиске Google или Яндекс «настройки название_программы » или «сохранения название_игры ».
Есть очень удобная программа «Migration Wizard» («Мастер переноса»), с помощью которой можно перенести параметры программ и сохранения игр из Windows XP, 7 на Windows 7, 8. При восстановлении они автоматически попадут в нужные папки.
Чтобы ничего не пропустить, включите показ скрытых файлов и папок.
11.1. Включение отображения скрытых файлов в Windows XP
Откройте проводник с помощью значка «Мой компьютер» или любую папку. Войдите в меню «Сервис\Свойства папки…».

Переключитесь на вкладку «Вид», выберите мышкой самый нижний параметр «Показывать скрытые файлы и папки» и нажмите «ОК».

11.2. Включение отображения скрытых файлов в Windows 7
Откройте проводник с помощью значка «Мой компьютер» или любую папку. Войдите в меню «Упорядочить\Параметры папок и поиска».

Переключитесь на вкладку «Вид», прокрутите окно в самый низ, выберите «Показывать скрытые файлы, папки и диски» и нажмите «ОК».

12. Использование программы «Migration Wizard»
Далее мы рассмотрим как можно сделать резервную копию файлов в программе «Migration Wizard». Ее вы можете скачать ниже в разделе « ». Там есть версии для 32-х и 64-х разрядной Windows. Windows XP на подавляющем большинстве компьютеров является 32-х разрядной.
В установке программы нет ничего сложного, просто скачиваете файл из раздела « », запускаете его и нажимаете «Извлечь». Найдите ярлык «Migration Wizard» на рабочем столе, запустите программу и нажмите кнопку «Далее».

Выберите пункт «Внешний диск или USB-устройство…».

Выберете пункт «Это мой исходный компьютер».

Дождитесь пока программа просканирует и отобразит размер файлов в профилях пользователей.


Обратите внимание на папки, в которых хранятся настройки программ и игр.
Windows XP
«C:\Documents and Settings\Имя пользователя\Application Data»
«C:\Documents and Settings\Имя пользователя\Local Settings\Application Data»
Windows 7
«C:\Пользователи\Имя пользователя\AppData»

В моем случае в этих папках находятся только параметры браузеров (Google, Mozilla и Opera), а поскольку я уже сделал резервную копию закладок, мне здесь больше ничего не нужно. Зато я нашел сохранения игры «Borderlands 2» в папке «Мои документы\My Games», которую я не прошел до конца. Также в папке «Мои документы» оказались проекты редактора видео «Pinnacle Studio». Для сохранения этих данных я поставил галочки на соответствующие папки.
Обратите внимание, что я не выделил папку «Избранное», потому что мы уже сохранили закладки из браузера «Internet Explorer». Также я не поставил галочки на папках с личными файлами «Загрузки», «История», «Книги», «Мои рисунки», «Моя музыка», «Разное», так как мы уже должны были скопировать эти папки в надежное место. А поскольку они могут занимать значительный объем, то нет никакого смысла загонять их в файл переноса параметров.
Делаем тоже самое для пользователя «Администратор». Снимаем все галочки и нажимаем «Дополнительно».

В папке «Application Data» этого пользователя я нашел настройки «uTorrent».

Это значит, что пользователь закачивал файлы с помощью этой программы. Я решил сохранить для него настройки и поставил галочку на папке «uTorrent». В папке «Local Settings\Application Data» я нашел папки еще нескольких программ. «QIP» – хранит настройки и историю сообщений популярной программы для обмена текстовыми сообщениями. «Skype» – хранит настройки и полученные от пользователей фотографии и другие файлы. «Wargaming.net» – настройки популярной игры «World of Tanks», сохраняем, так как будем заново устанавливать эту игру на данный компьютер Кроме того в папке «Документы — Администратор\My Games» обнаружились сохранения еще двух игр.
Делаем тоже самое для пункта «Общие элементы». Снимаем все галочки и нажимаем «Дополнительно».

Здесь иногда могут оказаться нужные файлы.

В данном случае в папке «Program Files» я нашел папку «ABBY Fine Reader», в которой сам когда-то сохранил файл настроек сканера «Untitled.fbt». А также обнаружил папку моего телефона «HTC», в которой оказалось несколько десятков фотографий. Если бы я этого не сделал, то эти данные были бы безвозвратно утрачены. Но и это еще не все. На диске «С» были отмечены галочками папки «Музыка» и «Фото», которые занимают большой объем и которые я уже скопировал в надежное место. Также оказались выделенными несколько папок на диске «D», которые копировать вообще никуда ненужно. Все эти галочки я естественно снял, иначе просидел бы до утра и еще не известно хватило бы на флешке места…
После того как все нужные папки отмечены, а с ненужных галочки сняты проверьте какой объем данных остался для архивирования и нажимайте «Далее».

Объем данных не должен быть слишком большим, так как основную массу файлов мы переносим вручную, а «Мастер переноса» используем только для параметров программ и игр. В моем случае получилось 448.5 Мб. Если вы будете копировать этот файл на флешку, то не желательно, чтобы он превышал 4 Гб.
На следующем этапе вы можете задать пароль на файл переноса, чтобы никто не мог получить доступ к конфиденциальной информации. Обычно это не требуется, но если вы по каким-то причинам решили это сделать, то не забудьте пароль, без него восстановить данные не получиться.



Вы увидите следующее окно с указанием имени файла и куда он сохранен. Проверьте эту информацию, чтобы потом его не искать и нажмите «Далее».

В следующем окне нажмите «Закрыть» и работа программы полностью завершится.

У программы «Migration Wizard» есть несколько особенностей. Ее нельзя использовать для переноса параметров из Windows XP в Windows XP, а только в более старшую версию Windows 7 или 8. Перенос может не сработать из 64-х разрядной Windows в 32-х разрядную, но обычно это и не требуется. Желательно, чтобы язык операционных систем совпадал, но в большинстве случаев так оно и есть.
Если вам нужно переустановить Windows XP, попробуйте воспользоваться одним из вариантов:
- «ПУСК\Все программы\Стандартные\Служебные\Архивация данных»
- «ПУСК\Все программы\Стандартные\Служебные\Мастер переноса файлов и параметров»
13. Ссылки
Жесткий диск Transcend StoreJet 25H3 2 TB
Жесткий диск Transcend StoreJet 25M3 1 TB
Жесткий диск Transcend StoreJet 25M TS500GSJ25M 500 GB
Популярная программа для хранения и бэкапа личной документации или файлов, позволяет автоматически создавать и хранить резервные копии данных на диске, в локальной сети или на ftp сервере. Никаких ограничений на количество файлов резервной копии, при создании задания для резервного копирования можно задать необходимый тип файлов, их размер и др.
Программа достаточно простая, но если создать задания в ручную у вас может вызвать проблемы, воспользуйтесь встроенным мастером.
Как сделать резервную копию

При первом запуске, запустите мастера резервного копирования и следуйте указаниям. Для хранения резервной копии можно выбрать локальный диск, сеть Windows или FTP сервер. Далее, выберите папки, резервные копии которых вы планируете делать. Для резервного копирования вы можете выбрать возможность сохранять полную структуру сохраняемых данных, выбрать ZIP сжатие и шифрование. Резервное копирование можно настроить таким образом, что оно будет запускаться автоматически при выполнении указанных условий.

Процесс резервного копирования
Есть у программы существенный минус – хоть интерфейс программы и переведён на русский язык, резервное копирования не работает с каталогами, в пути которых имеются названия на русском.
Хотите регулярно пользоваться оригинальными дисками для Xbox, но волнуетесь за их состояние? Устали менять испорченные диски? В модифицированной консоли создайте резервные копии оригинальных игр, чтобы записывать их на диски, или скопируйте игры на жесткий диск, чтобы иметь возможность пользоваться ими в любое время. Также это приведет к ускорению загрузки большинства игр.
Шаги
Копирование на компьютер
- Скачайте эксплойт All-In-One. Для этого в поисковике введите «all-in-one xbox exploit» или «all-in-one xbox эксплойт» (без кавычек). Каждая версия эксплойта рассчитана на работу с определенными играми.
- Возьмите оригинальную игру, которую можно взломать. Наиболее популярными из таких игр являются «007: Agent Under Fire», «Mech Assault» и «Splinter Cell». В этих играх присутствуют ошибки, поэтому их можно взломать. Возможно, вам придется скачать определенную версию All-In-One (в зависимости от выбранной игры).
- Подключите Action Replay к компьютеру и вставьте карту памяти Xbox. Скопируйте эксплойт All-In-One на карту памяти, а с нее – на жесткий диск консоли Xbox.
- Запустите выбранную игру и загрузите скопированный эксплойт. Начнется установка программы для модифицирования. В открывшемся меню выберите «Резервное копирование EEPROM».
- Выберите «Установка мода» или «Базовая установка». Названия этих опций зависят от используемой вами версии эксплойта. По завершении процесса модификации выберите панель инструментов, которую вы хотите использовать.
-
На компьютер скачайте необходимые утилиты. Определенные бесплатные утилиты нужны для создания резервных копий и их записи на диски.
- FTP-клиент, при помощи которого можно подключиться к жесткому диску Xbox. Самым популярным бесплатным клиентом является FileZilla, который можно скачать на сайте filezilla-project.org
- Программа для создания xISO-файлов, например, Qwix, CloneXB или Craxtion.
- Программа для записи образов дисков (ISO-файлов) на CD/DVD-диски, например, ImgBurn или Alcohol 120%.
-
При помощи перекрестного Ethernet-кабеля подключите модифицированную консоль к компьютеру. Такое подключение позволит вам скопировать файлы с диска с игрой. Этот способ подразумевает наличие перекрестного кабеля.
Между двумя устройствами установите сетевое соединение. Откройте окно «Сетевые подключения» и щелкните правой кнопкой мыши по Ethernet-адаптеру. В открывшемся меню выберите «Свойства».
- В списке выберите «Протокол интернета версии 4 (TCP/IP)» и нажмите «Свойства».
- Поставьте флажок у опции «Использовать следующий IP-адрес» и в строке «IP-адрес» введите 192.168.0.1 , а в строке «Маска подсети» введите «255.255.255.0» (без кавычек).
- В меню игровой приставки «Сетевые настройки» в качестве IP-адреса Xbox выберите опцию «Статичный».
-
В консоль вставьте диск с игрой, резервную копию которой вы хотите сделать. Для создания резервной копии понадобится оригинальный диск.
Подключитесь к Xbox через FTP-клиент. В клиенте создайте новое соединение и назовите его «Xbox». В качестве IP-адреса нового соединения введите 192.168.0.3 . В качестве имени пользователя и пароля в обеих строках введите xbox . Введя данные, откройте соединение – некоторое время спустя на экране отобразятся несколько папок.
Откройте папку «D: ». Файлы, хранящиеся на диске с игрой, отобразятся в FTP-клиенте. Подождите некоторое время (около минуты), чтобы указанная папка появилась на экране.
На компьютере создайте папку, в которую скопируйте игровые файлы. Сделайте это в правой панели FTP-клиента.
Перетащите игровые файлы из папки «D: » в созданную вами папку. Перетащите файлы из левой панели в папку, созданную вами в правой панели.
Воспользуйтесь программой для создания xISO-файлов, чтобы создать образ диска. В программе нажмите «Создать ISO» или «Создать» и выделите файлы, скопированные в папку на компьютере. Программа преобразует скопированные файлы в xISO-файл, который можно записать на DVD-диск.
Вставьте чистый диск DVD-R в пишущий оптический привод. Диски DVD-R гарантируют оптимальное качество записи резервных копий. Рекомендуется приобретать диски, сделанные известными компаниями, например, Verbatim или Memorex.
Запустите программу для записи дисков. Затем найдите созданный xISO-файл.
Уменьшите скорость записи. В программе для записи дисков найдите меню (или ползунок), в котором можно задать скорость записи. Уменьшите скорость записи в два или четыре раза (по сравнению со скоростью, установленной по умолчанию), чтобы снизить вероятность возникновения ошибок в процессе записи диска.
Модифицируйте приставку Xbox. Сделайте это, чтобы получить возможность создавать резервные копии оригинальных игр. Вам понадобится эксплойт (программа-взломщик), игра, которую можно взломать, и устройство Action Replay, при помощи которого к компьютеру подключается карта памяти Xbox. Описание процесса приводится ниже, но, чтобы получить подробные инструкции, прочитайте .
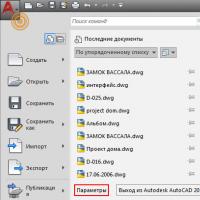 Как поменять цвет фона в AutoCAD Как в автокаде изменить цвет курсора
Как поменять цвет фона в AutoCAD Как в автокаде изменить цвет курсора Как установить на панели задач языковую панель: пошаговая инструкция и рекомендации
Как установить на панели задач языковую панель: пошаговая инструкция и рекомендации DNS сервер не отвечает - что делать?
DNS сервер не отвечает - что делать? Расшифровка кодов POST карты
Расшифровка кодов POST карты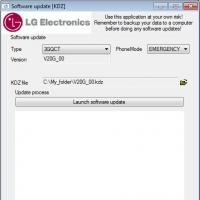 Официальная прошивка LG через KDZ
Официальная прошивка LG через KDZ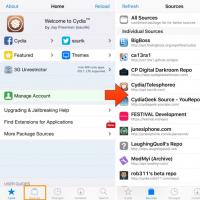 Репозитории для cydia Репозиторий русскоязычный для кожи
Репозитории для cydia Репозиторий русскоязычный для кожи Молодых семей - претендентов на получение
Молодых семей - претендентов на получение