Черчение для чайников: обзор возможностей программы Autodesk AutoCAD. Программа для проектирования Autocad I
Перед тем как начертить план дома в программе Автокад, необходимо определиться с типом будущего строения:
- количество этажей и комнат;
- площадь и форма дома (прямоугольный, квадратный).
Проект и чертеж двухэтажного коттеджа созданного в программе Autocad
Затем потребуется самостоятельно .
Специалисты выделяют несколько строительных технологий по возведению домов:
- каменное (применение кирпича, пеноблока);
- несъемная опалубка;
- каркасно-щитовая;
- деревянная (с помощью брусьев либо бревен).
Вышеописанные технологии используют для частного строительства. Чтобы самому создать проект дома, специалисты советуют использовать платные либо . При возможности можно купить лицензированную версию софта. Проектирование дома — это отрасль архитектуры и дизайна.

Планировка дома созданная в AutoCAD
Чтобы правильно осуществить такую задачу, используется многофункциональная специальная программа. С ее помощью можно:
- произвести расчет расходного материала;
- начертить здание;
- смоделировать дом в 3D.
— сложная задача. Поэтому при отсутствии опыта в данной сфере деятельности потребуется консультация специалистов. В противном случае рекомендуется использовать простые онлайн-программы. Они рассчитаны на экономное строительство и создание типовых проектов дома. Для создания оригинальной идеи используются более сложные программы.
Если вы хотите , то используется софт по проектированию деревянных домов. Он позволяет создать трехмерную модель дома из дерева, основанную на данных о размерах бревен. При этом пользователь самостоятельно указывает расположение поперечных вырезов.

Трехмерная модель двухэтажного дома сделанная в AutoCAD
В остальных случаях используются онлайн-программы по 3D моделированию. Такие софты выполняют проектирование зданий в полуавтоматическом режиме.
С помощью заданных размеров программа самостоятельно начертит план дома. При необходимости пользователь может внести свои корректировки. Можно начертить план дома в AutoCAD и КОМПАС-3D.
Предварительно такие программы скачивают и устанавливают на ПК.
Читайте также
Программа для проектирования и расчета фундамента
Список софтов
Для проектировки домов часто используют программу Arcon. Она позволяет увидеть будущее строение в трехмерном режиме. Данная программа разработана для решения вопросов, связанных с эскизным проектированием дома любой сложности. Arcon — онлайн-софт с понятным и простым интерфейсом, который используется для . При необходимости пользователь может заняться , нанося на план необходимые надписи и размеры. Готовый проект можно распечатать.

Проектирование дома в программе Arcon
Для упрощения процесса создания плана дома в Арконе предусмотрены разные текстуры. Библиотека программы состоит из более 1300 текстур и 3000 интерьерных объектов. При необходимости пользователь может загрузить свои элементы в формате 3ds. Также в программе Arcon предусмотрена функция разной формы. Этот софт можно использовать для перепланировки помещений. К основным инструментам такого софта специалисты относят:
- дизайнер дверей и окон;
- расчет тени, освещения, света;
- модуль редакции либо создания 3D-элементов.
Для трехмерного проектирования дома можно использовать бесплатную программу FloorPlan3D. С ее помощью также можно запланировать дизайн каждой комнаты, произвести необходимые расчеты.
Ознакомление с AutoCAD
Нарисовать будущее здание можно в Автокаде.
Данная программа предоставляет возможность просмотра 8 слайдов создания проекта, каждый из которых состоит из нескольких подпунктов. При необходимости пользователь может просмотреть в любое время с разных сторон в 3D-режиме. Следующий шаг — ознакомление с требованиями к проектированию здания. В этом этапе необходимо:
- Определение основных размеров дома.
- Планировка.
- Зона строительства.
- Расчет расходных материалов.
Чертим план дома в Автокаде, используя инструменты переноса, отрезки, копирование (зеркальное), смещение линий на необходимое расстояние. Поэтому предварительно рекомендуется изучить инструменты софта.

Для возведения стен используют:
- стандартный примитив «Ящик» и последующее объединение;
- выдавливание замкнутого контура;
- команду «Политело».
Специалисты советуют новичкам чертить план дома в AutoCAD с помощью последнего способа.
Команда «Политело» — это аналог 2D, с помощью которого пользователь может:
- создать сегменты дугообразной формы;
- преобразовать плоские примитивы (круг, прямоугольник);
- быстро возвести перегородки.
Несколько ранее мы выяснили, что в нашей стране есть две самые популярные САПР(система автоматизированного проектирования), предназначенные для работы с чертежами. Если же говорить о мире в целом, то, однозначно, первое место по популярности уверенно держит . Данную статью мы и посвящаем этой программе. Здесь мы рассмотрим ее возможности, функционал и последние изменения более подробно.
AutoCAD – разработанная компанией система автоматизированного проектирования и черчения, предназначенная для работы с двумерными трехмерными объектами. Начнем наш обзор и прежде, чем открыть саму программу, вспомним, с чего все начиналось.
История создания программы AutoCAD

Программа – это настоящий мастодонт среди САПР, ведь первая версия была продемонстрирована в далеком 1982 году на выставке COMDEX в Атлантик Сити. В то славное время автомобили были карбюраторными, микросхемы – большими, а персональные компьютеры только-только выходили на широкий рынок.
Большинство программ создавалось для огромных мэйнфреймов IBM. Тем не менее, предприимчивая группа из тринадцати программистов сумела увидеть перспективу развития вычислительной техники и создала продукт именно для персональных компьютеров. Программа привлекла всеобщее внимание уже после первой демонстрации, и разработчики поняли, что теперь их главная задача – совершенствовать свое «детище».
Компания Autodesk до сих пор успешно и своевременно этим занимается. В результате является самой популярной программой для работы как с двумерными чертежами, так и с 3D-моделями уже на протяжении более чем тридцати лет.
Основные возможности программы AutoCAD

Кстати!
Для наших читателей сейчас действует скидка 10% на
Если говорить об основных возможностях , то они определенно очень широки. Не будем подробно останавливаться на предоставляемых программой функциях и инструментах – для этого есть соответствующие учебники. Тем более, для описания всех функций понадобится просто уйма времени. Скажем лишь, что современный во многом превосходит по функционалу свои ранние версии, которые заслуженно называли «электронными кульманами».

Помимо использования графических примитивов для получения боле сложных объектов в двумерном пространстве дает возможность создавать полноценные трехмерные модели с использованием твердотельного полигонального и поверхностного моделирования. Тем не менее, в определенных моментах в области 3D-моделирования уступает таким специализированным САПР и, например, SolidWorks.
Кроме того, AutoCAD предоставляет в Ваше распоряжение широкие возможности работы со слоями и аннотативными объектами. Последние версии программы предполагают возможность динамической связи чертежа с реальными картографическими данными и распечатки моделей на 3D-принтере. Автокад работает с несколькими форматами файлов. Основные из них – DWG и DWT.
DWG – это формат файла, в котором хранится непосредственно сам чертеж. Данный формат позволяет хранить как двумерные, так и трехмерные объекты, а также поддерживается другими приложениями компании Autodesk.
DWT – файл с данным расширением является шаблоном. Так, например, Вы можете сохранить какой-то проект со всеми выставленными Вами настройками в виде шаблона и использовать его в будущем.
Приложения AutoCAD
AutoCAD часто используется, как база для создания прикладных приложений. Так, на его основе уже выпущены такие программы, как AutoCAD Mechanical, AutoCAD Architecture, AutoCAD Electrical, Promis-e, PLANT-4D, AutoPLANT, GeoniCS и др .
Интерфейс

AutoCAD 2017.
Если Вы уже знакомы с более ранними версиями, то поймете, что интерфейс AutoCAD 2017 мало отличается от своих предшественников. Безусловно, освоить данную программу с нуля без соответствующего обучения практически невозможно. Тем не менее, интерфейс можно назвать вполне дружественным пользователю, программа полностью русифицирована, а о назначении многих виртуальных кнопок можно догадаться интуитивно, взглянув на их обозначение.
Системные требования AutoCAD 2017
шагает в ногу со временем и предъявляет достаточно серьезные требования к Вашему ПК. сертифицирован как для Windows , так и для OS X. Однако, если Вы обладатель «Мака», на сегодняшний день Вам будет доступна лишь версия 2013 года.
| Системные требования для AutoCAD 2017 | |
| ОС |
|
| CPU | Минимум 1 ГГц 32-х (x86) или 64-х (x64) разрядный процессор |
| RAM | Для 32-х разрядного AutoCAD 2017:
Для 64-х разрядного AutoCAD 2017:
|
| Разрешение экрана | Минимум 1360x768 (рекомендуется 1600x1050 или выше), True Color |
| Видеокарта | Поддержка экранного разрешения 1360x768, совместимость с DirectX 9 или DirectX 11 |
| Свободное место на HDD | Не менее 6 Гб |
| Браузер | Версия не ранее Windows Internet Explorer 9.0 |
| .NET Framework | .NET Framework версия 4.6 |
Последние изменения

В отличие от предыдущих релизов новая версия позволяет импортировать файлы формата PDF. Также в программе реализованы возможности привязки к линиям с разрывами, ассоциативные маркеры центра и осевые линии. Безусловно, многие пользователи, несмотря на выход обновленной версии, продолжают использовать предыдущие. Почему бы и нет, если Ваша версия полностью отвечает поставленным задачам. Тем не менее, следить за обновлениями бывает полезно, т.к. каждая новая версия предлагает новые возможности и улучшения.
С чего начать изучение Автокада чайникам?

Да, увидев перед собой интерфейс программы, с множеством кнопок можно и растеряться. Тем не менее, стоит помнить, что для работы в Вам вовсе не нужно быть гением компьютерной техники. Ведь технология CAD - computer-aided design – подразумевает лишь автоматизацию процессов, ранее выполняемых людьми вручную. Иными словами, , как и 30 лет назад, является в первую очередь Вашим «электронным» кульманом, который просто заменяет лист бумаги и карандаш в руке.
Первым делом Вам необходимо осознать этот факт, понять, зачем Вам необходимы те или иные инструменты. Заучить наизусть расположение всех команд и последовательность их применения – задача в принципе абсурдная и крайне сложная. Так что не спешите зубрить, а стремитесь понять. Четкое понимание своей задачи вкупе со знанием принципов взаимодействия программы с пользователем сделает процесс работы в гораздо проще.Самостоятельное изучение тем не менее, может занять очень много времени. Существует множество дополнительных курсов по изучению данной программы – ведь когда Вам помогают разбираться в ранее неизвестных вещах, процесс познания идет быстрее.
Самый главный плюс программы AutoCAD – при соответствующем уровне подготовки пользователя, она, несомненно, гораздо удобнее, нежели работа над проектом непосредственно «от руки». Знание этой программы с вероятностью 100% сделает Вас более ценным и профессиональным специалистом.
Часто используется и в учебных целях. Обучаясь в университете, студенты многих технических специальностей впервые знакомятся с этой САПР, выполняют различные учебные задания с помощью . Первая курсовая, предполагающая наличие графической части, т.е. чертежей, заставляет учащихся устанавливать на свои компьютеры, и активно браться за изучение этого прекрасного и очень полезного программного пакета. Напоследок, приведем совет от – если Ваша будущая специальность связана с архитектурой, дизайном, строительством, проектированием каких-либо промышленных объектов – начинайте изучать уже сейчас. Начинайте, не жалейте себя, и однажды Вы вспомните этот совет добрым словом. Желаем Вам удачи в освоении , и помните, что наши специалисты всегда готовы оказать Вам поддержку!
Работа в AutoCAD, в первую очередь, определяется концепцией подготовки крупных проектов, разработкой которых занята большая группа специалистов одного или нескольких отделов предприятия. В ходе подготовки такого проекта могут быть задействованы сотни или даже тысячи файлов. В свою очередь, каждый файл может содержать множество листов, отображающих проектируемый объект в различных видах или проекциях. Более того, над одним и тем же документом могут работать специалисты из различных отделов, связанные между собой необходимостью постоянного обмена информацией и т.п. Полученный в результате пакет документов требует организации и структурирования. Ранее при отсутствии системы электронного документооборота такая работа выполнялась вручную (например, при помощи вложенных папок, расположенных на сетевом сервере). Создавать такую иерархическую систему весьма сложно, а раньше, в более старых версиях AutoCAD на это тратилось огромное количество времени и выполнялось множество лишних действий, в конечном счете, резко снижающих производительность коллектива, занятого разработкой одного проекта. Для решения этой проблемы в AutoCAD 2010 имеется два инструмента – Менеджер набора листов (Sheet Set manager) и Менеджер заметок (Markup Set manager).
В одном DWG-файле может находиться одно пространство модели и неограниченное количество листов, скомпонованных на основе видовых экранов из пространства модели. Такая концепция работы с чертежом вполне удобна и достаточна для одного пользователя, но когда проект выполняется группой специалистов и состоит из множества различных файлов, такая модель уже перестает быть эффективной. Менеджер набора листов позволяет структурировать документы проекта в наборы листов, выделяя группы по различным критериям. Такие группы листов отображаются в виде дерева файлов, что позволяет легко увидеть, кто из пользователей над каким документом работает.
Менеджер набора листов (рис. 1.45) вызывается комбинацией клавиш Ctrl+4 или при помощи кнопки
Sheet Set manager (Менеджер набора листов расположенной в инструментальной группе Palettes (Палитры) вкладки View (Вид). Он состоит из трех вкладок: Sheet List (Список листов), View List (Просмотр списка), Resource Drawing (Ресурсы чертежа).

Вкладка Sheet List (Список листов) содержит древовидный список листов проекта. При этом набор листов может быть создан для всего проекта, а затем разбит на подгруппы по различным критериям. В свою очередь, каждую из подгрупп можно детализировать.
В случае необходимости определенный пакет чертежей можно передать сторонней организации путем их публикации в многолистовом формате DWF. Для этого достаточно воспользоваться системой контекстных меню Менеджера набора листов , выполнив с их помощью команду Publish (Публикация) \ Publish to DWF (Публикация в DWF).
Контекстное меню также вызывается щелчком на самом названии проекта. В него добавляется несколько полезных команд, выполняемых одновременно для всего набора листов. Так, например, команда Insert Sheet List Table (Создать таблицу листов) позволяет автоматически генерировать перечень листов. При добавлении, удалении и изменении порядка следования листов созданный перечень обновляется автоматически. Команда Archive (Архивация) этого же контекстного меню позволяет автоматически архивировать комплект листов на основных этапах выполнения проекта, обеспечивая сохранение последовательности работ и быстрый доступ к предыдущим версиям.
Две другие вкладки – View List (Просмотр списка) и Resource Drawing (Ресурсы чертежа) - содержат соответственно список именованных видов проекта и общие ресурсы чертежей.
Менеджер набора листов позволяет также быстро собирать листы в наборы из имеющихся чертежей, используя одинаковые атрибуты оформления, и обеспечивать одновременный доступ к наборам листов по локальной сети, а также добавлять или исключать листы из существующих наборов.
Менеджер заметок позволяет пользователям обмениваться по Интернету компактными чертежами в формате DWF. Эти файлы содержат информацию о том, какие исправления необходимо внести в основные файлы чертежа. Файл DWF имеет древовидную структуру в соответствии с основным чертежом, записанным в формате DWF, и список замечаний по каждому из листов основного документа. Получив такой файл, пользователь может просмотреть замечания по каждому из листов и внести соответствующие поправки. Менеджер заметок легко закрывается и открывается комбинацией клавиш Ctrl+7.
На протяжении следующих уроков Вы будете создавать трехмерную модель дома
Трехмерный проект, полученный в результате изучения программы AutoCAD
Тема 4: Создание плана домика
Создание проекта начнем с построения плана помещений

План коттеджа со всеми заполненными дверными проемами
|
1. Текущие установки чертежа |
Лимиты рисунка (формат чертежа)

Рис. 1. Новые лимиты 21000x14000 и сетка с интервалом 1000
Переместите курсор в правый верхний угол сетки, в зоне координат должно отобразиться значение 21000.00, 14000.00,0.00.
Рисование с использованием Сетки и Шага
При подсказке Команда: (Command:) нажмите кнопку Отрезок (Line) на панели.
Укажите щелчком ЛКМ начало отрезка в точке с координатами 2000.00, 2000.00, 0.00. Убедитесь, что координаты отображаются в строке состояния (рис. 2, а)
Переместите курсор вправо от только что указанной точки (рис. 2, б) и посмотрите в зону координат. Там должны отображаться полярные координаты относительно первой точки, но если этого не происходит, щелкните ЛКМ в зоне координатного считывания, чтобы перейти к полярным координатам (рис. 2, в).
Если вы не достигли нужного результата, щелкните еще раз,
поскольку зона координат в строке состояния работает как трехтактный переключатель.



Рис. 2. Одна точка указана на сетке
Теперь перемещайте курсор по области рисования вправо от указанной точки и наблюдайте за изменением координат в статусной строке. Там должно отображаться значение, кратное 1000 и угол, равный 0. (Значение координаты Z мы пока не используем). Продолжайте перемещать курсор до тех пор, пока в зоне координат не увидите значение 11000.00<0.00. В этой точке нажмите ЛКМ. Первый отрезок плана построен (рис. 3).

Рис. 3. Первая грань стены домика построена
Перемещайте курсор перпендикулярно вверх от только что указанной точки до тех пор. пока зоне координат не появится значение 8000.00<90.00, и щелкните ЛКМ (рис. 4, а).
Затем перемещайте курсор влево по горизонтали от последней указанной точки, пока в зоне координат не отобразится значение 11000.00<180.00, и щелкните ЛКМ (рис. 4, б).
Замкните контур, выбрав из контекстного меню под ПКМ команду Close (Замкнуть) (рис. 4, в).



Рис. 4. Завершение наружного контура плана домика
Этот метод построения отрезков, использующий режимы Шаговая привязка иОтображение сетки и считывание значений координат в строке состояния, очень удобен, если все расстояния, которые нужно откладывать, кратны 1000.
Сохраните файл под именем House _ plan .dwg
|
2. Построение стен |
В этой работе Вы построите план стен, вырежете проемы и покажете условное обозначение открывания дверей (рис. 5).

Построение внутренних граней стен (рис. 6)
Толщина внутренних и наружных стен будет принята 250 и 400 мм соответственно. Наружные стены обычно бывают толще внутренних, так как они призваны защищать дом от температурных воздействий и погодных условий, и для этого их покрывают штукатуркой, плиткой или другими отделочными и утепляющими материалами,

Рис. 6. Размеры стен
Контуры наружных стен
У Вас открыт файл House_ plan .dwg . Открытый чертеж должен состоять из четырех отрезков, образующий замкнутый прямоугольник (рис. 7).

Рис. 7, Наружный контур дома в файле House.dwg



Внутренние стены

Рис. 10. Выбор отрезка для смещения

Рис. 11. Первая внутренняя стена


Рис. 12. Две пересекающиеся стены
Редактирование пересечений стен


Рис. 13. Выбор двух первых отрезков для сопряжения (а) и результат выполнения команды (б)


Рис. 14. Выбор двух первых отрезков для сопряжения (а) и результат выполнения команды (б)
Теперь на вашем рисунке появились две внутренние стены нужной длины, но требуется подчистить Т-образные соединения внутренних стен с наружными. В этой ситуации команда Сопряжение (Fillet) не даст желаемого результата, ее лучше использовать в случае Г-образного пересечения отрезков, в случае Т-образных пересечений, вы должны использовать команду Обрезать (Trim).
Использование команды Показать (Zoom)
Чтобы обрезать ненужные участки пересечения стен, вы должны увеличить изображение области их пересечения на экране. Для этого вам придется использовать команду Показать (Zoom).

Рис. 15. Положение курсора при первом щелчке мыши для выполнения команды Показать (Zoom)
Перемещайте курсор вправо вниз, обращая внимание на размеры прямоугольника, который растягивается по мере перемещения курсора. Растягивайте этот прямоугольник до тех пор, пока он полностью не охватит фрагмент с Т-образным пересечением стен (рис. 16, а) и щелкните ЛКМ еще раз. Теперь интересующий Вас фрагмент рисунка занял всю рабочую область экрана. Прямоугольник, который вы только что создали, называется рамкой зумирования. Часть рисунка, охваченная рамкой зумирования, занимает теперь всю рабочую область экрана (рис.16, б).


Рис. 16. Использование команды Показать Рамкой (Zoom Window): расположение рамки зумирования (а) и результат работы команды (б)
При работе с командой Обрезать (Trim), выбирая объекты, которые должны быть обрезаны, следует указывать их в той части, которая должна быть удалена. А при работе с командой Сопряжение(Fillet), наоборот, в той части, которая должна остаться.


Рис. 17. Выбор обрезаемого отрезка (а) и результат работы команды Обрезать (Trim) (б)

Рис. 18. Результат выполнения работы команды Показать предыдущий (Zoom Previous)
Повторите действия из п. 33-37, чтобы обработать Т-образное пересечение стен, расположенное ниже. Результат последовательного выполнения этих действий вы видите на рис. 3.19.

Рис. 19. Второе Т-образное пересечение отредактировано.
Чтобы завершить рисование ванной комнаты, вы должны нарисовать еще одну внутреннюю стену.
Завершение отрисовки внутренних стен
Для построения последней стены, ограничивающей ванную комнату, вы можете использовать ту же методику. Вкратце ее можно свести к следующим действиям:
Сместите внутреннюю грань левой наружной стены вправо на 2500 мм путем использования команды Подобие (Offset), затем задайте величину смещения равной 250 мм и сместите только что построенный отрезок в ту же сторону.
Примените команду Показать Рамкой (Zoom Window), чтобы увеличить фрагмент пересечения новой стены с построенной ранее стеной ванной комнаты.
Используйте команду Обрезать (Trim), чтобы обрезать часть внутренней стены между гранями вновь построенной стены.
Воспользуйтесь командой Показать Предыдущий (Zoom Previous), чтобы план домика был полностью виден на экране.
Чертеж, полученный в результате ваших действий должен выглядеть, как показано на рис. 20.

Рис. 20. Построение внутренних стен завершено
Сохраните чертеж под именем House_plan.dwg
Открытие проемов в стенах
Из пяти дверных проемов два находятся во внутренних стенах, остальные - в наружных (рис. 21). Четыре из них предназначены для обычных распашных дверей, а пятый - для раздвижной остекленной двери.

Рис. 21. Чертеж с открытыми дверными проемами
Наружные проемы
Эти проемы величиной 1200 мм находятся на стенах главного и заднего фасадов дома и расположены на расстоянии 250 мм от внутренних углов.

Рис. 22. Отрезки, которые нужно сместить на 250 мм

Рис. 22. Отрезки, ограничивающие дверные проемы шириной 1200мм


Рис. 24. Отрезки, удлиненные до наружных граней стен
Теперь сначала мы обрежем слишком длинные части косяков дверей, а затем участки граней стен между косяками. Для этого нужно использовать команду Обрезать (Trim) таким же образом, как вы делали это в файле House _ proba . dwg , но на сей раз все ненужные участки отрезков мы обрежем в одном цикле команды (в этой ситуации одни и те же отрезки будут и режущими кромками и обрезаемыми объектами одновременно).

Рис. 25. Выбор режущих кромок

Рис. 25. Открыты проемы шириной 1200 мм
Примечание
При выборе обрезаемых отрезков не забывайте указывать их ближе к той части, которая должна быть обрезана.
Оба дверных проема во внутренних стенах могут быть открыты по такой же методике.
Проемы во внутренних стенах
Эти дверные проемы имеют ширину 900 мм и отстоят от соответствующих внутренних углов также на 250 мм. На рис. 26 показаны три этапа процесса открытия этих проемов.
Откройте проем шириной 2540 мм в наружной стене, используя полученные знания.
Проем шириной 2540 мм
Обратите внимание, что дверной проем в правой наружной стене расположен на расстоянии 900 мм от внутреннего угла комнаты, В этот проем будет вставлена раздвижная остекленная дверь.
Вы только что проделали такую же процедуру, поэтому здесь лишь коротко перечислены действия:
Постройте подобные отрезки с величиной смещения равной 900.
Постройте отрезок, подобный новому, с величиной смешения равной 2540.
Продлите новый отрезок до внешней грани наружной стены.
Обрежьте новые отрезки и участки стены между ними, чтобы завершить открытие проема.
Сохраните рисунок. Все дверные проемы открыты. Ваш чертеж должен выглядеть, как показано на рис. 26, в.



Рис. 26. Открытие внутренних проемов: построение подобных отрезков для обозначения косяков (а), удлинение отрезков косяков (б),
завершение рисования проемов (в) - все дверные проемы начерчены
|
3. Рисование дверей |
Теперь, когда проемы открыты, мы можем вставить в них условные обозначения дверных полотен и показать сторону их открывания.
В нашем доме есть пять дверей, из которых четыре - распашные, открытые на 90°, а пятая - остекленная раздвижная, которая обозначается по-другому.
На поэтажном плане двери обычно обозначаются в виде прямоугольника или отрезка, а направление их открывания обозначается дугой. Положение дверного полотна может быть разным, но чаще всего его показывают раскрытым на 90° относительно закрытого состояния (рис. 27), Лучше, если дверь показана таким образом, чтобы те, кто будет работать с вашим планом, видел, как далеко и в каком направлении она может распахиваться.
Рис. 27. Возможные условные обозначения дверей
Программа Autocad – лидер на рынке ПО, предназначенного для создания чертежей, схем, планов и проектов. За почти 35 лет своего существования разработчики не только сделали возможным создавать проектную документацию в электронном виде с учётом всех действующих требований, но и ежегодно работают над удобством процесса и расширением функционала программы.
Создание проекта дома в Autocad
Программа для проектирования AutoCAD предназначена для .
Полный набор 2D команд позволяет создавать чертежи, изменять их и выпускать .
Программа работает с файлами в формате DWG. Благодаря этому файлы проектов можно без проблем передавать другим специалистам. Кроме того, вы можете настроить пользовательский интерфейс программы под свои потребности.
Если раньше из-за несовершенства программных инструментов разработчикам было проще работать карандашом на бумаге, то сегодня вопрос об использовании Autocad в профессиональной среде даже не обсуждается. Большинство коммерческих предприятий, каким-либо образом связанных с проектированием, работают в Autocad.
 Пример плана дома в Autocad
Пример плана дома в Autocad
Образовательные программы в высших учебных заведениях включают целые дисциплины, посвященные этой программе. Между тем, несмотря на безграничные возможности в своей сфере, интерфейс ПО достаточно интуитивный. Для начала работы достаточно скачать Autocad и установить его на компьютер.
Autocad – это программа, разработкой которой занимается компания Autodesk. Ознакомиться со всей линейкой ее продукции, посмотреть цены и скачать Autocad можно с официального сайта. Вся информация доступна на русском языке.
Для скачивания доступна базовая версия программы — классический Autocad, и специализированные дополнения, предназначенные для выполнения узкопрофильных работ: платформы, архитектура и строительство, промышленное производство.
В зависимости от типа пользователя и срока действия лицензии будет варьироваться и стоимость.
Максимальная комплектация стоит около 400 тысяч рублей, а цена за квартальную лицензию на базовый комплект колеблется в диапазоне от 10 до 30 тысяч рублей. Детальная информация доступна после регистрации.
Чтобы установить программу, потребуется лицензионный ключ или код, который можно получить, купив подходящий пакет услуг. Активация Autocad возможна и без вложения средств. Но в этом случае код вводить не нужно, но будут доступны не все возможности и инструменты ПО и только ограниченный период времени. Скачать пробную версию программы можно с сайта-разработчика, она будет действовать 30 дней.
Бесплатный Autocad
Несмотря на высокую цену программы, классический Autocad можно получить совершенно бесплатно и законно. Компания Autodesk предлагает для скачивания бесплатные версии программы, которые могут использоваться только в образовательных целях.
 Классический интерфейс autocad
Классический интерфейс autocad
Для этого нужна обязательная регистрация на сайте. Скачать и изучать Автокад можно самостоятельно. Главная целевая аудитория — студенты и преподаватели высших учебных заведений.
Весь функционал программы с образовательной лицензией сохранён, единственное отличие от коммерческих версий – все созданные документы, сохранённые в pdf или отправленные на печать, будут маркироваться особым значком: образовательная лицензия. Использовать такую программу для работы или коммерческих целей будет очень некомфортно.
Пиратские версии Autocad
В рунете и не только можно найти массу предложений о скачивании бесплатной русской версии Autocad. Личные блоги, сайты различного компьютерного софта, торренты обещают быстро и абсолютно бесплатно скачать установочник программы, русификатор и якобы лицензионный код.
 Пример чертежа в автокаде
Пример чертежа в автокаде
Стоит очень осторожно относиться к такой информации, так как шанс поймать вирус и потерять персональные данные на своём компьютере намного больше, чем действительно заполучить нужную программу абсолютно бесплатно.
Проблемы установки и работы Autocad
Автокад, как и компьютеры, на которых он устанавливается, несовершенны, поэтому в ходе установки или эксплуатации могут возникать различные сбои и ошибки. Самая частая проблема – это ошибка 1406. Причин её появления может быть несколько: от банальных вирусов и вредоносного ПО, которое попало на ваш ПК и повредило программные файлы, до багов в установочном файле.exe программы.
Для того чтобы исправить ситуацию, необходимо пролечить свой компьютер, восстановить реестр, проверить наличие обновления для различных программ и устройств. Если всё это не помогло, можно сделать откатку системы, чтобы отменить последние действия, которые могли вызвать ошибку 1406.
Если это не помогло, то, скорее всего, придется переустанавливать Autocad и систему.
Читайте также
ТОП 8 бесплатных программ для планировки дома
Обучение работе в Autocad
Освоить Autocad для начинающих достаточно просто в том случае, если человек имеет маломальскую инженерную подготовку и процесс проектирования оказывается новым только в электронном виде, а не сам по себе. То есть если и без программы юзер легко читает и создает чертежи, проекты, работает со схемами и моделями, то перенести свои знания с бумаги на монитор, действительно не составит труда.
Для таких новичков интерфейс ПО действительно интуитивно понятный и дружелюбный, а для работы достаточно будет прочитать краткую инструкцию.
В том случае, если процесс проектирования для вас настолько же новый, насколько и сама программа, тогда без поддержки извне разобраться будет трудно. Не поможет даже установленная русская версия. В любом случае придется скачивать самоучитель Autocad, смотреть видео уроки Autocad.
Необходимую информацию можно найти на сайте разработчика, так и в сети. Бесплатные уроки в любом виде и вспомогательная литература представлены в интернете в огромном количестве и любого качества. Обучение Autocad займёт время, в ВУЗах эту программу изучают не один семестр. Самым сложным в освоении программы является её корректная настройка. Так как именно от этого параметра зависит удобство пользования и соответствие конкретным требованием. Поэтому в самоучителе Autocad значительную часть занимает информация по выбору подходящей конфигурации.
Версия Autocad 2018 года
Начиная с 2003 года, каждый март компания Autodesk ежегодно выпускает обновления для Autocad. 2018 год не стал исключением. В марте производитель представил 30-й релиз, который пока доступен только подписчикам. AutoCAD 2018 20.1 можно будет протестировать уже сейчас, а пока рассмотрим особенности и отличия предыдущей версии, AutoCAD 2017 20.0.
Обновленный интерфейс программы
При запуске программы открывается окно, в котором на первом месте стоит выпадающее меню с шаблонами. Именно с них начинает работу любой пользователь. Это так называемая зона создания.
Одновременно с предложенными функциями организован экспресс-доступ к подшивкам, файлам и интернет-проектам.
Файловое меню выстроено таким образом, что стало удобно работать одновременно с несколькими документами, чего раньше не было.
Разработчики визуализировали отдел «Ранее открытые документы».
Тем, кто не хочет вникать во все тонкости и настройки, а желает сразу перейти к проектному полю, доступна центральная и самая крупная кнопка старт. Переключение между документами и активными полями происходит по примеру вкладок в браузере, наглядно, быстро и удобно.
Самоучитель Autocad может не содержать информации о последних версиях, что несколько затруднит работу в новых релизах. Однако изменения не настолько существенны, по крайней мере, в интерфейсе. Изменения в этой версии коснулись цветовой гаммы, оформления панели инструментов и дизайна кнопок.
Обновленная система управляющих кнопок
При работе с крупными проектами, когда открыто очень много листов и различных документов, достаточно сложно отыскать нужный вам в ограниченном поле ярлыков. Сейчас эта проблема решена, все вкладки убраны вниз, в самом начале отображается лишь несколько, остальные, которые реже используются, автоматически уходят в вертикальное выпадающее меню.
Хорошо поработали с управляющими кнопками. Добавлена функция их настройки. Теперь при создании 3d модели Autocad вы можете пользоваться одним набором инструментов, а при работе с двухмерной документацией – другим.
Такое решение не просто разгрузило панель инструментов, но и увеличило рабочую площадь.
Встроенная справка Autocad
Стала намного удобнее и функциональнее, особенно для начинающих пользователей. Официальные продукты идут с полностью русифицированной справкой, командной строкой и возможностью поиска. В версии 2015 года добавилась тематическая разбивка по категориям. Но что самое удобное – нужная кнопка, которую вы ищите, подсвечивается на панели задач после вывода ответа в окне справки.
Группировка, подсветка и выделение
При работе с большими проектами, чертежи которых содержат множество мелких элементов, очень важную роль играет подсветка.
 Пример создания объектов в Autocad
Пример создания объектов в Autocad
Объекты Autocad на карте обозначены одним цветом, а при наведении на них курсора, меняют его, точно так же и при каких-то изменениях или удалении. Если раньше при построении объекты можно было выделять только группами или поодиночке, то в версии 2018 появился такой инструмент, как лассо. Объединить элементы в блоки можно хаотично, двигая мышкой. Иначе работают привязки, более точно и быстро.
 Темнокожая модель Duckie Thot - кукла или человек?
Темнокожая модель Duckie Thot - кукла или человек?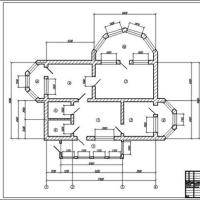 Программа для проектирования Autocad I
Программа для проектирования Autocad I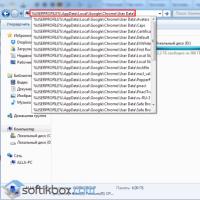 Не удалось корректно загрузить ваш профиль google chrome
Не удалось корректно загрузить ваш профиль google chrome Как легко и быстро сделать пдф файл из картинок без использования лишних программ?
Как легко и быстро сделать пдф файл из картинок без использования лишних программ? Кондиционера инструкция пользователя пульт дистанционного управления (сплит-системы) Сплит система лж инструкция обозначения на пульте
Кондиционера инструкция пользователя пульт дистанционного управления (сплит-системы) Сплит система лж инструкция обозначения на пульте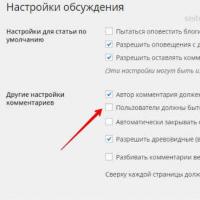 Полезные возможности комментариев на ютуб
Полезные возможности комментариев на ютуб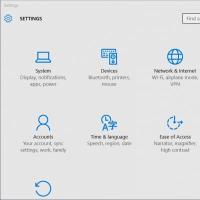 Используем утилиту от Microsoft
Используем утилиту от Microsoft