Что делать если Google chrome не удалось корректно загрузить ваш профиль и некоторые функции могут быть недоступны. Не удалось корректно загрузить ваш профиль google chrome
Который имеет массу преимуществ по сравнению с другими программами. Он быстрый, имеет множество полезных инструментов и простой интерфейс. Однако от ошибок он не застрахован. Самой распространённой из них является следующая: «Не удалось корректно загрузить ваш профиль. Некоторые функции могут быть недоступны. Убедитесь, что ваш профиль существует и у вас есть разрешение на операции чтения и записи».
Как же исправить подобного рода ошибку и запустить Google Chrome?
Исправляем ошибку Google Chrome
Чтобы исправить ошибку в Google Chrome, необходимо закрыть браузер и выполнить следующие действия. Открываем «Мой компьютер» или «Проводник» и вводим адрес папки:
- Для Windows XP – %USERPROFILE%\Local Settings\Application Data\Google\Chrome\User Data;
- Для Windows 7 - %USERPROFILE%\AppData\Local\Google\Chrome\User Data\

Здесь находим папку Default. Необходимо переименовать её в Default1.

Теперь открываем браузер и вновь его закрываем. Автоматически будет создана новая папка Default. Возвращаемся в папку Default1 и копируем все файлы, кроме Web Data (его нужно удалить). Переносим скопированные файлы в новую папку Default.

Теперь удаляем папку Default1 и перезагружаем браузер.
Не удалось корректно загрузить ваш профиль… С некоторых пор после загрузки системы и подключения интернета у меня стало выскакивать небольшое окошко с таким милым и невинным сообщением: «Не удалось корректно загрузить ваш профиль. Некоторые функции могут быть недоступными. Убедитесь, что ваш профиль существует, и что вы имеете разрешение на его чтение и запись». Обычно я работаю в браузере Google Chrome, вот он то и шлет мне на протяжении целой недели свое «приветствие», которое начисто портит мне и без того не радостное настроение. На работе «запарка», ничего не успеваю. Прихожу домой, чтобы отдохнуть, и написать новую статью для своих сайтов, а тут на тебе – получай фашист гранату. Кому-то может и наплевать на такие предупреждения, но меня нервирует все, что выходит из-под контроля. Это мой компьютер, и работать на нем все должно так, как я хочу, а не так, как хочет он. У нас с ним идет постоянная борьба с переменным перевесом, кто кого обуздает. Вот этот раз моя взяла. Я все же нашла его «червоточинку»…
Не удалось корректно загрузить ваш профиль
Что с этим делать я знаю, но вот никак не могу заставить себя прекратить это безобразие. Да оно мне как-то и не мешало, пока я почувствовала неудобство в том, что не могу скачать себе на компьютер ни картинки, ни программы. И чем дальше, те хуже.
Сначала я выходила из положения тем, что просто открывала другой браузер, вставляла туда ссылку с необходимой страницы, и уже оттуда скачивала файл или картинку. Но вскоре мне эти «танцы с бубном» надоели, и я наконец-то решила дать понять гуглу, кто хозяин на моем компьютере.
Для начала я назло гуглу изменила , потом перезагрузила свой компьютер, и загрузила его уже через .
Если вы боитесь «накосячить», то советую вам системы в Windows XP. Как проделать тоже самое в Windows 7, смотрите .
После того, как система загрузилась в безопасном режиме, нажала на клавиатуре волшебные клавиши Windows + Е , чтобы перейти в проводник.
В этом окне, в адресной строке ввела команду для Windows XP, т.к в основном работаю в этой системе. Она мне нравиться больше, и ресурсов меньше жрет.
%USERPROFILE%\Local Settings\Application Data\Google\Chrome\User Data\
Если у вас другие системы (Windows Vista / Windows 7/ Windows 8 ) , то введите в адресную строку следующую команду:
%LOCALAPPDATA%\Google\Chrome\User Data\
Во вновь открывшемся окне каталога, я нашла папку Default и переименовала ее в Backup Default .
В простом режиме вы никогда не сможете переименовать эту папку, поэтому обязательно перейдите в безопасный режим.
Перезагрузила систему, вошла в нормальном режиме и увидела, что больше надоедливое окно не появилось. С замиранием в сердце запустила свой браузер.
И, вот оно – счастье! Все работает нормально! Все скачивается, и даже пароли не надо вводить заново.
Пошла на всякий случай, и посмотрела в папку %USERPROFILE%\Local Settings\Application Data\Google\Chrome\User Data\. В ней теперь появилась новая папка Default .
Некоторые переносят из старой папки в новую файл Bookmarks.bak и переименовывают его в Bookmarks , но я вам не советую этого делать, иначе ваши проблемы могут пойти по второму кругу. И в итоге, вы опять повторите всю описанную выше процедуру заново. Но если у вас много свободного времени, и любите проводить эксперименты со своим компьютером, то флаг вам в руки.
Ошибка «Не удалось загрузить ваш профиль Firefox» означает, что браузер не нашел папку в которой хранится ваш профиль. Это может означать, что папка была удалена, перемещена или файлы, которые находятся в ней повреждены. Далее в статье мы поговорим о том, как устранить эту проблему.
Ошибка в Firefox: «Не удалось загрузить ваш профиль».
Все ваши закладки, история и настройки хранятся в специальной папке, которую создает браузер. Такая папка есть у каждого браузера, и она находится по определенному пути на вашем системном диске. Для того, чтобы ее найти откройте командную строку и наберите следующий путь в ней:
Путь к папке с профилем Firefox по умолчаниюЕсли профиля по этому пути нет, значит папка перемещена, переименована или удалена из компьютера вовсе.
Как вернуть профиль Firefox на прежнее место
В том случае, если вы знаете где находится папка с вашим профилем, то выполните следующие шаги для устранения ошибки «Не удалось загрузить ваш профиль Firefox. Возможно, он отсутствует или недоступен»:
- Верните свой профиль на прежнее место.
- Если вы изменили имя папки, его необходимо восстановить на прежнее расположение.
- Следующим шагом нужно сделать новый профиль при помощи менеджера. Назовите новый профиль именем, которое вы точно запомните, затем щелкните по кнопке «Выбор папки» и укажите ту папку, которая была перемещена, до завершения работы мастера.
Что делать, если вы не можете найти профиль Firefox
Вы могли сами удалить папку профиля, не заметив этого, возможно вы приняли ее за мусор и т.д. Тогда остается только создать новый профиль браузера. Перед созданием нужно закрыть браузер.

Удаляем профиль в Мозиле
В том случае, если профиль у вас находится в папке по умолчанию, но ошибка «Не удалось загрузить ваш профиль Firefox. Возможно, он отсутствует или недоступен» снова появляется, значит остается лишь одно – удалить старый и создать новый профиль браузера.

Удаление профиля Firefox без менеджера
Профиль можно удалить из системы и без специального менеджера. Если у вас проблемы с поиском менеджера или другие, нам нужно будет удалить файл profiles.ini. Для этого:

Готово. При следующем пуске браузера профиль создается автоматически, так как программа не может работать без этой папки.
Как очистить Firefox?
Ошибка «Не удалось загрузить ваш профиль Firefox» не обязательно может быть связана с папкой профиля или его файлами. Ошибку могут вызывать другие файлы, которые хранит браузер в кэше и других хранилищах. В программе есть специальная функция, которая очищает браузер от лишних, уже ненужных файлов, чем облегчает его работу, а также устраняет различные проблемы.

Такая очистка удаляет некоторые лишние файлы профиля, оставляя для вас только самые важные, создает новую папку профиля и перемещает все сохраненные файлы в нее. Старая папка при этом удаляется. Браузер оставляет для вас следующего вида файлы:
- Часто посещаемые ваши страницы в куках.
- От всех популярных для вас сайтов пароли.
- Все ваши закладки остаются на месте.
- Для самых посещаемых вами сайтов остается информация для заполнения форм. А также история загрузок.
Следуя этим несложным методам восстановления профиля браузера можно решить ошибку «Не удалось загрузить ваш профиль Firefox. Возможно, он отсутствует или недоступен».
В процессе использования браузера Mozilla Firefox пользователи могут встречаться с разного рода проблемами. Сегодня мы рассмотрим порядок действий, который необходимо выполнить, чтобы устранить ошибку «Не удалось загрузить ваш профиль Firefox. Возможно, он отсутствует или недоступен».
Если вы столкнулись с ошибкой «Не удалось загрузить ваш профиль Firefox. Возможно, он отсутствует или недоступен» или просто «Отсутствует профиль» , то это означает, что браузер по каким-либо причинам не может получить доступ к вашей папке профиля.
Папка профиля – специальная папка на компьютере, которая хранит в себе информацию об использовании браузера Mozilla Firefox. Например, в папке профиля хранится кэш, куки, история посещений, сохраненные пароли и т.д.
Как устранить проблему с профилем Firefox?
Обратите внимание, если прежде вы переименовывали или перемещали папку с профилем, то верните ее на свое место, после чего ошибка должна быть устранена.
Если вы не проводили никаких манипуляций с профилем, можно сделать вывод, что по каким-либо причинам он был удален. Как правило, это либо случайное удаление пользователем файлов на компьютере, либо действие на компьютере вирусного ПО.
В данном случае вам не остается ничего больше, как создать новый профиль Mozilla Firefox.
Чтобы сделать это, необходимо закрыть Firefox (если он был запущен). Нажмите сочетание клавиш Win+R, чтобы вызвать окно «Выполнить» и введите в отобразившееся окошко следующую команду:

На экране отобразится окно, позволяющее управлять профилями Firefox. Нам необходимо создать новый профиль, потому, соответственно, выбираем кнопку «Создать» .

Задайте профилю произвольное наименование, а также, при необходимости, измените папку, в которой будет храниться ваш профиль. Если нет веской необходимости, то месторасположение папки профиля лучше оставить на прежнем месте.

Как только вы щелкните по кнопке «Готово» , вы снова вернетесь к окну управления профилями. Выделите новый профиль одним щелчком по нему левой кнопкой мыши, а затем кликните по кнопке «Запуск Firefox» .

После выполненных действий на экране запустится полностью пустой, но рабочий браузер Mozilla Firefox. Если до этого вы использовали функцию синхронизации, то вы сможете восстановить данные.
– прекрасный современный браузер с интегрированными инструментами поисковой системы Google, претендующий на звание самого быстрого и стабильного обозревателя интернета. Однако, образно выражаясь, непоколебимая как стена стабильность в последнее время покрылась вполне заметными трещинами. В последнее время многие пользователи браузера столкнулись с постоянно появляющейся ошибкой, избавиться от которой не помогает ни перезагрузка, ни полная переустановка браузера:
"Не удалось корректно загрузить ваш профиль. Некоторые функции могут быть недоступны. Убедитесь, что ваш профиль существует и у вас есть разрешение на операции чтения и записи."
В данный момент существует несколько способов устранения этой досадной ошибки и мы поочередно рассмотрим их.
Способ, номер «рас»
Win+E
Проводника и нажмите Enter (смотрите скриншот)
Путь для Windows XP:
%USERPROFILE%\Local Settings\Application Data\Google\Chrome\User Data\
Путь для Windows 7:
%USERPROFILE%\AppData\Local\Google\Chrome\User Data\
4. В открывшемся окне необходимо найти и переименовать папку "Default" (например в Default1 ).
5. Не закрывая Проводник , запустите Google Chrome , при этом папка "Default " автоматически создастся заново.
6. Зайдите в папку "Default1 " и удалите файл "Web Data ".
7. Скопируйте все оставшиеся файлы из папки "Default1 " в папку "Default ".
8. Удалите старую папку "Default1 ".
Поздравляю Вас, после этого проблема будет устранена.
Способ, номер «двас»
1. Закройте браузер Google Chrome, если он запущен.
2. Откройте Проводник. Сделать это можно нажав на клавиатуре сочетание клавиш Win+E (клавиша Win это та, на которой нарисован значок Windows).
3. Введите адрес папки в адресную строку Проводника и нажмите Enter (смотрите скриншот) . Обратите внимание, что для разных операционных систем адрес расположения папок отличается.
Путь для Windows XP:
%USERPROFILE%\Local Settings\Application Data\Google\Chrome\User Data\Default\
Путь для Windows 7:
%USERPROFILE%\AppData\Local\Google\Chrome\User Data\Default\
3. Найдите и удалите файл "Web Data ".
Этого так же должно быть достаточно, чтобы при следующем запуске браузера ошибка "Не удалось корректно загрузить ваш профиль..." исчезла, однако, если этого не произошло, переходим к третьему способу.
Способ, номер три
1. Откройте "Диспетчер задач " (для этого необходимо нажать комбинацию клавиш "Ctrl+Alt+Del " и выбрать «Запустить диспетчер задач »).
2. В Диспетчере задач перейдите на вкладку "Процессы ".
3. Последовательно выберите все процессы, содержащие в названии "Chrome " и завершите их работу, нажав кнопку «Завершить процесс » (смотрите скриншот) .
Надеюсь, что вышеописанные действия помогут Вам восстановить нормальную работу браузера и вы больше никогда не столкнетесь с подобной ошибкой.
 Темнокожая модель Duckie Thot - кукла или человек?
Темнокожая модель Duckie Thot - кукла или человек?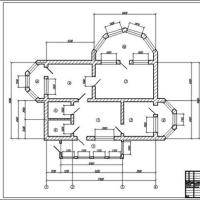 Программа для проектирования Autocad I
Программа для проектирования Autocad I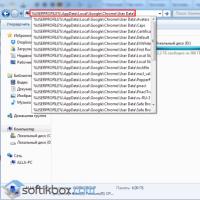 Не удалось корректно загрузить ваш профиль google chrome
Не удалось корректно загрузить ваш профиль google chrome Как легко и быстро сделать пдф файл из картинок без использования лишних программ?
Как легко и быстро сделать пдф файл из картинок без использования лишних программ? Кондиционера инструкция пользователя пульт дистанционного управления (сплит-системы) Сплит система лж инструкция обозначения на пульте
Кондиционера инструкция пользователя пульт дистанционного управления (сплит-системы) Сплит система лж инструкция обозначения на пульте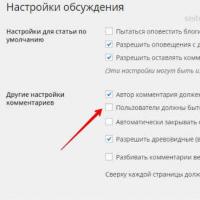 Полезные возможности комментариев на ютуб
Полезные возможности комментариев на ютуб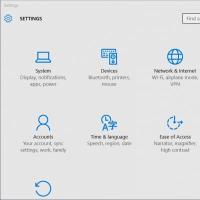 Используем утилиту от Microsoft
Используем утилиту от Microsoft