Не могу удалить аваст даже с программой. Как полностью удалить аваст
На текущий момент выбор антивирусного ПО настолько широк, что в выборе этом можно запутаться. Каждый день появляются новые программы, которые, как утверждают их разработчики, способны защитить ваш компьютер буквально от любого вредоносного файла. Однако основная аудитория все же предпочитает использовать проверенные временем антивирусы от известных производителей. Но даже они иногда дают сбои при работе. Например, несколько месяцев назад Avast!, о котором пойдет разговор сегодня, при очередном обновлении базы блокировал доступ в интернет, в связи с чем некоторые пользователи даже решили переустановить систему. На самом же деле проблема была ликвидирована в считанные часы, ее пофиксили с помощью очередного обновления, поэтому не было смысла полностью сносить систему, для начала нужно было просто или удалить сам антивирус. Как именно это сделать, вы узнаете из этой статьи. В качестве примера используется Windows 7.
Первый способ
Для того, что бы удалить антивирус «Аваст» с компьютера, можно воспользоваться одним из двух способов. Какой из них больше подходит лично вам, я не знаю, но первый намного проще и удобнее. С него и начнем.
Практически все известные антивирусы встраиваются в систему таким образом, что бы их было невозможно отключить или удалить каким-нибудь вирусом. Пользователю сделать это так же непросто — необходимо делать много лишних движений. Для того, что бы избежать потери времени, производители придумали специальные утилиты, которые с легкостью удаляют собственную продукцию с компьютера. В случае с Avast! такой утилитой является aswClear — небольшая программа, которую можно скачать на официальном сайте (avast.com/uninstall-utility). С других ресурсов ее лучше не загружать, так как сайт может оказаться мошенническим и потребует отправить СМС на короткий номер, что повлечет снятие средств с лицевого счета вашего мобильного телефона.
После того, как утилита будет загружена на компьютер, вам необходимо сохранить ее в доступном месте. Например, создайте папку на рабочем столе и поместите ее внутрь.
Следующий шаг — загрузка системы в безопасном режиме. Более подробно данный процесс я уже описывал ранее, но напомню, что для этого необходимо нажать на клавишу F8 при загрузке системы. Если речь идет о ноутбуке, то безопасный режим может быть вызван иными клавишами. С какими именно, вы можете ознакомиться на страничке.
После того, как будет загружен безопасный режим, вы можете найти aswClear на рабочем столе и запустить ее.
Утилита крайне проста в использовании и проблем с ней у вас быть не должно. В верхней части вам необходимо выбрать продукт, который вы хотите удалить (можно даже указать путь к папке с антивирусом). Как правило, система автоматически находит его, поэтому выбирать ничего не нужно. С правой стороны находится кнопка Uninstall, на которую необходимо кликнуть один раз.

Спустя несколько секунд или минут (зависит от конфигурации вашего ПК) деинсталляция будет завершена, о чем утилита вас уведомит, написав строку Program was successfully removed.
После этого смело закрывайте aswClear нажатием на крестик в правой стороне окна и перезагружайте компьютер в обычном режиме. Больше от вас ничего не требуется.
ВНИМАНИЕ! Программа работает исключительно в безопасном режиме!
Второй способ
Этот способ рассчитан на людей, которые любят хардкор или попросту не имеют возможности скачать утилиту, о которой я написал чуть выше. В этом случае придется поработать руками, хотя ничего сложного даже для пользователя начального уровня здесь нет. Далее я опишу сам процесс и покажу несколько скриншотов, что бы вам было проще.
В нижней правой части вашего экрана находится панель задач. На ней вы можете увидеть значок «Аваста». Кликните по нему два раза левой кнопкой мыши и перед вами откроется панель антивируса. В данном случае скриншоты будут использованы от восьмой версии антивируса, однако никаких отличий от 7-ой или 6-ой версии здесь нет.
Зайдите в раздел «Настройки» — «Устранение неисправностей» — «Включить модуль самозащиты Avast». Снимите галочку с этого пункта и нажмите на кнпоку ОК.


Найдите здесь антивирус, наведите на него курсор мыши, нажмите правую кнопку и выберите пункт «Удалить».


После перезагрузки идем в папку Program Files и удаляем оттуда папку Avast (иногда она называется AVAST Software).
Теперь самое сложное — мы должны будем избавиться от , которые не были удалены вместе с Avast!. Если вы этого не сделать, то не сможете установить на свой компьютер любой другой антивирус — система просто не даст вам этого сделать. Поэтому нам необходимо открыть редактор реестра («Пуск» — «Поиск файлов и программ» — Regedit).
Перед вами открылся редактор. Нажмите сочетание клавиш CTRL+F, выйдет форма поиска. В нее вбейте слово avast и нажмите «Найти». Все найденные папки с этим словом необходимо удалить. Если они не удаляются, тогда придется снова зайти в безопасный режим и сделать это уже там.
Сложно? Поэтому для удаления записей из реестра я рекомендую использовать , которая в два клика удалит все ненужные «хвосты».
Если у вас появились какие-либо вопросы по статье, задавайте их через комментарии.
Установить антивирусные программы, в большинстве случаев, благодаря удобным подсказкам и интуитивно понятному процессу, не составляет особого труда, но вот с удалением подобных приложений могут возникнуть большие проблемы. Как известно, антивирус оставляет свои следы в корневом каталоге системы, в реестре, и во многих других местах, а неправильное удаление программы такой важности, может очень негативно сказаться на работе компьютера. Остаточные файлы антивируса имеют свойство конфликтовать с другими программами, особенно с другим антивирусным приложением, которое вы установите взамен удаленного. Давайте выясним, как удалить Avast Free Antivirus с компьютера.
Наиболее легкий способ удаления любых приложений – встроенным деинсталлятором. Давайте пошагово изучим, как таким методом удалить антивирус Аваст на примере ОС Виндовс 7.
Прежде всего, через меню «Пуск» делаем переход в Панель управления Виндовс.

В Панели управления выбираем подраздел «Удаление программ».

В открывшемся списке выбираем приложение Avast Free Antivirus, и жмем на кнопку «Удалить».

Запускается встроенный деинсталлятор Аваст. Прежде всего, открывается диалоговое окно, в котором спрашивается, действительно ли вы желаете удалить антивирус. В случае отсутствия ответа в течение минуты, процесс деинсталляции будет автоматически отменен.
Но мы, действительно хотим удалить программу, поэтому жмем на кнопку «Да».

Открывается окно удаления. Для того, чтобы непосредственно начать процесс деинсталляции, жмем на кнопку «Удалить».

Процесс удаления программы пошел. Его прогресс можно наблюдать с помощью графического индикатора.

Для того, чтобы окончательно удалить программу, деинсталлятор предложит вам перезагрузить компьютер. Соглашаемся.

После перезагрузки системы, антивирус Аваст будет полностью удален с компьютера. Но, на всякий случай, рекомендуется почистить реестр при помощи специального приложения, например утилиты .
Тем пользователям, которых интересует вопрос, как удалить антивирус Аваст из операционной системы Виндовс 10 или Виндовс 8, можно ответить, что процедура деинсталляции аналогичная.
Удаление Аваст с помощью утилиты Avast Uninstall Utility
Если антивирусное приложение по какой-либо причине не удаляется деинсталлировать стандартным способом, либо, если вы озадачены вопросом, как удалить антивирус Аваст с компьютера полностью, то вам поможет утилита Avast Uninstall Utility. Эта программа выпускается самим разработчиком Аваст, и её можно скачать на официальном сайте антивируса. Способ удаления антивируса данной утилитой несколько сложнее, чем описанный выше, но зато он работает даже в тех ситуациях, когда стандартное удаление невозможно, и деинсталлирует Аваст полностью без остатка.
Особенностью работы этой утилиты является то, что её следует запускать в Безопасном режиме Windows. Для того, чтобы включить Безопасный режим, делаем перезагрузку компьютера, и перед самой загрузкой операционной системы жмем клавишу F8. Появляется список вариантов запуска Windows. Выбираем «Безопасный режим», и жмем кнопку «ENTER» на клавиатуре.
После того, как операционная система загрузилась, запускаем утилиту Avast Uninstall Utility. Перед нами открывается окно, в котором указаны пути к папкам расположения программы и нахождения данных. Если они отличаются от тех, которые при установке Аваст предлагались по умолчанию, то вам следует прописать данные директории вручную. Но, в подавляющем большинстве случаев, никаких изменений производить не нужно. Для запуска деинсталляции жмем на кнопку «Удалить».

Процесс полного удаления антивируса Аваст начался.

После завершения деинсталляции программы, утилита попросит перезагрузить компьютер. Жмем на соответствующую кнопку.

После перезагрузки компьютера антивирус Аваст будет полностью удален, а система загрузится в обычном, а не в Безопасном режиме.
Удаление Аваст с помощью специализированных программ
Есть пользователи, для которых является более удобным удаление программ не встроенными инструментами Windows или утилитой Avast Uninstall Utility, а при помощи специализированных программ. Этот способ также подходит в тех случаях, если антивирус по какой-либо причине не удаляется стандартными инструментами. Рассмотрим, как удалить Аваст с помощью утилиты Uninstall Tool.
После запуска программы Uninstall Tool, в отрывшемся списке приложений, выбираем Avast Free Antivirus. Нажимает кнопку «Деинсталляция».

Затем запускается стандартный деинсталлятор Аваст. После этого, мы действуем точно по той же схеме, о которой говорили при описании первого способа деинсталляции.
В большинстве случаев полное удаление программы Аваст заканчивается удачно, но, если возникнут какие-то проблемы, Uninstall Tool сообщит об этом, и предложит другой способ деинсталляции.
Как видим, существует целый ряд способов удаления программы Аваст с компьютера. Удаление стандартными инструментами Windows самое простое, зато деинсталляция утилитой Avast Uninstall Utility более надежная, хотя и требует проведения процедуры в безопасном режиме. Своеобразным компромиссом между этими двумя способами, сочетающим простоту первого и надежность второго, является удаление антивируса Аваст сторонним приложением Uninstall Tool.
Еще раз привет! Хочу сегодня рассказать как удалить Avast (аваст) с вашего компьютера. Ко мне много раз обращались с прозьбой рассказать подробно об удалении антивируса avast (аваст).
В основном проблемы с удалением антивируса происходят из-за того, что не получается установить новый антивирус. Ну и бывает такое, что стандартным методом удалить антивирус аваст не получается. Читаем далее и никуда не уходим)
Как я уже говорил ранее, что многие пользователи хотят перейти на другой антивирус. Тут то все и начинается - при установке нового антивируса возникают проблеммы. Происходят они из-за того, что в реестре некоторая часть антивируса аваст осталась. Кстати, как почистить реестр. Даже если вы зашли в панель управления >установка и удаление программ и удалили аваст , то это не означает, что вы его удалили полностью.
Как удалить Avast (Аваст) Способ №1
Перед началом удаления антивируса необходимо убедиться, что модуль защиты на нем отключен. Для этого переходим в «Настройки программы» - «Поиск сбоев» или «Устранение неисправностей». В открывшемся окошке можно увидеть где этот модуль отключить. На разных версиях аваста галочки ставятся в разных местах. Смотрим на картинки и повторяем за мной)

Тут я думаю все понятно. На досуге еще советую почитать почему тормозит видео в интернете. В первом варианте мы разобрали как удалить аваст , а теперь давайте разберем еще один вариант удаления антивируса.
ВТОРОЙ ВАРИАНТ УДАЛЕНИЯ АВАСТА
Во стором варианте мы рассмотрим удаление через реестр. Для заходу в реестр нажимаем пуск > выполнить > вводим regedit и после вы увидите окно редактора реестра, который выглядит вот так.

Заранее хочу вас предупредить! Если вы мало разбираетесь в реестре то не стоит делать ничего лишнего, а просто повторяйте за мной. В этом же окне открываем «Правка»- «Найти», появится окно с поиском, в котором нам нужно прописать слово AVAST . Чтобы было вам понятно, мы будем искать в реестре ветку где хранятся данные об антивирусе аваст.

Когда наша папка аваст будет найдена, нам нужно будет на нее нажать правой кнопкой мышки и выбрать удалить. Таким образом мы полностью удалим аваст с компьютера.

Может быть такое, что папка не захочет удалятся. Для этого нужно повторить все манипуляции в безопасном режиме. Для того, чтобы зайти в безопасный режим вам нужно, во время запуска компьютера нажимать клавишу F8 и выбрать запуск в безопасном режиме. Иногда воспользовавшись безопасным режимом можно решить проблему когда папки стали ярлыками.
Буду наверн заканчиваеть. Думаю прочитав статью вы узнали как удалить Avast (аваст) с вашего компьютера. Если же есть вопросы то задавайте в комментариях. С удовольствием всем и всегда отвечу!
Остались вопросы? - Мы БЕСПЛАТНО ответим на них в
Любой известный в наши дни антивирус наделен функциями защиты от вирусных атак. Поэтому стереть его из Windows привычными способами не получится. Avast не исключение. Чтобы узнать, как удалить антивирус Avast с компьютера полностью, ознакомьтесь с информацией на этой странице.
Подготовительные работы
Перед началом удаления, вне зависимости от способа, нужно отключить модуль самозащиты:
Инструкция удаления
Удалить антивирус можно несколькими способами.
С помощью Avast Clear
Это наиболее безопасный способ, не требующий особых навыков от пользователя. Компанией Avast разработана специальная утилита, которая автоматизирует процесс удаления.
Важно! Процедуру удаления необходимо проводить в безопасном режиме , чтобы никакие процессы Windows не смогли этому помешать.
Зайдите на страничку сайта и загрузите утилиту:

С помощью Revo Uninstaller Pro
Утилита помогает при удалении программ и полностью вычищает их из операционной системы:
- Скачайте и установите программу на ПК.

- Запустите приложение, выберите антивирус и нажмите «Удалить».

- Программа создаст бэкап реестра и точку восстановления системы, а также запустит встроенный деисталлятор антивируса.

- Нажмите «Удалить».

- После завершения процедуры нажмите на кнопку «Restart later» (перезагрузить ПК позже).

- Перейдите в открытое окно с программой, выберите тип режима сканирования «Продвинутый» и нажмите «Сканировать».

- После нескольких минут сканирования, программа укажет на все «упоминания в реестре», которые остались в ОС. Выберите все и удалите, затем нажмите «Далее».

- Программа найдет все файлы и папки, которые остались после Avast. Выберите все и нажмите «Удалить». Затем нажмите «Готово».

- Перезагрузите компьютер. Антивирус должен полностью удалится из системы.
С помощью средств Windows
Нет возможности воспользоваться программами? Тогда делайте все вручную, с помощью встроенных средств Widows.
- Зайдите в «Проводник» - «Удалить или изменить программу» - выберите Avast и нажмите «Удалить».

- В открывшемся окне выберите «Удалить».

- После удаления файлов нажмите «Restart computer».
- Затем нажмите Win+R и выполните команду regedit
- В открывшемся редакторе реестра нажмите Ctrl+F, в поисковой строке введите avast и нажмите «Найти далее».
Бесплатное антивирусное ПО, устанавливаемое на компьютеры, пользователей устраивает не всегда, хотя бы по причине ограниченных возможностей таких программ. Обычно в них присутствуют только базовые инструменты, которые комплексную защиту не обеспечивают. Хуже - когда они пропускают угрозы или срабатывают ложно. К сожалению, одним из таких приложений можно назвать Avast Free Antivirus. Как правильно удалить Об этом читайте далее.
Ничего особо сложного в предлагаемых методах нет, однако в процессе деинсталляции этого пакета необходимо обратить внимание на некоторые нюансы.
Почему пользователи отказываются от бесплатного антивируса Avast?
Этот бесплатный пакет у многих пользователей вызывает явное недоверие. Связано это не только с его ограниченными возможностями по обеспечению комплексной защиты компьютерной системы и личных пользовательских данных. Даже неограниченность инструментария влияет на то, что пользователи, немного попользовавшись этим приложением, пытаются его полностью деинсталлировать.
Самое печальное состоит в том, что данный пакет может запросто игнорировать подозрительные угрозы, имеющие статус доверенных приложений, даже не пытаясь производить анализ сигнатур. Второй момент, не менее серьезный, связан с ложными срабатываниями, когда даже официальное программное обеспечение установить на компьютер не представляется возможным (по крайней мере без отключения антивируса хотя бы на время). Но и это еще не все. Как показывает практика, после инсталляции пакета в системе могут перестать работать уже установленные программы, без проблем функционировавшие до этого.
Поэтому многие и пытаются перейти на другие пакеты. Но ведь если и параллельно инсталлировать другой пакет, ничего, кроме конфликтов, пользователь не получит. Как кто-то правильно заметил, это все равно что закрыть в одной комнате Сталина и Гитлера (старшее поколение понимает, о чем речь). Таким образом, нужно четко понимать, как удалить программу Avast Free Antivirus так, чтобы от нее и следа не сталось. Неполная или некорректная деинсталляция тоже сможет спровоцировать появление конфликтных ситуаций.
Как удалить Avast Free Antivirus с компьютера средствами системы
Для начала рассмотрим самый простой, хотя далеко и не лучший метод деинсталляции. Как удалить Avast Free Antivirus с использованием инструментария любой версии Windows? Все просто.
Для этого можно использовать собственный деинсталлятор антивируса, который можно найти через меню «Пуск», или воспользоваться разделом программ и компонентов, который находится в «Панели управления».

В нем следует просто выделить строку с названием программы и кликнуть на кнопке удаления сверху. После этого все равно сработает встроенное средство деинсталляции самого антивируса (а не деинсталлятор Windows).

Обратите внимание: если удаление в стандартном варианте окажется невыполнимым, возможно, сначала нужно будет войти в настройки программы и отключить самозащиту. Если и это не поможет, все действия придется выполнять в режиме безопасной загрузки (F8 при старте, в Windows 10 - перезапуск системы с особыми вариантами загрузки - выбор перезагрузки в меню «Пуск» с одновременным нажатием клавиши Shift).
Проверка ключей реестра
Как бы там ни было, такой метод полностью избавиться от пакета не позволяет, поскольку в реестре остаются ключи программы. Как удалить Avast Free Antivirus с компьютера, чтобы и этих записей не осталось? В этом случае необходимо вызвать соответствующий редактор (regedit в консоли «Выполнить»).

В нем нужно использовать встроенную поисковую систему, которая вызывается либо через файловое меню, либо через быстрое сочетание Ctrl + F, после чего в качестве критерия задать значение «avast» (без кавычек). Найденные ключи, перемещаясь от одного к другому через кнопку «Найти далее» или нажатие клавиши F3, нужно удалить, а затем произвести полный рестарт системы.
Чтобы не заниматься чисткой реестра вручную, можно использовать специальные утилиты (даже портативные) вроде RegCleaner, которые произведут поиск некорректных или остаточных ключей и их удаление автоматически.
Как полностью удалить Avast Free Antivirus специальной утилитой?
Но есть и более простой метод. Вопрос о том, как удалить Avast Free Antivirus, может быть совершенно элементарно решен за счет применения специальной утилиты Avastcleaner, которую можно загрузить прямо с официального ресурса разработчика антивируса.

С ней тоже все просто, правда, ее старт нужно производить ИСКЛЮЧИТЕЛЬНО в режиме безопасной загрузки. Достаточно запустить программу (она представлена в виде одного исполняемого EXE-файла, то есть является портативной), выбрать из название установленной версии, активировать старт деинсталляции, дождаться ее завершения и произвести перезагрузку (на финише программа сама предложит это сделать).
Удаление антивируса при помощи приложений-деинсталляторов
Но для вопроса о том, как удалить Avast Free Antivirus, есть еще одно похожее решение, которое можно использовать не только для деинсталляции именно этого пакета, но и для других программ, панелей обозревателей, компонентов системы или даже «вшитых» в Windows апплетов, которые никакими другими способами удалить невозможно.
Конечно же, речь идет о таких мощных пакетах, как iObit Uninstaller и Revo Uninstaller, не считая других аналогичных программ. Используем в качестве примера приложение iObit Uninstaller. Список установленных программ практически один в один повторяет аналогичный список раздела программ и компонентов Windows. Как обычно, сначала нужно найти в нем антивирус и нажать кнопку деинсталляции, обозначенную значком корзины.

Сначала стартует встроенный деинсталлятор антивирусного пакета, а после стандартного удаления нужно будет задействовать мощное сканирование на предмет поиска остаточных компонентов, среди которых могут быть найдены файлы, записи реестра и каталоги.
В завершение поиска приложение само полностью отметит все элементы. Если этого не произошло, их придется выбрать самостоятельно (хотя маловероятно, что это случится). Затем уже для полной очистки системы нужно будет в обязательном порядке установить галочку напротив пункта уничтожения файлов и кликнуть на кнопке удаления. Возможно, появится сообщение о том, что некоторые элементы будут удалены при перезагрузке. Соглашаемся и производим рестарт. Вот теперь точно можно дать стопроцентную гарантию, что Avast из системы был удален целиком и полностью. Далее можно установить любой другой антивирусный пакет, не опасаясь возникновения конфликтов или его некорректной работы.
Краткий итог
Как видим, вопрос о том, как удалить Avast Free Antivirus, решается достаточно просто. Чтобы не заниматься ненужными вещами, лучше сразу скачать специальную утилиту для удаления пакета или установить специальные деинсталляторы. Но утилита удаляет только антивирус, а деинсталлятор может пригодиться и в других ситуациях, так что предпочтение лучше отдать именно ему.
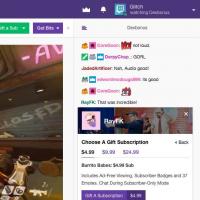 Как сделать и настроить оповещение о подписчиках на Твиче
Как сделать и настроить оповещение о подписчиках на Твиче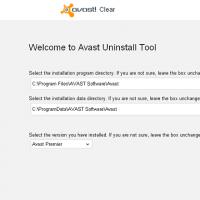 Как полностью удалить аваст
Как полностью удалить аваст Рецепт на миллион от анастасии скрипкиной
Рецепт на миллион от анастасии скрипкиной Приведение в рабочее состояние
Приведение в рабочее состояние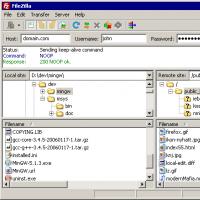 Filezilla Server: настройка и подключение Filezilla Server: установка программы
Filezilla Server: настройка и подключение Filezilla Server: установка программы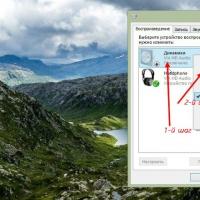 Почему не работают колонки и на компьютере нет звука Колонки не работают что делать
Почему не работают колонки и на компьютере нет звука Колонки не работают что делать Инструкция по подключению к фгис «меркурий» с помощью эп Предоставление доступа к фгис меркурий
Инструкция по подключению к фгис «меркурий» с помощью эп Предоставление доступа к фгис меркурий