Установка и настройка FTP сервера под Windows. Filezilla Server: настройка и подключение Filezilla Server: установка программы
Быстрый старт
В этом руководстве мы кратко рассмотрим возможности FileZilla. По умолчанию вам не нужно настраивать FileZilla, мы просто сразу начнём работать с программой.
Подключение к FTP-серверу
Использование панели быстрого подключения
Для того, чтобы подключиться к FTP-серверу, введите его адрес в поле быстрого подключения (к примеру example.com, как показано на рисунке ниже). Если ваш сервер использует протокол SFTP, добавьте название протокола в начале адреса: "sftp://" (например sftp://example.com). Введите порт подключения в соответствующее поле, если сервер использует нестандартный порт (стандартные порты: 21 для FTP, 22 для SFTP). Если требуется ввести имя пользователя / пароль, введите их в соответствующие поля, по умолчанию используется имя пользователя anonymous . Нажмите на кнопку Быстрое соединение или нажмите Enter для подключения.
Отметим, что панель быстрого подключения, как ясно из названия, приспособлена для быстрых подключений, т.е. у вас нет возможности редактировать список из 10-ти последних подключений. Для сохранения параметров подключения используйте Менеджер Сайтов.
С помощью панели быстрого подключения удобно тестировать разные параметры перед тем, как сохранить их в менеджере сайтов. После того, как вы подключились, выберите в меню Файл пункт Копировать соединение в Менеджер Сайтов... для того, чтобы создать постоянную запись.
Использование менеджера сайтов
Используйте менеджер сайтов FileZilla для задания определённых параметров сайта и подключения к нужному FTP-серверу. В менеджере сайтов у вас есть возможность сохранять свои подключения и настраивать большее число параметров, чем доступно в панели быстрого подключения.
Особый случай: сервер, находящийся в локальной сети
Если сервер, к которому вы подключаетесь, находится в вашей домашней локальной сети, у него, скорее всего не будет адреса (доменного имени), как у обычных сайтов в сети Интернет. В локальной сети вам нужно использовать внутренний IP-адрес серверного ПК. В большинстве случаев сетевое имя (имя компьютера) тоже сработает. Если сервер находится на том же ПК, что и клиент, вы можете использовать имя localhost или адрес 127.0.0.1 .
Примечание: если вы подключаетесь не изнутри вашей локальной сети, вам нужно будет использовать внешний IP-адрес.
Навигация по серверу
После подключения, в правой стороне главного окна будет отображён список файлов и директорий. Текущая директория будет показана в редактируемом поле в верхней части. Ниже отображается удалённое дерево директорий, а ещё ниже - содержимое текущей удалённой директории. Перейти в другую директорию можно тремя разными путями. Первый: сделайте двойной щелчок на директории в списке. Второй: кликните на директории в дереве. Последний способ: введите имя директории в редактируемое поле и нажмите Enter . Обратите внимание на директорию "..", присутствующую практически во всех остальных директориях. Эта ссылка позволяет вам перейти к родительскому каталогу текущей директории.

Навигация на вашем компьютере
Навигация на вашем компьютере работает почти так же, как и на сервере. Текущая локальная директория и дерево каталогов по умолчанию отображаются на левой стороне главного окна.

Синхронный просмотр
В случае, если структура директорий на вашем компьютере идентична структуре директорий на сервере, вы можете включить синхронный просмотр. Под этим подразумевается копирование навигационных действий с одного компьютера на другой.
Для того, чтобы использовать синхронный просмотр, создайте запись в менеджере сайтов и, во вкладке Дополнительно , убедитесь, что локальная и удалённая директория по умолчанию имеют одну и ту же структуру, после чего отметьте пункт "Использовать синхронизированный просмотр", сохраните настройки и подключитесь к серверу.
Сравнение директорий
Для того, чтобы быстро посмотреть разницу между файлами на локальной машине и на сервере, выберите в меню Вид пункт Сравнить каталоги , после чего выберите или "Сравнить размеры файлов", или "Сравнить время модификации". (Выбирая эти опции, вы также скрываете одинаковые файлы). После этого, нажмите "Включить".
Теперь вам будет показана подсвеченная цветом разница между копиями файлов на разных компьютерах.
Передача файлов
Дважды кликнув на файл, его можно загрузить или скачать. Он будет добавлен в очередь передачи, передача начнётся автоматически. Для того, чтобы передать директорию и/или несколько файлов, выберите их и кликните на них правой кнопкой, после чего нажмите Загрузить/Скачать во всплывающем меню.

Файлы можно перетягивать с одной панели на другую. Для того, чтобы добавить файлы в очередь передачи, выберите их и нажмите Добавить файлы в задание из всплывающего меню. Также файлы можно перетягивать напрямую в очередь. Нажмите на кнопку в панели инструментов, чтобы начать передачу из очереди.
Также вы можете кликнуть на файле и перетянуть его на директорию, в которую вы хотите скопировать файл (возле курсора появиться квадрат). Отпустите кнопку мыши, и файл будет перемещён в соответствующую директорию.

Дополнительная информация
Подробную информацию о других аспектах клиента FileZilla можно найти на следующих страницах:
Подробнее о передаче файлов
FileZilla использует несколько FTP-сессий одновременно. Одна из них используется исключительно для просмотра содержимого сервера. Остальные сессии используются для передачи файлов. Таким образом, у вас всегда есть возможность просматривать содержимое сервера даже во время закачки.
Уменьшение количества одновременных подключений для неправильно настроенных серверов
Если вы получаете сообщение об ошибке "421 Слишком много подключений для IP ", значит FTP-сервер ограничил количество подключений. Существуют сервера, которые разрешают только одно подключение в каждый момент времени.
Предпочтительное решение - связаться с администратором сервера и попросить его настроить сервер соответствующим образом (FTP использует более одного подключения по спецификации протокола). Но если доступ нужен вам прямо сейчас, существует обходной способ:
1. Откройте менеджер сайтов (Файл -> Менеджер сайтов... или первая кнопка на панели инструментов).
2. Создайте запись для этого сервера, введите все параметры, которые вам известны, чем больше - тем лучше.
3. Откройте вкладку "Настройки передачи"
4. Отметьте пункт "Ограничение одновременных подключений"
5. Введите нужное ограничение в поле "Максимальное число подключений"
После этого при подключении через запись менеджера сайтов количество одновременных подключений будет ограничено.
Примечание: Если вы оставите только одно подключение, вам не будет доступен просмотр содержимого сервера одновременно с передачей данных.
Возможные проблемы
Повторная регистрация расширения для оболочки (Windows)
В случае, когда Drag&Drop завершается неудачно (в особенности под Vista или Windows 7), вы получите сообщение об ошибке расширения для оболочки. Для решения этой проблемы вам нужно повторно регистрировать это расширение:
1. Откройте командную строку от имени администратора.
Меню "Пуск" - Все программы - Стандартные: правый клик на "Командная строка", выберите "Запустить от имени администратора"
2. Перейдите в директорию, содержащую клиент Filezilla.
Пример (32bit): cd "\Program Files\Filezilla FTP Client"
Пример (64bit): cd "\Program Files (x86)\FileZilla FTP Client"
3. Повторно зарегистрируйте расширение для оболочки.
Введите "regsvr32 fzshellext.dll" (без кавычек)
4. Если у вас 64-битная ОС, вам нужно сделать ещё один шаг.
Введите "regsvr32 fzshellext_64.dll" (без кавычек)
Если вы получили сообщение "DllRegisterServer in ... succeeded.", значит всё прошло успешно (тем не менее, мы также рекомендуем вам перезагрузить ваш компьютер).
Невозможно нормально управлять сайтом, если у вас нет доступа к его файловой системе на сервере. Для подключения к менеджеру файлов используют специальные программы, работающие по FTP протоколу. Использование таких программ — это основа управления собственным ресурсом, которую должны освоить всякие новички. В данной статье разберем, как подключиться к файловой системе сайта при помощи FileZilla, какие трудности могут возникнуть при подключении к серверу и все, что с этим связано.
Как начать работать с FileZilla и подключиться к серверу
Через FileZilla очень легко можно получить подключение к сайту, потому это приложение весьма популярно среди вебмастеров. Его использует большая часть тех, у кого есть свой сайт, размещенный на постороннем хостинг-провайдере.
Кроме того, FileZilla распространяется бесплатно, потому его любят все без исключения, кто хоть когда-то хотел увидеть список каталогов на сайте, загрузить или скачать оттуда что-либо.
Для начала работы вам нужно скачать FileZilla. Лучше загрузите установщик с официального сайта, избегая посторонние файлообменники, кишащие вирусами. Далее пройдите несколько шагов стандартной установки, после чего запустите FileZilla у себя на компьютере.
Сразу после запуска приложения вы сможете попробовать создать быстрое подключение к серверу. Для этого введите в верхней панели в поле Host имя хоста, к которому вы подключаетесь, к примеру, host.ru, имя пользователя и пароль для него, а также номер порта, если на сервере используется нестандартное значение. Учтите, что если на сервере используют протокол SFTP, то перед именем хоста нужно будет указать sftp://.
В целом, быстрое подключение к сайту через FileZilla необходимо в основном, чтобы тестировать возможности приложения. Хотя вы и сможете просмотреть список каталогов, но куда удобнее использовать обычный режим соединения по FTP протоколу с сайтом. Также вы сможете занести созданное подключение в список уже готовых соединений при помощи кнопки «Копировать соединение».
Куда удобнее получение соединения через «Менеджер сайтов» в FileZilla. Так вы сможете получить не только список каталогов, но и множество иных параметров от сервера. Кроме того, вы сумеете настроить массу других функций приложения, которые недоступны в режиме быстрого подключения. Потому куда разумнее подключить ваш FTP-менеджер к сайту не через быстрый режим, а через стандартный.
Получение соединения с локальным сервером через FileZilla
Порой просмотреть список каталогов и файлов на сайте необходимо через локальную сеть. Такое часто случается, когда вы еще только тестируете сайт на компьютере, чтобы потом его опубликовать в Интернете уже в готово виде. В таком случае появляется очевидный вопрос: «А какое имя хоста использовать, если у сайте его еще нет?». В таком случае вам понадобится не доменное имя ресурса, а IP-адрес по которому вы работаете. Либо даже можете указать сетевое имя серверного компьютера — этого часто бывает достаточно, чтобы настроить подключение. А в том случае, если вы установили к себе на компьютер Денвер и являетесь одновременно и клиентом, и сервером, то можете прописать localhost в имя хоста и этого будет достаточно, чтобы получить список каталогов и доступ к файловой системе.
Как ориентироваться в файловой системе через FileZilla
Среди множества каталогов внутри сервера можно запутаться, если не разобраться в навигации. Сразу после подключения к сайту в правой части FileZilla появится специальная навигация, которая не даст вам потеряться среди каталогов. Файл или папка, на которую вы навели, будет отображаться вверху панели управления. Чтобы переходить от одной директории к другой, достаточно пользоваться мышкой и кликать дважды на соответственные каталоги. Либо можете использовать имя директории: вводить его в верхнее поле и нажимать Enter для перехода по файловой системе. И последний способ перехода по директориям — это нажатие плюсика возле имени папки.
Учтите, что в правой стороне панели управления FileZilla находится содержимое сайта, а в левой — вашего компьютера. Чтобы управлять данными компьютера, используйте те же методы, что и для сервера. Если у вас на компьютере имеются каталоги, содержащие аналогичную структуру, что и на сервере, то вы можете активировать «Синхронный просмотр». Сделать это можно через настройки в разделе «Дополнительно». Это позволит вам вносить изменения одновременно и на компьютер, и на сервер, что избавит вас от потребности делать позже резервную копию данных.
Также вам понадобится опция «Сравнение каталогов», которая позволит анализировать содержимое компьютера и сервера на наличие каких-либо различий. Для того, чтобы активировать подобный режим, измените во вкладке «Вид» опцию на «Сравнить каталоги» и выберите необходимые директивы. Так вы сможете найти файлы, которые еще не загружены на сервер. А чтобы загрузить на сервер необходимый файл, или наоборот — скачать данные с хоста на компьютер, вам нужно будет лишь щелкнуть на него и выбрать в меню нужный пункт.
Почему FileZilla не подключается к серверу
Иногда случается так, что невозможно подключиться к серверу при помощи FileZilla, потому что постоянно выскакивает одна и та же ошибка. В этой ошибке пишется, что «Превышено время ожидания…», но на деле проблема может крыться совсем в другом. Если вы впервые пробуете подключиться к сайту, то возможно вы не можете воспользоваться пассивным режимом FTP-менеджера из-за того, что все порты уже заняты или отключены фаерволом.
Чтобы обойти подобную проблему блокировки портов, лучше использовать активный режим FileZilla. Для его активации вам придется немного покопаться в настройках приложения. Для этого зайдите во вкладку «Редактирование» и «Настройки». Вам нужно найти настройки FTP. Там вы найдете пункт «Режим передачи», где и можно выбрать один из режимов FTP-менеджера. Поскольку в программе после инсталляции установлен пассивный режим по умолчанию, вот и возникают проблемы во время попыток подключиться к сайту. Выберите «Активный режим» в списке и нажмите OK. Теперь проблем быть не должно.
Иногда ошибка возникает не во время первой попытки подсоединиться к серверу, а уже после. В таком случае либо кто-то вам что-то изменил в настройках, либо возникли какие-то посторонние проблемы на хостинге. Чтобы узнать наверняка, попробуйте перезапустить службы FTP. Как говорит практика, ошибка 501 как раз и решается таким простым образом.
А если вам не помогает переключение на активный режим в FileZilla, то можете вовсе отключить фаервол. Тогда порты не будут блокироваться и все будет работать нормально! Однако, не забудьте потом включить файервол обратно. Либо пропишите в менеджере сайтов диапазон допустимых портов, которые откроются в файерволе.
Практически любой вебмастер сталкивается с необходимостью в поиске оптимального и даже наверное самого лучшего инструмента для работы со своим сайтом. Под работой над сайтом подразумевается копирование файлов на сервер и с сервера, удаление и редактирование, задание прав доступа к определенным файлам и папкам, а так же задание прав доступа для отдельных файлов и папок. И в этой статье я расскажу как пользоваться самым лучшим (по моему личному мнению) ФТП клиентом Файлзилла. Вся необходимость в использовании данной программы появляется в том случае, когда вы создаете сайт и размешаете его на удаленном сервере хостинг провайдера.
Итак первое что необходимо сделать — это скачать установочный файл FileZilla. Скачать можно вот здесь: filezilla.ru/get . Скачиваем на свой компьютер файл по ссылке. Вы можете выбрать для скачивания стандартную версию, которую необходимо установить и версию portable. Установка производится как и любая другая инсталляция. В случае с портативной версией, установка будет заключаться в простом создании папки с файлами без изменения или создания записей в реестре.
После успешной установки запускаете клиент и переходим к настройке FTP соединения.
Настраиваем FTP соединение
Для подключения к удаленному серверу вам необходимо настроить это самое соединение. Для этого вы должны знать IP адрес сервера (он имеет вид например: 192.168.123.343) или его URL (например: www.fileserver.com). Обычно хостинг провайдер присылает необходимые данные в письме после покупки или после регистрации. Данные для подключения к удаленному серверу включают так же: логин, пароль и иногда прописывают порт через который производится соединение (порт указывается после двоеточия в ip адресе, например: 192.168.123.343:8080 ).
Подключение с помощью FileZilla производится 2 способами. Первый — это непосредственное указание в поле быстрого подключения всех данных и второй — создание в менеджере подключений записи с данными. В первом случае после закрытия программы данные о подключении не сохраняются, во втором — все будет сохранено (IP, логин и пароль). Учтите так же что все сохраненные данные для подключения к вашему серверу будут доступны любому, кто получит доступ к вашему компьютеру под вашей учетной записью. Поэтому если у вас не стоит даже пароля на вход в Windows, лучше используйте первый способ подключения, а данные для доступа храните в недоступном для других месте. Я очень рекомендую пользоваться для хранения всех паролей и данных для доступа в программе KeePass. О том как использовать ее для хранения данных доступа к FTP и при этом по нажатию одной кнопки производить подключение вы можете прочитать в статье: .
Запускаем программу и в верхней строчке (там где помечено стрелками) указываем данные для подключения: Хост, Логин, Пароль, Порт (если необходим) и нажимаем кнопку «Быстрое соединение».
Если подключение прошло без ошибок, вы в правом окне увидите список из папок и файлов, которые находятся на вашем сервере к которому вы подключились через FTP клиент. Так же в истории действий в статусе будет указано что «Соединение установлено» и «Список каталогов извлечен». После первого вашего подключения к серверу, FileZilla сохранит историю подключений, которую можно открыть нажав на треугольничек справа от кнопки «Быстрое соединение». Информация для соединения сохраняется вся, кроме пароля. Его вам необходимо будет вводить каждый раз (в отличие от менеджера соединений, где хранится и пароль).

Теперь вы можете уже быстро создавать FTP соединение с вашим сервером. Второй способ подразумевает создание записей с данными доступа к вашим сайтам в менеджере сайтов. Для этого нажимаем кнопке «Открыть менеджер сайтов». И создаем новую запись нажав на кнопку «Новый сайт». Сразу же для идентификации придумываем ему имя (я назвал его например My Blog 01) и чтобы задать в параметрах для входа логин и пароль меняем тип входа с «Анонимный» на «Нормальный» (после смены появится поля для ввода логина и пароля).

После этого заполняем все необходимые поля (Хост, Пользователь (Логин) и Пароль) и нажимаем кнопке «Ок» если хотим просто сохранить запись или же нажимаем «Соединиться» для сохранения записи и соединения с сервером.

По умолчанию в настройках сохранение паролей включено, но если вдруг при сохранении записи выскочит уведомление об отключенной функции сохранения паролей, вам необходимо будет зайти в меню «Редактирование» >> «Настройки» и во вкладке «Интерфейс» убрать галочку с пункта «Не сохранять пароли».


После того как вы создадите записи с данными для подключения по FTP к удаленному серверу, чтобы при открытии программы подключиться к ране заданному хосту, просто нажимаете на треугольник справа от кнопки «Менеджер Сайтов» и выбираете в выпадающем списке необходимый сайт.

Операции с файлами
Для операций с файлами в FileZilla используются те же методы что и в самой Windows. Вы можете взять файл с вашего рабочего стола или из открытой папки с файлами и перетащить его в ту часть открытого окна FTP клиента, в котором находится содержимое на вашем удаленном сервере. Точно так же можно использовать функцию перетаскивания в обратном направлении. Т.е. «схватить» файл или папку из окна вашего удаленного сервера перетащить на рабочий стол или в папку. При этом происходит копирование объекта, который перетаскивается.
Закачать на сервер и скачать с сервера можно и другим способом. Выбираете файл, который необходимо закачать/скачать и нажимаете правой кнопкой мыши на нем. В выпадающем меню выбираете «Скачать» или «Закачать на сервер» в зависимости от направления передачи.

Чтобы удалить файл, находящийся на удаленном компьютере, необходимо выбрать файл и после нажатия правой кнопкой мыши на нем (можно так же выбрать несколько файлов или папок использую при выделении дополнительные клавиши Ctrl или Shift) в выпадающем меню выбираем «Удалить». Чтобы переименовать файл, нажимаем правой кнопкой мыши на файле или папке и выбираем «Переименовать»

Для создания новой папки на сервере, нажимаем правой кнопкой мыши в любом месте окна, где расположены файлы и папки удаленного компьютера и выбираем меню «Создать каталог». После этого вводим имя для папки. Вот в принципе и все основные операции с файлами на удаленном компьютере при помощи файлового FTP менеджера FileZilla. По большому счету такие же как и в операционной системе.

Filezilla как пользоваться синхронизированным просмотром
В настройках при создании соединения в «Менеджере сайтов» есть очень удобная функция, которая позволяет при переходе от одной папки в другую на удаленном компьютере, производить переход в те же самые папки на вашем компьютере. Эта функция так же произведет синхронизацию ваших файлов между папкой на хостинге и папкой на вашем компьютере.
Включить синхронизированный просмотр файлов можно при создании записи для соединения по фтп или же изменить имеющуюся. Для этого:
- Нажимаем на кнопку «Менеджер сайтов»
- В окне менеджера выбираем сайт, при просмотре которого необходим синхронизированный просмотр или же при создании новой записи подключения.
- Открываем вкладку «Дополнительно»
- Указываем паку на вашем локальном компьютере (имеющуюся или создаем новую)
- Указываем удаленный каталог на сервере вашего хостинга (если вы не знаете каталог по умолчанию, необходимо спросить в службе поддержки и они вам его предоставят)
- Отмечаем галачку «Использовать синхронизированный просмотр» и в конце нажимаем на «Ок» или «Соединиться».
После всех этих действий при соединении с сервером, FileZilla произведет синхронизацию всех файлов и папок и после этого вы сможете просматривать и переходить по папкам на одном сервере, а FileZilla автоматически будет переходить по папкам на другом.

Настраиваем права доступа к файлам и папкам
Практически все хостинг провайдеры в подавляющем большинстве случаев используют на своих серверах Unix подобные операционные системы, в которых и используются эти самые права доступа к файлам и папкам. Права доступа — это правила, разрешающие или запрещающие производить какие либо действия с файлами и папками. Эти права включают в себя:
- чтение файлов и папок
- запись
- исполнение файлов
Права на объекты файловой системы могут распространяться как на конкретного пользователя так и на группу, в которую вы можете добавить несколько пользователей. Группа создается для более удобного управления правами (нет необходимости в указании для каждого, а изменяются для всей группы, входящей в нее и система автоматически выставит права доступа для каждого). Отдельно идут права владельца (это тот кто создал файл или папку). Осторожнее с правами владельца, если он у вас один и это вы.
Для того чтобы изменить права доступа, вам необходимо проделать следующее:
- Нажимаете правой кнопкой мыши на файле или папке на удаленном сервере.
- В выпадающем меню выбираете пункт «Права доступа к файлу…»
- Появиться окно с настройками прав. В блоке 3 настраиваются права для владельца данного файла или папки. Выставляя галочками вы разрешаете выполнять с объектом конкретное действие, а убирая галочку — запрещаете.
- В 4 блоке указываются права для группы.
- В 5 блоке указываются права для пользователя.
- Если вы выбрали в качестве объекта изменения прав папку, тогда появиться дополнительный блок, который позволяет указать права для всех файлов и папок, находящихся внутри выбранной папки. Установив галочку, появятся 3 варианта задания: применять ко всем объектам (папки и файлы), применять только к файлам и применять только к папкам.
Выбираете нужные вам параметры и жмете «Ок».

Редактирование файлов прямо из фтп клиента
В FileZilla есть очень удобная и полезная функция которой я пользуюсь постоянно и очень советую освоить ее и вам. Это функция редактирования файлов прямо из окна программы без необходимости скачивать файл на свой компьютер и последующей загрузкой обратно на сервер. Плюс к этому вы можете не выходя из редактора сохранить изменения и посмотреть к чему это привело на самом сайте и в случае проблем, вернуть назад в редакторе файла изменения и исправить ситуацию. Для наиболее полного удобства при работе с файлами скачайте и установите самую лучшую на мой взгляд программу для редактирования Notepad++.

Итак предполагаем что Нотепад++ у вас уже установлен и вы в общих чертах ознакомились с работой. Для настройки редактирования файлов:
- Нажимаем «Редактирование»
- Выбираем «Настройки…»
- В открывшемся окне настроек выбираем пункт «Правка файлов»
- Ставим переключатель в положение «Использовать следующий редактор:»
- Указываем расположение исполняемого файла по кнопке «Обзор…». Обычно он находится в папке по умолчанию как указано у меня на изображении.
- В этом блоке можно указать чтобы всегда для редактирования файлов использовался редактор указанный в настройках выше. Однако если вам необходимо редактировать файлы с каким либо расширением другой программой, тогда устанавливаете переключатель «Для открытия использовать ассоциации файлов». Ассоциации файлов можно настроить как показано на изображении снизу. Указываете расширение файла и через пробел в кавычках путь к исполняемому файлу.
- Ставите чекбокс чтобы файлзилла отслеживала изменения и предлагала сохранять на сервер измененный файл.

Для использования программы FileZilla вам необходимо ее настроить, выполнив следующие шаги, иллюстрированные изображениями.
1. Запустите программу FileZilla, после чего в верхнем меню нажмите пункт Файл Менеджер сайтов .
Новый сайт .

Хост
- адрес FTP-сервера.
Тип сервера
- FTP - File Transfer Protocol.
Тип входа
- нормальный.
Пользователь
- имя пользователя.
Пароль
- пароль.
Encryption (Шифрование)
- Use plain FTP.

4.Перейдите во вкладку Настройки передачи , выберите пассивный режим передачи, поставьте галочку Ограничение одновременных подключений и установите Максимальное количество подключений равное двум. Нажмите кнопку Соединиться .

Важно: Содержимое вашего сайта нужно разместить в папке /home/login/Ваш_домен/docs/ .

FAR
Для использования программы FAR Вам необходимо ее настроить, выполнив следующие шаги, иллюстрированные изображениями.
1. Запустите программу FAR. Определите в какой панели Вы хотите сделать ftp-соединение. Допустим, справа. Тогда нажмите Alt F2 и в появившемся окне выберите строку FTP.

2. Нажмите Shift+F4, появится окно для ввода параметров соединения.

3. Заполните необходимые поля. В поле Descripton можете дать любое имя настраиваемому ftp-соединению, отметьте позицию Passive mode .

4. После этого, нажмите кнопку Save .

5. На выбранной вами панели программы FAR, у нас это - правая, появится строка с только что заведенным именем ftp-соединения. Находясь на этой строке, нажмите Enter.

6. Произойдет соединение с сервером и можно работать в привычном режиме двухпанельного файлового менеджера.

Total Commander
Скачать Total Commander вы можете на сайте http://www.ghisler.com .
1. Запустите программу Total Commander, после чего в верхнем меню нажмите пункт Сеть , в открывшемся меню выберите пункт Соединиться с FTP-сервером .

2. В открывшемся окне нажмите на кнопку Добавить .

3. В соответствии с инструкцией получите и укажите параметры для подключения:
Имя соединения
- придумайте название, например, «Хостинг login».
Сервер
- адрес FTP-сервера.
Учетная запись
- имя пользователя.
Пароль
- пароль пользователя.
Установите флаг Пассивный режим обмена (как Web-браузер) .
После этого нажмите кнопку ОК .

4.Выберите созданное подключение и нажмите кнопку Соединиться .

5. Произойдет соединение с сервером, после чего можно работать в привычном режиме двухпанельного файлового менеджера.
Важно : Содержимое вашего сайта нужно разместить в папке /home/login/Ваш_домен/docs/ .

Total Commander (версия 6.53)
Русифицированная версия
1. Запустите программу TotalCommander, после чего, в верхнем меню нажмите пункт Конфигурация и выберите строку Настройка: FTP

2. В следующем окне надо проверить наличие галочки в строке По умолчанию использовать пассивный режим и если ее нет, поставить.

После чего, нажмите OK и окне исчезнет.
3. В верхнем меню нажмите пункт FTP и выберите строку Соединиться с FTP-сервером .

4. В появившемся окне нажмите на кнопку Добавить .

5. Появится новое окно, в котором надо задать необходимые параметры и поставить галочку в строке Пассивный режим обмена .

После чего, нажать кнопку OK .
6. В оставшемся окне нажмите на кнопку Соединиться .

7. Произойдет соединение с сервером и можно работать в привычном режиме двухпанельного файлового менеджера.

iWeb
После создания сайта на экране появится окно программы iWeb с содержимым вашего сайта.

В левой части окна кликните по названию сайта, который хотите опубликовать. В данном примере сайт называется Мой сайт .

На открывшейся странице введите параметры, необходимые для публикации.
В разделе Публикация
:
Опубликовать на: FTP
Имя сайта: Название вашего сайта
E-mail для связи: ваш электронный ящик

В разделе Параметры
FTP-сервера
:
Адрес сервера: ftp.ваш_логин.nichost.ru
Пользователь: имя_пользователя (обычно ваш_логин_ftp)
Пароль: ваш_пароль
Каталог/путь: ваш_сайт/docs
Протокол: FTP
Порт: 21

В качестве URL укажите адрес вашего сайта.


В случае неудачи проверьте еще раз правильность введенных параметров.
После того как тестирование успешно завершено, на нижней панели нажмите кнопку Опубликовать сайт
.

В случае успешной публикации, появится сообщение: «Ваш сайт опубликован».

Важно: По умолчанию iWeb использует кодировку текста UTF-8 . На нашем хостинге по умолчанию используется кодировка Windows-1251 . Для корректного отображения вашего сайта, вам необходимо зайти в , раздел Веб-сервер → Сайты → ваш_сайт и выбрать из списка Кодировка сайта кодировку UTF-8 .
CuteFTP (версия 7.0)
1. Запустите программу CuteFTP, после чего, в верхнем меню нажмите пункт Tools

2. Выберите строку Site Manager .

3. В появившемся окне выберите строку Display Site Manager .

4. В новом окне нажмите на кнопку New .

5. Внизу появятся две строчки подменю. Выберите строку FTP Site .

6. Появится окно:

7. Заполните поля в этом окне.

8. Затем, не выходя из этого окна, нажмите кнопку Type .

9. В сменившемся окне, в разделе Data Connection Type выберите строку Use PASV - это пассивный режим передачи данных.

10. Затем, в нижем ряду кнопок, нажмите на кнопку Connect .

11. Произойдет соединение с сервером и можно работать в привычном режиме двухпанельного файлового менеджера.

FlashFXP
Скачать trial версию вы можете здесь: http://www.inicom.net/pages/en.ffxp-download.php
После установки есть несколько способов подключиться к серверу: Записав через Менеджер сайтов и Быстрое подключение.

Быстрое подключение.
1. Для быстрого подключения вам необходимо нажать на значок молнии и выбрать пункт Quick Connect или же нажать кнопку F8.

2. После чего, в открывшейся форме:

3. Заполнить поля Server or Url , User Name , Password .

4. После этого откроется ваш FTP аккаунт.

5. После чего необходимо будет зайти в папку с названием вашего сайта и в ней в Папку Docs. После этого в левой части зайти в папку с файлами, необходимыми для сайта,
Менеджер Сайтов.
1. Для того чтобы войти в Менеджер сайтов вам необходимо зайти в закладку Sites → Site Manager либо нажать кнопку F4



4. Ввести название сайта и нажать на кнопку OK . Далее заполнить поля IP Adress , User name , Password

5. Вместо test111 подставьте ваш идентификатор хостинга. После чего нажмите кнопку Apply . После чего нажав на кнопку молнии в выпадающем меню выбираете имя вашего соединения.

6. Нажав на него, попадете в ваш ftp аккаунт.

Macromedia Dreamweaver 8
1. При запуске приложения откроется окно:


3. У вас откроется окно менеджера сайтов.



6. Если все пройдет нормально, то у вас справа должен появиться список файлов:
Доброго времени суток, дорогие читатели! Как Вы поняли из заголовка, сегодня поговорим про FileZilla Server и создание своего FTP сервера как такового.
В последнее время приходит много сообщений с просьбами рассказать о том, как установить свой собственный FTP сервер в домашних (или не очень) условиях.
О том, что такое FTP , если кто-то вдруг не в курсе, Вы можете узнать в этой моей статье " " или сразу приступать к чтению (в рамках данной статьи есть пару слов о самом протоколе).
Подготовка к установке своего FTP-сервера
Как и обещал, для начала кратко о том, что такое FTP для тех, кто не знает:
Хочется сразу отметить, что в статье будет рассматриваться вариант домашнего использования, без хитрых и тонких настроек, которые используются в случае с полноценными корпоративными серверами.
Для установки Вам необходимо скачать один из множественных дистрибутивов, которые помогут развернуть FTP -сервер. Лично я рекомендую Вам использовать FileZilla Server , ибо он, как и некогда упомянутый мной клиент (см.статью по ссылке выше), предельно прост в установки и настройке, и к тому же бесплатен.
Установка FTP FileZilla Server
После скачивания дистрибутива, собственно, запустите его установку (имеется ввиду, что надо кликнуть по скачанному exe -файлу) и следуйте рекомендациям ниже.
На первом окне нужно согласиться с лицензионным соглашением, нажмите “I Аgree ”.


- Стандартный (Standart) - вариант для установки с нуля для полного функционирования сервера.
- Полный (Full) - почти тоже самое, но так же в папку установки будут скопированы исходный код программы, на случай, если вы что-то захотите в ней изменить.
- Только FTP сервис (Service only) - устанавливается непосредственно FTP сервис, без доступа к нему через интерфейс. Полезно, если вы планируете управлять своим файлохранилищем с другого компьютера.
- Интерфейс управления (Interface only) - в отличие от предыдущего пункта, ставится только графическая оболочка управления сервером, но не он сам. Используйте, если вы хотите удаленно получить доступ к своему FTP серверу.
- Выборочная установка (Custom) - Вы вольны выбирать, что хотите поставить на свой компьютер.
На следующем окне необходимо выбрать папку установки, например, “C:\Program Files\FileZilla Server ”. После выбора переходите к следующему окну (Next ).
Теперь установщик попросит нас выбрать способ установки и запуска сервера.

Есть три варианта:
- Как службу и запускать при входе в систему
- Как службу и запускать вручную
- Простая установка, запускать вручную
Рекомендуется выбрать первый или второй вариант. Разница лишь в том, что во втором случае для работы сервера, Вам необходимо будет переходить в "Панель управления - Администрирование - Управление службами ", находить там службу в списке и запускать её самостоятельно, надавив на кнопочку запуск.
Порт и первичный запуск FileZilla Server
Кроме того, на этом этапе следует указать порт, по которому будет подключаться интерфейс управления сервером, т.е так сказать, Ваша консоль администрирования, которая позволит Вам задавать настройки, смотреть кто и куда подключился и тп. Для повышения безопасности, смените его со стандартного (14147 ) на какой-нибудь еще.
Так же по-умолчанию, отмечена опция запустить сервер после установки (Start Server after setup completes). Можете оставить эту галочку, а можете убрать. Дело Ваше. Сделав оное, переходим к последнему окну, используя кнопочку Next .
Здесь выбираем варианты запуска интерфейса.

Их опять же три:
- При вход в систему, для всех пользователей
- При входе в систему, для текущего пользователя
- Вручную
Первый вариант сгодится, если вы единственный пользователь компьютера, куда устанавливается сервер, и Вам, в принципе, всё равно под всеми аккаунтами операционной системы интерфейс будет запускаться автоматически или же только под одним.
Второй подходит для тех, кто работает на компьютере не один (т.е на компьютере несколько аккаунтов, используемых разными людьми) и хочет, чтобы никто другой не управлял его FTP сервером, т.е запуск интерфейса осуществлялся только из под аккаунта, в котором сейчас и производится установка.
И третий вариант задает параметр запуска только вручную, т.е оный не будет стартовать вместе с системой вовсе.
Напомню, что интерфейс представляет собой нечто вроде административной программы, которая позволяет следить за состоянием сервера, запускать-останавливать и настраивать оный.
Галочка (Start Interface after setup completes ) в данном окне, опять же, задает запуск интерфейса сразу в конце установки.
Ну и, разобравшись со всем оным, наконец-то можно начать установку сервера (используя, само собой, кнопочку "Install ") :)
Первичная настройка FTP FileZilla Server
Итак, после установки, при первом запуске интерфейса, появится маленькое окошко, где требуется указать адрес и порт для подключения, а так же пароль администратора (при первой установки его нет). Можно отметить опцию "Всё время подключаться к этому серверу" (Always connect to this server). Нажимаем "Ok ".

Хочется подчеркнуть, что это есть подключение к серверу локально, а именно, подключение к интерфейсу администрирования, т.е выдавать адрес 127.0.0.1 и порт 14147 для друга, который захочет подключиться, бесполезно. О внешних адресах, паролях и явках, необходимых для подключения к серверу, будет написано по ходу статьи.
Теперь перейдем к настройкам. Это делается путем перехода по адресу "Edit -> Settings " или кликом на кнопку на панели интерфейса:

Перед вами откроется окно настроек. На первой вкладке (General Settings) можно задать следующие параметры:

Сверху вниз по скриншоту:
- Порт, по которому клиенты будут подключаться к серверу
- Максимальное количество клиентов
- Количество потоков
- Различные таймауты (три штуки)
В рамках данной статьи нас интересуют первые два пункта. Порт можно оставить как есть, а можно и сменить для повышения безопасности, но тогда придется сообщать об оном всем желающим подключиться.
Вторая настройка отвечает за максимальное количество подключений. По-умолчанию значение параметра стоит “0 ”, это означит, что их количество не ограничено. Менять этот параметр стоит в том случае, например, если Ваш интернет канал не справляется с нагрузкой, т.к к Вам подключается уж очень много людей.
Остальное можно оставить без изменений, т.к для домашнего использования настройки оптимальны.
В подпункте “IP Filter ” можно задать IP адреса (или их диапазон), которым будет запрещено подключаться к Вашему серверу, а так же задать исключения из заданного диапазона (второе поле).
Т.е, например, если Вы хотите кого-то забанить и запретить ему попадать на Ваш сервер, то укажите его в первом окошке. Так же, если Вы хотите предоставить доступ только кому-то определенному и запретить всем остальным, то поставьте звёздочку в первом поле и задайте список IP -адресов во втором.

Вкладка “Passive mode settings ” регламентирует параметры для пассивного подключения к серверу и отклик оного.
Менять здесь что-либо стоит только в том случае, если Вы подключены к интернету не напрямую, а через роутер, на котором обитает фаерволл и NAT . В этом случае может потребоваться указать в поле "Use the following IP " свой внешний IP -адрес (можно узнать у провайдера или в интерфейсе роутера), а так же задать диапазон портов (Use custom port range), через которые клиент сможет подключаться к Вашему серверу в пассивном режиме.
Трогать эти настройки стоит, пожалуй, только в случае проблем с подключением пользователей. В случае оных и невозможности разобраться самостоятельно, я дам Вам консультацию по настройкам исключительно для Вас (пишите комментарии).

Раздел настроек “Miscellaneous ” содержат малозначительные для домашнего фтп-сервера настройки. Например, такие как “Не показывать пароль в лог-файлах ” (Don"t show passwords in message log), “Запускать интерфейс свернутым ” (Start minimized), а так же размеры буферов передачи. Трогать здесь, в общем-то, ничего не нужно.
На вкладке “Admin Interface Settings ” можно задать IP -адрес и порт, по которым будет доступен интерфейс управления сервером (тот самый, что мы вначале использовали как 127.0.0.1 и 14147 , т.е, если есть желание, то Вы можете их сменить). Кроме того, можно указать IP -адреса, которым разрешено подключаться к нему.
Раздел настроек “Logging ” позволяет включать запись лог-файлов (Enable logging to file), настроить их максимальный размер (Limit log file size to), писать все в один файл (Log all to "FileZilla Server.log") или для каждого дня создавать отдельный (в этом случае можно ограничить их максимальный срок хранения).

Вкладка “GSS Settings ” отвечает за использования протокола Kerberos GSS . Для обычного использования эта опция не требует настройки.
Остаточные настройки FTP сервера - скорости, шифрование и тп
Далее у нас “Speed Limits ”. Оная может помочь ограничить скорость входящих и исходящих соединений. Есть два пути ограничения: задать постоянное ограничение на все время или создать правила на конкретный день и/или час. Ограничения задаются в килобайтах.
Вкладка “Filetransfer compression ” позволяет включить режим сжатия файлов при передаче. При этом можно настроить минимальный и максимальный уровни сжатия, а так же указать IP-адреса, для которых не будет использоваться компрессия. Трогать что-либо совсем не обязательно.

Чтобы настроить защищенное соединение между клиентом и сервером, надо перейти к пункту настроек “SSL/TLS Settings ”. Здесь нужно включить поддержку этих протоколов и указать пути к закрытому ключу, файлу сертификата и пароль. Для среднестатистического пользователя в этом нет необходимости, поэтому в этой статье рассматриваться не будет.
И наконец, можно включить автоматический бан пользователей после n -ых попыток неудачных подключений, и время бана. Для этого стоит перейти на вкладку “Autobans ” и, если Вам оное необходимо, то выставить галочку "Enable automatic bans ", указать в графе "Ban IP adress after " количество попыток после которых будет осуществляться блокировка, а так же время блокировки в поле "Ban for ".
Оное бывает нужно, чтобы нежелательные личности не спамили Ваш сервер своими попытками подключений.
Первоначальная настройка аккаунтов пользователей (users) и шары (share) в FileZilla Server
Теперь настроим доступы пользователей, а именно их аккаунты, пароли, папки и тп.
В качестве примера создадим самого, так сказать, распространенного пользователя и дадим ему доступ.
Итак, для добавления нового аккаунта следуем, в главном окне интерфейса, по пути “Edit -> Users ”. Перед нами предстанет окно работы с пользователями.
Для добавления нового необходимо нажать “Add ”. Далее необходимо будет задать его имя, например, anonymous, и принадлежность к группе (в нашем случае указывать не будем). Задаем, жмем “Ok ”.


Теперь для нашего нового пользователя можно задать пароль и ограничение по количеству соединений. При необходимости сделайте оное, выставив галочку "Password " и указав его (пароль) в окошке напротив. Настоятельно рекомендуется использовать пароли для пользователей в целях безопасности.
Далее переходим на вкладку “Share Folders ”. Здесь, собственно, мы задаем к каким именно папкам пользователь будет иметь доступ. Делается это просто: жмем “Add ” и выбираем нужную папку на диске. Слева можно задать права доступа к ней: только чтение - “Read ”, запись - “Write ”, удаление - “Delete ” и возможность изменения существующих файлов в директории - “Append ”. Ниже можно разрешить создание, удаление, получение списка файлов и распространение разрешений на подкаталоги.
Задаём необходимые Вам параметры и папки и.. Жмакаем ОК
На этом первоначальная настройка закончена. Для домашнего пользования большего и не надо;)
Доступ пользователей к серверу FileZilla Server
Для того, чтобы ваши знакомые могли использовать Ваш FTP сервер, необходимо предоставить им его IP -адрес, а так же заданные Вами логин(ы), пароль(и) и, при необходимости, порт (если меняли), которые они должны указать в своем, .
Узнать внешний IP -адрес можно, обратившись к провайдеру, посмотрев в настройках роутера или же, попросту, воспользовавшись одним из многочисленных сервисов, как например, (как Вы наверняка догадались, Вам нужно то, что написано под текстом “Ваш IP адрес:” ;)).
Послесловие
Вот такие вот дела.
Не смотря на то, что статья максимально ориентирована для небольшого домашнего использования, я постарался максимально подробно объяснить все необходимые настройки и нюансы FileZilla Server .
Как и всегда, если есть какие-то вопросы, дополнения и тп, то пишите в комментариях, - буду рад помочь.
PS: За существование оной статьи отдельное спасибо другу проекта и члену нашей команды под ником “Kellis"у “.
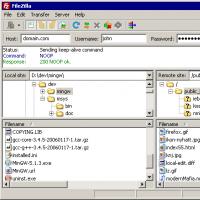 Filezilla Server: настройка и подключение Filezilla Server: установка программы
Filezilla Server: настройка и подключение Filezilla Server: установка программы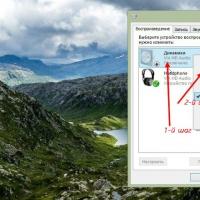 Почему не работают колонки и на компьютере нет звука Колонки не работают что делать
Почему не работают колонки и на компьютере нет звука Колонки не работают что делать Инструкция по подключению к фгис «меркурий» с помощью эп Предоставление доступа к фгис меркурий
Инструкция по подключению к фгис «меркурий» с помощью эп Предоставление доступа к фгис меркурий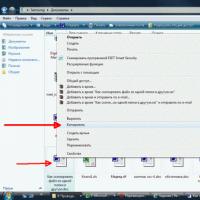 Как в Windows переместить папки пользователя на другой локальный диск?
Как в Windows переместить папки пользователя на другой локальный диск?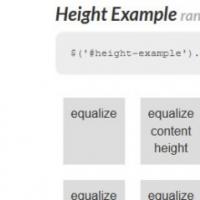 Красивые всплывающие подсказки с помощью jQuery Jquery всплывающее окно при наведении
Красивые всплывающие подсказки с помощью jQuery Jquery всплывающее окно при наведении Инфокоммуникационные технологии и системы связи — бакалавриат (11
Инфокоммуникационные технологии и системы связи — бакалавриат (11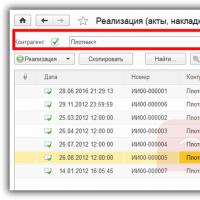 1с 8 удалить все документы
1с 8 удалить все документы