При установке windows 10 спрашивает учетную запись. Что нам дает учетная запись от Microsoft
Может показаться, что в каждом новом выпуске Windows ничего не меняется в учётных записях пользователей. Напомним, что 10-тка - последний проект Microsoft, но он еще будет дорабатываться и совершенствоваться. В связи с этим, учётная запись и ее основной функционал в новой ОС - главные термины, которые необходимо изучить, прежде чем перейти с Windows 7 или 8.1 на Windows 10. В этой статье мы рассмотрим все доступные возможности панели учётной записи и те нововведения, которые стали доступны пользователям.
Чтобы попасть в учётную запись пользователя, необходимо войти в «Пуск» и кликнуть по ссылке на вашу учётную запись:

После этого мы попадаем в раздел обновлённой панели управления, под названием «Учётные записи». Что мы видим перед собой, давайте рассмотрим по порядку.

1. В этом месте вы можете посмотреть, как называется ваша учётная запись, на какой почтовый ящик она зарегистрирована и какой тип она имеет. Кроме «Администратора», учётка может быть «Гость» и «Обычная». Если вы один (одна) пользуетесь компьютером, то для оптимальной работы необходимо иметь тип «Администратор», т.к. «Обычная» и «Гость» имеют ограниченные права.
2. Если вы использовали для входа в систему учётную запись Майкрософт, то ссылка на «Управление…» поможет вам отредактировать ее так, как вам нужно.
 Если конкретнее, то вы можете изменить имя учётной записи и пароль к аккаунту. Для этого обязательно необходим доступ в Интернет.
Если конкретнее, то вы можете изменить имя учётной записи и пароль к аккаунту. Для этого обязательно необходим доступ в Интернет.
3. Если вы хотите использовать локальную учётную запись, т.е. вы пользуетесь ПК без входа в интернет, тогда вам необходима эта ссылка - «Войти вместо этого с локальной учётной записью». Но перед тем, как изменить локальную на учётную запись Майкрософт или наоборот, вам будет необходимо ввести пароль соответствующей учётной записи.

4. То, что обозначено цифрой 4 - это ваш аватар - фотография или картинка, характеризующая вас как пользователя. Можно поставить и свою фотографию, как это сделал я (автор статей о Windows 10), а можно поставить какие-то кораблики, птичек или картинки природы. Всё зависит от вашего вкуса и желания.
5. Собственно всё что мы рассмотрели выше относится к этому пункту. В «Вашей учётной записи» мы произвести переход с одной учётки на другую, а также изменить аватар.
6. В «Параметрах входа» вы можете регулировать период ввода пароля на экране блокировки, использование ПИН кодов и другие функции безопасности аккаунта.

7. Рабочий доступ - функция, позволяющая подключаться к вашей учётной записи с другого компьютера.
8. Семья и другие пользователи - функция, благодаря которой вы можете создать учётные записи ваших членов семьи, а также для других пользователей. Очень удобно для тех, кто предоставляет свой ПК кому-то из семьи попользоваться. Вы не теряете свои данные, но при это человек при использовании не будет видеть ваши файлы и папки.
9. Если вы войдёте с другого ПК под вашей учётной записью Майкрософта, то все настройки с этого устройства будет изменены под те, которые были на последнем вашем устройстве (с того, с которого вы заходили в последний раз).

Учетная запись Windows 10 позволит получить доступ к настройкам и файлам, которые недоступны при обычном использовании компьютера. В то же время постоянная работа с правами Администратора является небезопасной, поэтому после обновления устройства к последней версии операционной системы стоит сразу создать новый профиль.
Добавление
Нередко при использовании компьютера нужно создать несколько профилей для входа в систему. Используйте для этого один из способов.
В приложении Параметры
Утилитой Учетные записи пользователей
- В поле «Выполнить» откройте с помощью команды netplwiz
окно «Учетные записи пользователей». На вкладке «Пользователи» нажмите «Добавить».

Полезно! Вместо команды netplwiz также можно использовать control userpasswords2 – она открывает то же окно.
- Выберите «Вход без учетной записи Майкрософт (не рекомендуется)» и нажмите кнопку «Локальная учетная запись».

- Укажите имя юзера и, при необходимости, пароль для входа.

С помощью Командной строки

Удаление
Для удаления ненужного профиля можно использовать один из методов.
В приложении Параметры

Важно! При использовании данного способа стираются все данные папок, которые созданы для профиля на системном диске. При необходимости все файлы можно скопировать на другой диск или же загрузить в «облако».
Через Панель управления
В отличие от предыдущего способа, в этом случае система предложит вам сохранить все файлы пользователя перед удалением профиля.
- Панель управления –> Учетные записи пользователей –> Удаление учетных записей пользователей

- Выберите профиль, подлежащий удалению после чего в окне «Изменение учетной записи» нажмите «Удаление учетной записи». Система предложит сохранить или удалить файлы юзера.

- Выполните подтверждение удаления.

Полезно! Сохраненные файлы останутся на Рабочем столе в папке с именем удаленного пользователя.
C помощью Командной строки

Профиля члена семьи
Важно! Удалить профиль члена семьи на устройстве Windows 10 сразу обычными способами нельзя. Его можно только заблокировать, чтобы юзер не имел возможности пользоваться компьютером.
Для удаления зайдите в учетную запись Microsoft администратора компьютера в интернете. На сайте компании в разделе «Семья» нажмите «Удалить».
Только после совершения этих действий на компьютере станет доступной возможность удаления профиля члена семьи любым вышеописанным методом.
Видео
Для того, чтобы сделать все правильно и не ошибиться во время процесса создания или удаления одним из выше представленных способов, а также узнать об альтернативных вариантах, просмотрите видео.
Вывод
Создать и удалить профиль в Windows 10 можно несколькими способами. Самый простой и безопасный способ, по мнению редакции, использовать утилиту Учетная запись пользователей.
Локальная учетная запись – массив данных, хранимых в специальном каталоге на диске, где содержится разнообразная информация о пользователе и предоставленных ему правах относительно использования компьютера. Сюда входят данные об аутентификации, всевозможная кастомизация (заставка, настройки интерфейса, автозагрузки), права доступа к тем или иным файлам и сервисам. Для аутентификации используется идентификатор – логин (как правило, это имя самого пользователя) и пароль при его наличии, что хранится в зашифрованном посредством надежного алгоритма безвозвратного преобразования. Также аккаунт может содержать аватар – небольшое изображение или фотографию пользователя. Локальная учетная запись создаётся только для одного компьютера.
Аккаунт Майкрософт
Учетная запись Microsoft появилась у Windows 8 и была перенесена в Виндовс 10 без значительных изменений. Онлайн-профиль отличается от локального тем, что после входа в систему перед пользователем откроются заблокированные до этого функции современной операционной системы и приложений. Ввиду многочисленных жалоб пользователей разрыв в функционале между аккаунтами (Microsoft и локальный) в Windows 10 был немного сокращен. Сегодня и разберемся, какую разницу имеют учетные записи Майкрософт в Windows 10 и «восьмерке», а также сравним их возможности с локальной учеткой (как их называют пользователи).
В общем, учетная запись Microsoft – множество онлайн-аккаунтов на различных ресурсах корпорации. В последнее время (с выходом Windows 8) все они были объединены в один. К их числу относятся аккаунты в таких службах, как Windows Live, Outlook, Hotmail, наличие XBOX или смартфона под управлением мобильной Виндовс. Здесь кампания пошла по пути интеграции, что позволяет получать доступ к любому сервису или устройству с продуктом от Microsoft, имея всего лишь одну учетную запись. Именем пользователя в аккаунте выступает электронная почта, принадлежащая софтверному гиганту: Yahoo или Gmail.
Преимущества аккаунта Майкрософт
Учетная запись Майкрософт обладает более надежным механизмом защиты и двухступенчатым способом аутентификации пользователя, что гарантированно избавит юзера от проблем с безопасностью.
К сожалению, или наоборот, к счастью, отключить парольную защиту аккаунта Microsoft нельзя. Единственное, что предоставляется юзеру в таком случае — это настройка автоматического заполнения формы для ввода пароля и адреса электронного ящика – имени пользователя.
При попытке входа с нового устройства или места система попросит ввести отправленный на указанный при регистрации номер телефона код.
Во время переноса настроек между компьютерами с Windows 10 наличие аккаунта Microsoft позволит быстро синхронизировать данные даже в автоматическом режиме.

Перед нет необходимости переносить пользовательские настройки или конфигурировать систему заново – во время создания нового пользователя выбираете вход под Майкрософт и вводите данные для авторизации. После этого останется всего лишь провести установку требуемых приложений – все настройки Windows 10 (тема, фоновый рисунок, параметры веб-обозревателя, закладки, логины с паролями) будут воспроизводиться на любых компьютерах после авторизации.
Еще профиль Майкрософт позволит устанавливать и приобретать понравившиеся приложения в Windows Store, а также выполнять их восстановление при появлении критических ошибок, и обновление, чего не умеет локальная учетная запись. Купив любой программный продукт, вы становитесь его владельцем навсегда, сможете устанавливать на все поддерживаемые устройства (это касается как компьютера, так и гаджета с мобильной Windows 10). При наличии смартфона или планшета на базе мобильной Windows 10, профиль Microsoft откроет доступ ко всем существующим программам и развлекательным приложениям.
– голосовой помощник, доступен только для пользователей, имеющих онлайн-профиль ввиду необходимости получения личных данных (записи календаря, контакты, история посещения интернет-ресурсов). Пускай сервис находится на стадии отладки и не поддерживает русский язык, в будущем разработчик обещает исправить этот недостаток.
Последнее преимущество, которое подарит профиль Майкрософт родителям, — возможность подключить аккаунт ребенка/детей к семье, что предоставит повышенную безопасность и возможность управлять ключевыми параметрами для контроля интернет-активности ребенка. Функция поддерживает работу с каждым устройством отдельно, позволяя блокировать вредоносные сайты и ресурсы с нежелательным контентом, установить время провождения онлайн и запускать только разрешенные приложения (удобно для ограничения ребенка от игр).
Соблюдая традицию, Microsoft ограничивает возможности локальных пользователей (хотя в «десятке» разработчики посчитались с мнением последних), перенося виртуальную жизнь людей в облако предоставлением больших привилегий владельцам онлайн-аккаунтов.
(Visited 9 941 times, 1 visits today)
Начиная с первого выпуска Windows 10 еще в июле 2015, было возможно установить и использовать Windows 10 без учетной записи Microsoft. Конечный пользователь, которому неудобно использовать учетную запись Microsoft, может создать учетную запись локального пользователя и использовать ее для входа в Windows 10.
При использовании учетной записи локального пользователя для входа в систему Windows 10, вы не можете использовать синхронизацию, найти мое устройство и некоторые другие функции, присутствующие в Windows 10.
До обновления Anniversary Update, хотя у пользователей локальной учетной записи пользователя всегда был доступ к Магазину, они не могли устанавливать приложения из Магазина без входа в магазин с учетной записью Microsoft. Когда вы нажмете кнопку «Принять приложение», в Хранилище отобразится страница входа.
Установите приложения без входа в Windows 10 магазин
С обновлением Anniversary для Windows 10Microsoft внесла небольшое изменение в свою политику Магазина, и теперь пользователи локальной учетной записи могут устанавливать приложения из Магазина без необходимости входа в Магазин. Это означает, что конечный пользователь может использовать большинство функций Windows 10 без учетной записи Microsoft. Короче говоря, теперь вы можете устанавливать приложения из Windows 10 Магазин без учетной записи Microsoft.
Хотя Microsoft ничего не сказала об этом изменении, похоже, что это новое изменение применимо ко всем изданиям Windows 10 с юбилейным обновлением.

Тем не менее, как вы можете себе представить, невозможно приобрести и установить коммерческие приложения, не входя в Store. Это важно, поскольку пользователи могут переустановить приобретенные игры и приложения, выполнив вход в приложение Store.
Сказав это, вы получите много преимуществ, войдя в Магазин. Во-первых, вы можете увидеть историю установленных и купленных приложений. Во-вторых, вы можете добавлять и сохранять варианты платежей. Обратите внимание, что вы можете выйти из Магазина в любое время, не выходя из Windows 10 Счет.
Не забудьте ознакомиться с нашими инструкциями по установке приложений из Магазина, не переключаясь на учетную запись Microsoft в Windows 10 руководство.
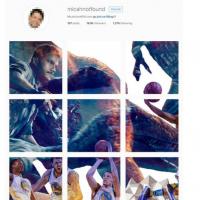 Как правильно оформить профиль в инстаграм: рекомендации и инструкции по оформлению Что такое инстаграм и как его сделать
Как правильно оформить профиль в инстаграм: рекомендации и инструкции по оформлению Что такое инстаграм и как его сделать 1с получить целую часть числа
1с получить целую часть числа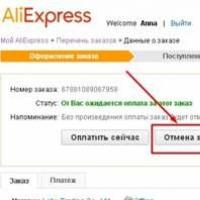 Заказ отменен на алиэкспресс — когда вернут деньги
Заказ отменен на алиэкспресс — когда вернут деньги Что можно сделать из старого компьютера Что можно сделать из старых пк
Что можно сделать из старого компьютера Что можно сделать из старых пк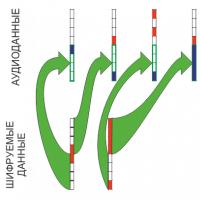 Иллюстрированный самоучитель по Visual Basic
Иллюстрированный самоучитель по Visual Basic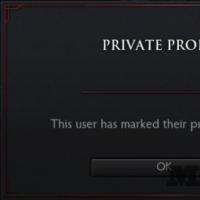 Как закрыть акк в стиме. Как скрыть профиль стим. Как посмотреть инвентарь пользователя, если его профиль скрыт
Как закрыть акк в стиме. Как скрыть профиль стим. Как посмотреть инвентарь пользователя, если его профиль скрыт Sony Ericsson Xperia active - Технические характеристики
Sony Ericsson Xperia active - Технические характеристики