Схема подключения кнопки включения компьютера. Как без кнопки включения включить компьютер, если она сломалась
Самостоятельная сборка своего персонального компьютера иногда может затянуться на весьма длительное время. Если с подключением основных устройств к ПК все достаточно просто и понятно, то и кнопок или индикации может показаться весьма сложным процессом. Ниже мы рассмотрим все основные нюансы подключения данного узла к материнской плате.
Подготовка к подключению
Предлагаем Вам ознакомиться с перечнем основных подготовительных этапов, которые значительно упростят процедуру подсоединения клавиш запуска и перезагрузки компьютера к его основной плате:Надписи, которые присутствуют на основной плате и коннекторах, помогут Вам сориентироваться при поиске нужных элементов. Например, возле порта, отвечающего за клавиши включения и перезагрузки, будет написано либо «F_PANEL», либо «PANEL1».
Подключение интерфейса передней панели
Если Вы внимательно изучили компоновку материнской платы своего компьютера, а также нашли все необходимые соединители и порты, то настало время сопоставить их между собой. Начать эту процедуру следует с коннекторов, которые отвечают за включение и перезагрузку системы. На их корпусах нанесены надписи «POWERSW» и «RESTARTSW» соответственно. Соединяем данные коннекторы со штырьками, возле которых присутствуют следующие обозначения: «PWRBTN»и «RESET».Индикатор, отображающий работу HDD, имеет разъем с подписью «HDDLED». Его необходимо воткнуть в штепсель «HDLED –».
Если Вы случайно перепутаете полярность индикаторов, то никаких фатальных последствий не произойдет. Чтобы решить эту проблему, Вам понадобится подключить коннектор другой стороной.
Особенности подключения на платах Asus и Gigabyte (видео)
В предоставленном видеоролике очень наглядно показан процесс подключения к материнской плате кнопок питания и перезагрузки системы (на примере плат от таких производителей, как ASUS и GIGABYTE).Нет ничего сложного в подключении передней панели к основной плате ПК. Самое главное – это детально ознакомиться с документацией и внимательно осмотреть все надписи на материнской плате. Также не забывайте соблюдать полярность при подключении коннекторов к пинам порта, иначе светодиодные сигнализаторы работать не будут.
Большинство неопытных компьютерных пользователей считают, что подключить переднюю панель корпуса компьютера, на которой находятся кнопки включения и перезагрузки компьютера, а также USB входы и аудио выходы, к материнской плате является сложным и трудно выполнимым занятием.
Но, как часто это бывает, потратив 5 минут на изучение вопроса, все становится понятно и очень даже выполнимо. В данной статье мы рассмотрим последовательность действий, которые необходимо выполнить для успешного и правильного подключения передней панели к к материнской плате, будь это плата фирмы Asus, Gigabyte, Asrock, MSI и других.
Шаг 1 — находим шлейфы, идущие от передней панели к мат. плате
Это те самые шлейфы, которые мы будем подключать к соответствующим разъемам материнской платы. Особенность этих самых шлейфов, по которым их можно найти среди других проводов в корпусе системного блока это надписи на концах их разъемов:
- Power SW (PWRBTN) — ;
- Reset SW (Reset) — Кнопка перезагрузки;
- HDD LED (IDE LED)(HDLED) — индикатор активности жесткого диска;
- Power LED (PLED) — Индикатор включения компьютера;
- USB1..USBn — Порты USB на передней панели;
- Speaker(SPK) — ;
- AUDIO (Mic, SPK L, SPK R, GND)(AAFP) — Выходы наушников и микрофона на переднюю панель.
Разъемы передней панели системного блока
Для тех, у кого Power LED состоит из 2-ух фишек на 2 и 3 контакта (как на рисунке выше) обоснование следующее: на некоторых материнских платах разъем подключения POWER LED (индикатор включения компьютера) выполнен на 3-ех контактах (средний не используется), а на некоторых на 2-ух. Поэтому в вашем случае нужно использовать либо одну фишку Power Led, либо другую.
Шаг 2 — находим контакты на материнской плате для подключения передней панели
Стоит отметить, что подключение , перезагрузки, индикатора работы жесткого диска и индикатора включения компьютера, а также (F_Panel) это одна группа разъемов (1 на рисунке ниже), подключение передних USB (USB) — другая группа (2 на рисунке ниже) и разъемы наушников с микрофоном (AAFP) — третья (3 на рисунке ниже).
На материнской плате они расположены примерно вот так:

Расположение разъемов на материнской плате для подключения передней панели системного блока
Шаг 3 — Подключаем фишки разъемов передней панели к соответствующим разъемам материнской платы
Вариант первый
На вашей материнской плате все контакты подписаны и вы просто одеваете фишки на контакты соблюдая соответствующие названия и полярность. Полярность важна для HDD LED (IDE LED) и Power LED. На плате плюсовой контакт подписан как «+», а на фишке плюсовой контакт это цветной провод (отличный от белого и черного). Либо же если все провода от передней панели черного цвета, то на них «+» тоже будет подписан.

Полярность + и — при подключении PLED и HDLED
Даже если вы перепутаете полярность, то ничего страшного не произойдет. Просто на просто при включении не будет загораться кнопка включения и не будет моргать светодиод активности . В этом случае просто переверните не работающую фишку вверх ногами на контактах мат. платы, чтобы поменять полярность.
Вариант второй
Контакты на материнской плате не подписаны, как на фото ниже.

Контакты подключения передней панели на материнской плате без подписей
В этом случае вам нужно , найти ее в интернете и посмотреть документацию по распиновке контактов кнопок, индикаторов, usb и звуковым выходам.

Сборка компьютера – это не только подключение крупных компонентов системного блока, таких как жесткий диск, видеокарта, процессор или блок питания. Во время сборки необходимо соединить с «внутренностями» компьютера и сам корпус. На корпус выведено несколько важных элементов. Как минимум, это кнопки питания и перезагрузки, а также, индикатор работы жесткого диска. Если речь идет о более продвинутых корпусах, то на переднюю панель могут быть выведены некоторые разъемы, в частности, USB и входы для наушников или микрофона. В рамках данной статьи мы расскажем, как подключить переднюю панель компьютера, чтобы все элементы на ней работали грамотно.
В начале следует отметить, что от корпуса компьютера должно отходить несколько проводов. В простонародье из называют «пинами» от английского слова Pin, что означает «Штифт» или «Булавка». Провода корпуса компьютера миниатюрны, и они являются разъемами, в которые вставляются штекеры, расположенные на материнской плате компьютера.
Перед тем как приступать непосредственно к подключению передней панели компьютера к материнской плате, необходимо определиться с тем, какой провод за выполнение какой задачи отвечает. Чтобы это сделать, достаточно посмотреть на надписи, нанесенные на разъемы. На них можно обнаружить следующие обозначения:

Выше перечислены стандартные названия. Разъем, отвечающий за USB, может быть подписан – USB 2.0 и USB 3.0. Если они подписаны оба как USB, то определить разъем от более быстрого протокола передачи данных легко – он имеет больше входов.
Передняя панель компьютера: подключение кнопок питания и индикации
В подключении передних кнопок и индикаций к материнской плате компьютера нет ничего сложного. Чтобы это сделать, необходимо:

Обратите внимание, что разъемы и штекеры, в большинстве случаев, защищены от неверного подключения. То есть, соединить их друг с другом неправильно просто не получится, не поломав при этом контакты.
Передняя панель компьютера: подключение разъемов USB и 3,5 мм
Подключая разъемы в передней панели компьютера, необходимо руководствоваться такими же правилами: поиск места для подключения в инструкции и последующее соединение штекера с разъемом. Обратите внимание, что далеко не всегда на материнской плате может найтись место для подключения переднего разъема USB 3.0. Если его включить некуда, придется оставить неподключенным.
Стоит отметить, что разъемы для подключения звуковых выходов могут входить в общий блок с передней индикацией и кнопками включения, а могут находиться отдельно на материнской плате. USB разъемы всегда находятся отдельно, и место их подключения на материнской плате подписано обозначениями F_USB, JUSB или USB 3.0. Первые два варианта характерны для разъема USB 2.0, который подключается посредством 10 контактов, тогда как разъем 3.0 требует 20 контактов.
Ошибиться в процессе подключения кнопок, разъемов и индикаций с передней панели довольно сложно. Главное при выполнении данных работ – аккуратность, поскольку шкетеры для передних разъемов на материнской плате очень тонкие, и лишнее усилие может вывести их из строя.
Здравствуйте, гости и частые посетители моего блога;).
Вы решили самостоятельно собрать компьютер? Или, наоборот, сначала разобрали, потому что не работали порты впереди системного блока, а теперь хотите вернуть все обратно? Вы попали, куда нужно. Здесь вы узнаете, как подключить переднюю панель к материнской плате.
Не советую пропускать эту статью в уверенности, что вы и без нее все сделаете правильно. Конечно, это не касается профессионалов, хотя и в этом случае нередки ошибки.
Почему?
Дело в том, что процесс не только кажется простым - он таковым и является. Однако предполагает один важный нюанс - последовательность сборки. Если она не будет соблюдена, некоторые порты могут не работать.

Также те, кто собирает системник впервые, могут запутаться в обилии проводов. Не в буквальном смысле, хотя кто знает. Так что я рекомендую вам не только дочитать мою публикацию до конца, но и вооружиться инструкцией к своей материнской плате. Расположение портов на всех моделях обычно одинаково, однако иногда отличается маркировка коннекторов, что может ввести вас в заблуждение.

Нет мануала на руках? Найдите его в интернете. Если и с этим не вышло, тогда внимательно выполняйте действия, описанные в этой статье, и, я думаю, у вас все получится.
Руководство к сборке
Как уже упоминалось, собирать необходимо последовательно, поэтому я разобью свой мануал на несколько блоков. Так вы точно не запутаетесь.
Индикаторы и кнопки
Лампочки включения и перезапуска компа, а также узел с кнопками подключаются первыми. Эти элементы находятся на одном шлейфе, из которого выходят отдельные коннекторы разных цветов. Называться они тоже могут по-разному, в зависимости от модели вашего железа. Но обозначения обычно схожи, поэтому вы без труда разберетесь, что к чему.

С какими контактами имеем дело?
- POWER SW (PWRBTN) - принадлежит кнопке запуска компа;
- D.D.LED (+HDLED) - индикатор винчестера, который постоянно мигает;
- RESTART SW (RESET) - отвечает за кнопку перезагрузки;
- Power LED + — - лампочка кнопки Повер.
Все эти проводки подсоединяются в один порт, расположенный в нижнем углу материнки справа. На нем может быть написано «F_PANEL» или «PANEL». Также обычно прописаны подсказки, что куда вставлять. Но на всякий случай прилагаю фото.

Еще нужно будет подключить небольшой динамик - SPEAKER, который пищит при включении ПК либо при системных или аппаратных ошибках. Обычно для него отводится отдельный порт на 4 пина, но бывает, что он вставляется вместе с вышеуказанным коннекторами.
USB
Теперь переходим к подсоединению USB на передней панели. Его контакты похожи на предыдущие. Но ситуация упрощена тем, что они соединены в одну вилку и не нужно вставлять каждый по-отдельности.
Место для них отведено в нижней части платы и подписано как F_USB1, 2. Портов для этих коннекторов может быть несколько. Не имеет значения, в какой именно вы подсоедините их. Единственный нюанс: штекеры юсб 3.0 и 2.0, немного различаются. Третья ревизия пошире и с большим количеством контактов.

Аудио-разъемы
Пришло время подключать звук. Кабель похож на юсб-шный, то есть коннекторы тоже объединены в одну вилку. Порт для них обычно находится рядом с USB и обозначается как AAFP, AUDIO, А_AUDIO.

В вашем распоряжении будет кабель «HD Audio» или «АС 97» (если у вас нет дискретной звуовой платы). Если после его подключения разъем для наушников или микрофона не работает, проверьте настройки фронтальной аудио-панели в BIOS. Бывает, что в системе стоит драйвер «АС97», а в БИОСе установлен «HD Audio». Выставьте правильные параметры.

В принципе всё, ничего тут сложного нету:)
Подписывайтесь на обновления.
Я буду очень рад видеть вас как можно чаще на страницах блога.
Для управления работой двигателя и других мощных потребителей необходим пускатель. Почему он нужен? Во-первых, для того чтобы можно было вывести кнопки управления в любое место, куда захотите. Применение автоматов ограничивает эту зону, так как через автомат нужно проводить силовые провода, а увеличение их длины, и дорого и не всегда удобно.
Другое дело пускатель. Силовые линии проходят по наименьшему пути, а управление тремя тонкими проводами (обычно в одном кабеле) идут к месту удобного расположения кнопок.
Во-вторых, помимо кнопок управления вручную, могут быть автоматические устройства (датчик света, температуры и давления) которые сами могут управлять работой нагрузки.
Помимо вышеперечисленных факторов, еще одним плюсом пускателя есть коммутация достаточно мощного тока.
Поэтому знать, как подключить кнопки управления к пускателю - просто необходимо. Да, в интернете можно найти множество электрических принципиальных схем, но как подключить пускатель в «живую» имея схему, не всегда понятно. Даже опытные электрики с большим стажем, долгое время не делая этого, могут не сразу вспомнить последовательность подключения. А что говорить тогда о человеке не имеющего специального образования.
Далее в статье будет описано пошаговое подключение проводов управления к пускателю с поясняющими фотографиями.
Итак, что нужно для этой работы:
1) блок с двумя кнопками,- кнопка включения,- свободно разомкнутые контакты, и кнопка отключения - свободно замкнутые контакты;
2) пускатель с катушкой на 220 вольт, и с одним дополнительным свободноразомкнутым контактом;
3) кабель или провод небольшого сечения в три жилы. Длина кабеля выбирается в зависимости от того, где будет стоять пускатель, а где блок управления.
Здесь не упоминается питающий и отходящий на нагрузку кабель или провод - это само собой разумеющееся.
Теперь последовательность работы:
1) подключаем провода нагрузки к пускателю. Если она трехфазная, то на каждый контакт садим один провод. Ну а в случае с однофазной нагрузкой, можно соединить перемычками эти три контакта и подключить к нему фазный провод нагрузки. Это увеличит надежность пускателя, так как ток будет проходить по трем контактным линиям;

2) с нижнего контакта красной кнопки (отключение), ведем провод на катушку пускателя;



3) соединяем перемычкой второй контакт красной кнопки с рядом находящимся контактом кнопки включения. Иногда такие перемычки уже предусмотрены изготовителем кнопок;

4) подключаем провод от той клеммы, куда была посажена перемычка на кнопке «ВКЛ» и ведем его на дополнительный - нормальноразомкнутый контакт.


Кстати, нормальноразомкнутый - это когда пускатель отключен и контакты не соединены;
5) с крайней клеммы этой же кнопки, подключаем провод на дополнительные контакты с другой стороны. По сути, теперь кнопку «ВКЛ» дублируют эти дополнительные контакты;
6) чтобы кнопки могли подавать управляющее напряжение на катушку пускателя, одним концом подключаем провод на любую фазу, а вторым на клемму дополнительных контактов;


7) на второй вывод катушки пускателя подключаем «НОЛЬ»;
Осталось подключить силовой кабель питания,- на фото он в гофре, и все готово для включения.



Как работает схема.
Когда вы нажмете кнопку «ПУСК», фаза сначала через замкнутые контакты пройдет через цепь кнопки «СТОП» на катушку пускателя. Итак, как на другом конце катушки будет ноль, произойдет втягивание электромагнита и замыкание контактов пускателя, в том числе дополнительных. Так как эти контакты будут замкнуты, отпустив кнопку, цепь не разорвется и пускатель будет работать. Далее нажимая на кнопку «СТОП», фаза управления обрывается и катушка отбрасывается. Соответственно размыкаются все контакты.
На этом все. Пробуйте и все получится.
 Сеть без доступа к интернету и способы решения проблемы
Сеть без доступа к интернету и способы решения проблемы Зрители телешоу могут выиграть мощный компьютер Защита от подглядывания
Зрители телешоу могут выиграть мощный компьютер Защита от подглядывания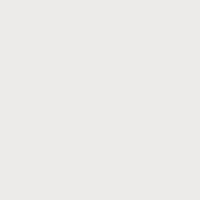 Можно ли востановить пропавшие или удаленные контакты на Alcatel и подобных Android устройствах
Можно ли востановить пропавшие или удаленные контакты на Alcatel и подобных Android устройствах Способы написания знака степени в Microsoft Word Как ставить маленькие цифры в ворде
Способы написания знака степени в Microsoft Word Как ставить маленькие цифры в ворде Что такое расширение файла VTS?
Что такое расширение файла VTS? Что такое облачное хранилище файлов?
Что такое облачное хранилище файлов?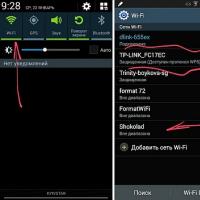 В каком случае «прописан» hard reset
В каком случае «прописан» hard reset