Открыть файл vts 01 0. Что такое расширение файла VTS? Типы файлов VTS
Инструкция
Используйте для доступа к файлам папки video_ts Проводник - штатный менеджер файлов операционной системы Windows. Для его запуска можно, например, щелкнуть правой кнопкой мыши по иконке «Мой компьютер» на рабочем столе и выбрать во всплывшем меню строку «Проводник».
Перейдите в эту самую папку video_ts и отыщите среди ее содержимого файл с названием video_ts.ifo. Щелкните его правой кнопкой мыши и в контекстном меню выберите строку « с помощью». В запустившемся диалоге выбора программ найдите в списке приложений плеер, используемый вами для проигрывания DVD-дисков, выделите его и нажмите кнопку OK. Этого должно быть достаточно для начала воспроизведения .
Если выбранный вами проигрыватель не смог воспроизвести содержащегося в папке video_ts фильма, то вполне возможно, что, либо он не предназначен для работы с DVD-дисками, либо в нем не установлены нужные декодеры mpeg-2 и ac3. Устранить эти проблемы можно либо установкой соответствующих кодеков, либо заменой плеера на более универсальный - например, на The KMPleer.
Можно обойтись и без Проводника. Запустите программный плеер, который имеет опцию работы с DVD-дисками, и выберите в его меню команду открытия файла. Например, в плеере The KMPleer этот пункт помещен в раздел «Открыть», назван «Открыть файл(ы)» и продублирован горячими клавишами ctrl + o. В диалоге открытия файла найдите папку video_ts и дважды щелкните video_ts.ifo - воспроизведение начнется. Если вы хотите просматривать отдельные части фильма, то можно открывать файлы с расширением vob - их имена начинаются с префикса vts и имеют нумерацию, соответствующую порядковым частей. Например - vts_01_0.vob, vts_01_1.vob и т.д.
Третий способ просмотра файлов из папки video_ts заключается в воссоздании с ее помощью DVD-диска. Для этого используйте какую-либо программу записи DVD (например, Nero Burning ROM). В результате вы получите диск, который можно просматривать не только на компьютере, но и с помощью обычного DVD-проигрывателя.
Если вам нужно с компьютера перекинуть видеофайл на телефон, смартфон, КПК или другое мобильное устройство, вам обязательно нужно знать его формат. Если видеофайл не поддерживается устройством, на которое вы собираетесь его сбрасывать, он не будет воспроизводиться. Поэтому, прежде чем перекидывать файл, его нужно будет преобразовать в подходящий формат.
Вам понадобится
- - компьютер с ОС Windows;
- - видеофайл;
- - набор кодеков K-Lite Codec Pack.
Инструкция
Скачайте из интернета набор кодеков K-Lite Codec Pack. Он полностью бесплатный и включает в себя необходимые кодеки для проигрывания всех форматов видеофайлов. Кроме этого в пакете кодеков есть проигрыватель, с помощью которого вы и сможете узнавать форматы интересующих вас видеофайлов. Скачивать кодеки нужно именно для вашей версии операционной системы, иначе они могут не установиться, а если и установятся, работать могут неправильно. Установите пакет кодеков на компьютер. Перезагрузите компьютер.
Щелкните левой кнопкой мышки по видеофайлу, формат которого вы хотите узнать. В возникшем контекстном меню выберите команду «Открыть с помощью» и среди списка выберите Media Player Classic Home Cinema. Если такого проигрывателя в контекстном меню не появилось, то в этом же меню есть строка «Выбор программы». Выберите ее и укажите путь к проигрывателю. Проигрыватель находится в той папке, в которую вы установили пакет кодеков. Выберите его для открытия файла.
Когда начнется воспроизведение видеофайла, приостановите его, нажав на паузу (пробел). Теперь сверху в окне программы выберите File. Откроется дополнительное меню. В нем выберите параметр Properties. Откроется новое окно, в котором выберите вкладку MediaInfo. Протяните ползунок вниз, пока не появится раздел Video. Теперь в этом разделе найдите строку Format, напротив нее и указан формат видеофайла. Также вы сможете узнать скорость потока видеофайла, версию кодека, который нужен для воспроизведения, и другие параметры.
Также узнать можно с помощью проигрывателя KMPlayer. Откройте видеофайл с помощью проигрывателя. В окне воспроизведения кликните правой кнопкой мышки и выберите пункт «Информация о записи». Затем найдите раздел Video и Format. Рядом будет информация о формате файла.
Сегодня в интернете очень большее количество фильмов имеют формат DVDrip. По сути, это просто сжатый DVD-формат. Воспроизводить такие файлы можно с помощью обычного проигрывателя. Правда в некоторых случаях могут быть проблемы, когда видео попросту не воспроизводится, или в процессе воспроизведения отсутствует звук. Далее будут рассмотрены ситуации, когда видео качества DVDrip не воспроизводится.

Вам понадобится
- - компьютер с ОС Windows;
- - проигрыватель Windows Media Player;
- - пакет кодеков K-Lite Codec Pack;
- - проигрыватель KMPlayer (GOM Player).
Инструкция
Как уже было отмечено, для воспроизведения нужен проигрыватель. В любой операционной системы семейства Windows есть проигрыватель Windows Media Player. С его помощью и можно воспроизвести . Для этого на вашем компьютере должны быть установлены кодеки. Без них видео попросту не будет воспроизводиться, или же в процессе воспроизведения будут слышен только звук.
Найдите в интернете пакет кодеков K-Lite Codec Pack. Скачать их можно абсолютно . Единственное, что вам нужно учитывать - кодеки нужно искать именно для вашей операционной системы. Также нужно учесть разрядность Windows. Если у вас 32- , скачивать нужно именно для нее, и соответственно, если 64-разрядная система, то искать кодеки нужно для 64-битных систем. Установите их на компьютер, после чего перезагрузите его. Когда компьютер перезагрузится, можете смело запускать видео.
Хотя проигрыватель Windows и воспроизводит rip-формат, иногда могут быть некоторые проблемы. Например, может не срабатывать перемотка, или видеофайл будет долго загружаться. Также может блокироваться настройка яркости, контрастности и других видеопараметров. Поэтому лучше воспользоваться проигрывателями, которые больше всего подойдут для воспроизведения rip-формата.
KMPlayer является очень удобным проигрывателем с поддержкой русского интерфейса, удобным меню и широкими возможностями настройки. Также хорошим решением будет использование GOM Player. Это простой проигрыватель, но он прекрасно справляется с основной задачей, а именно с воспроизведением видео.
Чтобы назначить для воспроизведения DVDrip-формата нужный вам проигрыватель, кликните по любому файлу DVDrip правой кнопкой мышки, зайдите в «Свойства», выберите «Изменить», а затем - проигрыватель, который будет задан для DVDrip как основной.
Видео по теме
Записанный DVD-диск с данными можно изменить, если на его лицевой стороне не значится надпись DVD-R. Это означает, что он поддерживает только запись файлов на него. Если же у вас DVD-RW/RAM диск, проблема внесения изменений в данные, содержащиеся на нем, имеет решение.

VOB – видео формат, разработанный для DVD-дисков. В подобных файлах могут содержаться не только видеофрагменты, но и аудио файлики, а также субтитры. На самом деле VOB был создан на основании формата MPEG, но для его воспроизведения потребуются специализированные программы.
Если не знаете чем открыть VOB, необходимо рассмотреть все популярные проигрыватели, а затем выбрать то, что больше всего подходит. Следует заметить, что некоторые плейеры могут быть платными.
Программы для работы с VOB
Многие новички не знают, что такое VOB, чем открыть и можно ли конвертировать его. В интернете можно найти огромное количество приложений, способных воспроизводить подобные файлы. Прежде чем выбрать проигрыватель, рекомендуется изучить его преимущества и недостатки.
Каждый из вышеперечисленных проигрывателей способен открыть файл VOB. Рекомендуется проанализировать все продукты, а затем выбрать лучший плеер.
Проигрыватель Windows Media Player
Программа WMP разработана сотрудниками компании Microsoft. Программный продукт входит в состав операционной системы семейства Windows. Особенностью проигрывателя можно считать возможность открывать формат VOB. Помимо этого программа способна работать со всеми популярными расширениями видео файлов.

Примечательно, что проигрыватель может воспроизводить аудиофайлы и изображения. Следует отметить, что приложение распространяется совершенно бесплатно. Единственным нюансом является проверка ОС на лицензирование в процессе инсталляции.
Чтобы разобраться с тем, как открыть файл VOB необходимо воспользоваться навигационной панелью. Требуется перейти во вкладку «Файл», а затем кликнуть по пункту «Открыть». На следующем шаге вам следует найти интересующее видео. Теперь откройте ролик и насладитесь его просмотром.
Плеер Cyberlink PowerDVD
Программа предназначена для работы с DVD дисками. При этом плеер способен воспроизводить формат Blu-ray. Проигрыватель отличается простотой использования. Управлять программой можно при помощи мышки, а также горячими клавишами. Благодаря контекстному меню вы получите доступ к дополнительному функционалу. Для этого достаточно кликнуть правой кнопкой мыши в любом месте окна.

К особенностям программы можно отнести:
- Переход из одного режима просмотра в другой;
- Поддержку формата VOB и Blu-ray;
- Возможность автовозобновления просмотра;
- Загрузку видео и изображений в социальные сети;
- Возможность просмотра потокового видео;
- Автоматическое обновление программы.
После установки приложения, все видео файлы автоматически открываются через плеер.
Видеоплеер VLC Media Player
Увидев расширение VOB, многие пользователи не знают чем можно открыть подобный файл. Рекомендуется воспользоваться программой VLC Media Player. Чтобы открыть DVD диск, необходимо войти в меню «Media», а затем кликнуть по пункту «Open File». После этого останется только выбрать VOB файл.

Следует отметить, что проигрыватель распознает все популярные видео форматы. К тому же программка способна воспроизводить субтитры. Благодаря этому, проигрыватель способен стать основным видеоплеером, установленным на компьютер.
К дополнительным возможностям VLC Player можно отнести:
- Возможность конвертации файлов;
- Способность воспроизведения потокового видео;
- Наложение фильтров и эффектов;
- Возможность создания снимка экрана;
- Воспроизведение в формате ASCII-кодировки.
Практически не существует таких форматов, которые VOB player не смог бы воспроизвести.
Программа GOM Player
Это универсальное приложение, предназначенное для воспроизведения любого типа медиа файлов. Одним из главных преимуществ, является то, что не требуется установка дополнительных кодеков. Чтобы открыть VOB, достаточно кликнуть мышью по видеофайлу и плеер воспроизведет его.

Поврежденные видеоролики также могут открываться через ГОМ Плеер. Это же касается и недокаченных файлов. К тому же dvd диск, также открывается через проигрыватель. Чтобы было проще разбираться с программкой, рекомендуется установить русскоязычную версию.
К основным возможностям относится:
- Настройка контраста и насыщенности;
- Создание скриншотов;
- Подключение субтитров;
- Возможность перемотки по кадрам;
- Применение спецэффектов;
- Масштабирование изображения.
Заключение
Только на первый взгляд, может показаться, что открывать файлы в формате VOB сложно. Достаточно скачать одну из вышеперечисленных программок и проблема будет решена. Если возникают сложности по управлению плеером, необходимо изучить мануал. Самой лучшей программой можно считать VLC Media Player, так как она самая многофункциональная.
Видео обзор: как открыть VOB
Рассмотрим стандартную структуру диска DVD .
Если взять любой стандартный DVD, то, открыв его, вы обнаружите две папки - AUDIO_TS и VIDEO_TS .
Откроем вторую папку VIDEO_TS. Внутри находятся различные файлы с расширениями BUP, IFO и VOB. Что это за файлы?
IFO - это информационные файлы диска, они "знают", что находится в файлах VOB и поддерживают порядок их запуска.
BUP - файл резервного копирования файла IFO (для подстраховки). Обратите внимание, каждому файлу IFO соответствует файл BUP такого же размера.
VOB - основные файлы DVD, в которых содержится информация о видео, аудио, титрах.
Посмотрите на скриншот DVD-диска, открытого в Total Commander, чтоб разобраться в различных файлах и их расширениях.
Первые три файла, выделенные красной рамкой - это файлы меню. Значит, файлы с названием VIDEO_TS (с тремя вышеназванными расширениями) отвечают за меню вашего DVD.
Остальные три рамки выделяют три раздела диска, так называемые, главы.
Сам фильм можно определить по размеру VOB-файлов - это VTS_03_1, VTS_03_2, VTS_03_3. Вы видите, что размер каждого из них более 1 Гб. Значит, третья глава - это и есть основной фильм.
Обратите внимание, что в каждом разделе есть файлы со всеми тремя расширениями - BUP, IFO и VOB.
Ну а теперь определимся, для чего нужна информация о структуре диска.
Для примера, вы хотите сделать из вашего DVD AVI-видеофайл (другими словами DVDrip), чтоб хранить его на компьютере, или уменьшить размер, или по какой-то другой причине.
Вам потребуется программа для конвертации видео . Перейдя по ссылке вы можете выбрать подходящую для ваших целей программу. Я чаще всего использую CanopusProCoder .
В нашем случае, после открытия конвертера нужно указать путь к файлу VTS_03_0 с расширением IFO. Именно к нему, а не к VOB-файлам (которых три штуки в нашем примере), если вы хотите получить фильм целиком, а не отдельный выбранный кусок.
VOB-файл можно выбирать при конвертации, если на вашем диске он один и не связан с другими. Напоминаю, что файл IFO поддерживает связь между отдельными VOB-файлами и порядок их запуска.
Если же вам нужно из AVI сделать DVD, используем тот же конвертер, только в обратном направлении. В статье о конвертации я уже описывала этот процесс с помощью Canopus ProCoder Wizard, можете посмотреть.
Вам не нужно думать о создании BUP, IFO и VOB файлов, достаточно "заказать" кодировщику DVD в качестве выходного видео, и он все сделает автоматически.
В полученной папке с готовым фильмом вы обнаружите все вышеперечисленные файлы. Если ваш фильм небольшой, он поместится в одном VOB-файле.
Мы надеемся, что помогли Вам решить проблему с файлом VTS. Если Вы не знаете, где можно скачать приложение из нашего списка, нажмите на ссылку (это название программы) - Вы найдете более подробную информацию относительно места, откуда загрузить безопасную установочную версию необходимого приложения.
Посещение этой страницы должно помочь Вам ответить конкретно на эти, или похожие вопросы:
- Как открыть файл с расширением VTS?
- Как провести конвертирование файла VTS в другой формат?
- Что такое расширение формата файлов VTS?
- Какие программы обслуживают файл VTS?
Если после просмотра материалов на этой странице, Вы по-прежнему не получили удовлетворительного ответа на какой-либо из представленных выше вопросов, это значит что представленная здесь информация о файле VTS неполная. Свяжитесь с нами, используя контактный формуляр и напишите, какую информацию Вы не нашли.
Что еще может вызвать проблемы?
Поводов того, что Вы не можете открыть файл VTS может быть больше (не только отсутствие соответствующего приложения).
Во-первых
- файл VTS может быть неправильно связан (несовместим) с установленным приложением для его обслуживания. В таком случае Вам необходимо самостоятельно изменить эту связь. С этой целью нажмите правую кнопку мышки на файле VTS, который Вы хотите редактировать, нажмите опцию "Открыть с помощью"
а затем выберите из списка программу, которую Вы установили. После такого действия, проблемы с открытием файла VTS должны полностью исчезнуть.
Во вторых
- файл, который Вы хотите открыть может быть просто поврежден. В таком случае лучше всего будет найти новую его версию, или скачать его повторно с того же источника (возможно по какому-то поводу в предыдущей сессии скачивание файла VTS не закончилось и он не может быть правильно открыт).
Вы хотите помочь?
Если у Вас есть дополнительная информация о расширение файла VTS мы будем признательны, если Вы поделитесь ею с пользователями нашего сайта. Воспользуйтесь формуляром, находящимся и отправьте нам свою информацию о файле VTS.
 Что такое расширение файла VTS?
Что такое расширение файла VTS? Что такое облачное хранилище файлов?
Что такое облачное хранилище файлов?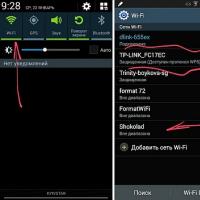 В каком случае «прописан» hard reset
В каком случае «прописан» hard reset Полный обзор Nokia С7: тонкий, металлический, инновационный
Полный обзор Nokia С7: тонкий, металлический, инновационный Леново s820: технические характеристики, отзывы, цена, обзор Экран мобильного устройства характеризуется своей технологией, разрешением, плотностью пикселей, длиной диагонали, глубиной цвета и
Леново s820: технические характеристики, отзывы, цена, обзор Экран мобильного устройства характеризуется своей технологией, разрешением, плотностью пикселей, длиной диагонали, глубиной цвета и Спортивные браслеты с тонометром и измерением пульса - обзор моделей с ценами и отзывами Информация на дисплее
Спортивные браслеты с тонометром и измерением пульса - обзор моделей с ценами и отзывами Информация на дисплее Как правильно заряжать новый аккумулятор ноутбука?
Как правильно заряжать новый аккумулятор ноутбука?