Скайп не обнаружил веб камеру на ноутбуке что делать. Почему в Скайпе не работает камера на ноутбуке
Ситуация, когда Скайп не видит камеру , чрезвычайно неприятная, ведь становятся невозможными видеовызовы. Но ограничиваться голосовой связью необязательно, поскольку данную проблему получится без особых проблем решить. Разберемся с этой задачей.
Решение проблемы
Данная неисправность актуальна для компьютеров, на мобильных устройствах она возникнуть не должна. Рассмотрим процедуру ее исправления на старом Skype для Windows и Mac OS. Для начала перезапустите программу. Далее, вызовите меню «Инструменты» и сразу же нажмите на «Настройки…» . Теперь перейдите к параметрам видео. Здесь удостоверьтесь, что правильно показывается картинка вебки. Если это не так, то перезапустите программу.
А в случае с новой версией Skype нужно делать следующее:

Стоит понимать, что видеосвязь будет недоступна при медленном интернет-соединении. Если у вас слабое подключение, то доступны только голосовые вызовы.
Примечание
Если Скайп не обнаружил веб-камеру, то стоит проверить, определяется ли она непосредственно компьютером. Делается все так:

При общении в интернете, особенно с хорошо знакомыми людьми, одной переписки бывает мало, хочется также слышать и видеть собеседника. Такое живое общение могут обеспечить целый ряд мессенджеров, среди которых является наиболее популярным. Это приложение умеет захватывать видео со встроенной или внешней веб-камеры и отправлять по сети, однако в некоторых случаях Скайп не видит камеру и это при том, что последняя вполне исправна.
Как всегда, причин, вызывающих эту неполадку может быть несколько. Зачастую Скайп не обнаруживает веб-камеру при отсутствии или повреждении соответствующих драйверов оборудования, отключении веб-камеры пользователем или сторонними программами, использовании устаревшей версии мессенджера. Также веб-камера может не работать в Skype по причине неверных настроек в самом приложении. Нельзя исключать и аппаратные неисправности – поломки камеры, повреждения кабелей, портов или шлейфа. Начнем по порядку.
Устаревшая версия Skype
При возникновении проблем с видеосвязью первым делом рекомендуем убедиться, что используемая версия Skype является актуальной. Для этого выберите в меню «Помощь» опцию «Проверить на наличие обновлений».

Если доступна новая версия программы, скачайте её с официального сайта и установите.
Временный сбой
Проблема может возникнуть как следствие временных неполадок в работе компьютера или системы. Чтобы исключить этот вариант, просто перезагрузите ПК. Возможно, в Windows просто случился сбой службы, отвечающей за работу веб-камеры. При перезагрузке служба автоматически запустится, и камера будет обнаружена Скайп.
Веб-камера отключена
Может случиться так, что вы сами случайно или намеренно отключили веб-камеру и забыли об этом. Это одна из причин, по которым не включается камера в Скайп. В некоторых моделях ноутбуков встроенная камера активируется и деактивируется нажатием комбинацией кнопок Fn + F(1-12). Посмотрите внимательно, есть ли у вас в самом верхнем ряду клавиатуры кнопка с изображением видеокамеры и понажимайте её. Кнопки для управления вебкой также могут располагаться сбоку на корпусе лэптопа.
Проверить, включена или отключена веб-камера, можно также в Диспетчере устройств. Найдите в списке элемент «Устройства обработки изображений», разверните его и проверьте состояние всех имеющихся в нём компонентов. В их свойствах должно быть указано «Устройство работает нормально».

Если камера неактивна, включите её, нажав в окне соответствующую кнопку или выбрав в контекстном меню опцию «Задействовать».

Примечание: Если в Диспетчере устройств веб-камера не отображается, обновите через меню «Действие» конфигурацию оборудования.
Проблемы с драйверами
При неполадках в работе аппаратного обеспечения традиционно проверяется наличие драйверов. Если у вас не работает камера в Скайпе на Windows 7/10, обязательно проверьте, установлен ли драйвер камеры и если установлен, нет ли каких конфликтов и неполадок в его работе. Выяснить это можно опять же в Диспетчере устройств. В свойствах устройств обработки изображений обязательно должно быть сообщение об их нормальной работе, а сами иконки устройств не должны быть помечены жёлтыми или красными значками.

Неизвестное устройство в диспетчере вполне может оказаться веб-камерой. Чтобы предположение подтвердилось, нужно найти и установить для него программное обеспечение. Для поиска драйверов лучше всего использовать специальные программы вроде DriverPack Solution, для камер ноутбуков нужные драйвера можно найти на прилагаемом диске. На него же нередко производитель добавляет фирменную утилиту для настройки встроенной веб-камеры. В случае обновления или переустановки драйверов текущую версию необходимо удалить, в противном случае новая может установиться некорректно.
Камера используется другим приложением
Одна веб-камера может работать только с одним приложением. Проверьте, не запущены ли на компьютере другие программы, которые могут иметь доступ к камере. Если в данный момент камера передаёт изображение в какую-то программу, в Skype она работать не будет, а пользователь либо получит чёрное окно, либо уведомление «Не удается начать видеотрансляцию». Закройте все приложения, перехватывающие видеопоток, и уже потом запускайте Skype.
Камера не выбрана в самом Скайпе
Если не работает веб-камера в Скайпе на ноутбуке после подключения к нему второй камеры, ТВ-тюнера или иного видеоустройства, необходимо также проверить настройки самого мессенджера и убедиться, что выбрано нужное устройство. Зайдите в настройки программы, переключитесь в подраздел «Настройки видео» и выберите в выпадающем списке вверху нужную вам камеру. Заодно можно исключить «конфликт» Skype с камерой проверив, работает ли она с другими приложениями.

Для проверки камеры можно воспользоваться услугами сервиса Webcam Toy . Перейдите в браузере по адресу webcamtoy.com/ru , нажмите кнопку «Используй мою камеру» и дайте разрешение сервису задействовать вашу веб-камеру.

Аналогичную проверку можно выполнить и с помощью любого медиаплеера, например, VLC. Для этого выберите в меню «Медиа» опцию «Открыть устройство захвата».

Теперь укажите в выпадающем списке «Название устройства» проверяемую веб-камеру.

В окне плеера должно отобразиться то, что видит ваша камера.
Если видеопоток в плеере или других приложениях транслируется, а в Скайпе нет, значит, проблема в самом мессенджере. Проверьте все настройки, переустановите приложение, попробуйте портативную версию. Если же видео нет и в других программах, проверяйте камеру и обеспечивающие её работу драйвера.
Поломка веб-камеры
Самое худшее, что может случиться – это выход встроенной или подключаемой внешней веб-камеры из строя. На аппаратную поломку будут косвенно указывать отсутствие взаимодействия камеры с разными программами и прямо – отсутствие самой камеры в Диспетчере устройств. Впрочем, не стоит спешить ставить такой диагноз, не проверив работу портов, кабелей и шлейфа.
Возможно, веб-камера в Скайпе не работает лишь потому, что был нарушен контакт в порту, через который она подключена к компьютеру. Проверьте все контакты и целостность кабеля. А вот с ноутбуками всё немного сложнее, установить, всё ли в порядке с соединяющим камеру и материнскую плату шлейфом можно только в сервисном центре.
Другие причины
Что ещё может вызвать проблемы с работой веб-камеры в Skype? Может вы меняли настройки BIOS и по ошибке отключили захватывающее устройство? В этом случае нужно зайти в БИОС, найти камеру в разделе Advanced или Security и включить её.
Камера в Skype часто не работает на старых компьютерах с процессорами Pentium III и ниже. Как вариант, пользователям таких ПК можно порекомендовать предыдущую версию Скайпа, лучше портативную, а так лучшим решением, конечно, была бы покупка нового современного компьютера. То же касается устаревших версий операционной системы. Например, в Windows XP SP2 все последние версии Skype не поддерживают режим видеотрансляции, поэтому единственно правильным решением в этом случае будет установка Windows 7, 8.1 или 10 либо обновление до XP SP3.
Если у вас не работает камера в Скайпе на ноутбуке или компьютере, не паникуйте, ведь это довольно распространенный сбой в использовании любимого многими мессенджера. В нашей статье мы попробуем разобраться в этом вопросе и выяснить, с чем же связаны самые часто встречающиеся проблемы.
Если ты не знаешь, почему не работает камера в Скайпе, мы предлагаем тебе начать проверку со следующего:
- Обнови версию программы до самой свежей. (крайне желательно, чтобы и у твоего собеседника была установлена такая же.)
- Проверь интернет соединение . Убедись, что с интернетом всё в порядке, - соединение должно быть надежным и бесперебойным, поскольку сам Skype определяет его скорость и при необходимости автоматически снижает качество передаваемой картинки, чтобы звонок не прервался. Из-за этого могут возникнуть и другие сложности – например, вдруг .
- Убедись, что вебкамера исправна . Для начала посмотри, подключена ли она вообще (провод мог отсоединиться – может, кто-то его задел во время уборки, или его погрызла собака). Если он цел, подключи его в другой USB-вход. Если ты пользуешься ей через USB-концентратор, присоедини непосредственно к компу.
Надеемся, что у тебя больше не возникнет проблем с тем, что не работает камера в Скайпе. Оставайся с нами, и ты узнаешь еще много интересного – например, . Успехов!
Skype, если верить статистике, все еще является одним из самых популярных средств для общения в сети, включая видеообщение. Однако за последние годы его позиции пошатнулись благодаря тому, что пользователи начали использовать другие мессенджеры, которые с каждым днем становятся все более популярными (тот же WhatsApp или Viber). Тем не менее, для основного большинства наших соотечественников Скайп по-прежнему является одной из самых востребованных программ.
К сожалению, с данным ПО могут возникать трудности, которые часто зависят от самого пользователя. К примеру, у некоторых не работает камера при звонках. Почему это происходит и как решить проблему? Попробую вам подсказать.
Причины и решения
- В первую очередь вы как пользователь должны убедиться, что веб-камера подключена к компьютеру через USB-порт. Возможно, что последний не работает или просто отключен, поэтому есть смысл воспользоваться другим портом. Если вы используете ноутбук, ничего подключать не нужно — в этом устройстве уже имеется встроенная камера.
- Теперь откройте Скайп, введите логин и пароль от своего аккаунта и как только попадете в него, зайдите в раздел «Инструменты» — «Настройки» — «Настройки видео». Если с камерой все в порядке, то вы должны увидеть свое изображение.

- Если изображение отсутствует, то первое, что необходимо сделать, это проверить, не используется ли камера в другом приложение. Да, она одновременно не может быть задействована в двух программах сразу, поэтому если используется где-то еще, ту программу необходимо завершить.
- Обязательно установите драйвера для , поскольку без них она не будет функционировать. Для этого берем диск, который предлагался с устройством и запускаем его, попутно устанавливая драйверы. Если диск отсутствует, то заходим на сайт производителя и скачиваем драйвера с сайта. Если драйвера уже установлены, необходимо проверить, нормально ли они работают. Для этого нажимаем на кнопку «Пуск» — «Панель управления» — «Система» — «Диспетчер устройств». Здесь находим нашу камеру и если рядом с ней вы видите желтый восклицательный знак, значит, необходимо установить или переустановить драйвера.
- В отдельных случаях причина кроется в заведомо низкой скорости интернета. В этом случае могу посоветовать разве что .
- Посмотрите на свой статус. Если у вас установлен статус «Невидимый», то вам необходимо сменить его на другой, видимый. Если верить комментариям на компьютерном форуме, это является одной из причин неполадки.
- Также можно попробовать удалить папку с профилем (например, в Windows 7 она находится по адресу C:\Users\имя пользователя\AppData\Skype\имя пользователя\). После ее удаления видео трансляция может заработать. И все же я советую не удалять папку, а переименовать ее во избежании проблем с работоспособностью программы.
- В некоторых ноутбуках существует отдельная кнопка, которая включает камеру. Внимательно посмотрите, возможно, она есть и на вашем устройстве и кто-то на нее случайно нажал.
- Иногда проблемы могут возникать именно с новой версией Скайпа. В таком случае рекомендуется скачать специальную «старую» версию утилиты. Найти ее можно на официальном сайте компании.
- Если ничего не помогает, то можно попробовать переустановить сам , этот способ помог мне запустить программу на ноутбуке. Для этого зайдите на официальный сайт и скачайте последнюю версию утилиты. При я этом я могу порекомендовать вам скачивать не обычную версию для ПК, а так называемую бизнес-версию (Skype Business Edition). После ее установке проблема решилась и в чем она заключалась, выяснить так и не удалось.
О существовании программы Скайп знают многие из нас. Не секрет, что свою популярность она заслужила благодаря функции видеосвязи, что есть далеко не во всех программах-аналогах. Даже многие конкурирующие приложения для связи посредством интернета не могут похвастаться «картинкой» во время беседы. Её появление происходит благодаря включенной веб-камере.
Таким образом, вы можете увидеть собеседника, если у него у него имеется сие «чудо техники». На последних моделях ноутбуков веб-камера уже встроена непосредственно в само устройство, но пользователи часто сталкиваются с рядом проблем, возникающих с ней. Давайте разберемся с ними вместе.
Что делать, если веб-камера не работает?
Прежде всего, нужно узнать есть ли драйверы к «вебке» и работают ли они исправно. Часто после перестановки или обновления системы о драйверах на веб-камеру забывают или не считают нужным устанавливать, пока она не понадобится для работы. Для проверки нужно зайти в «Диспетчер устройств», это можно сделать разными способами, такими как:
- Сочетание клавиш Win+R;
- Через командную строку;
- В «Панели управления»
- В «Мой компьютер».
Там собрана вся необходимая информация о драйверах. Даже неопытный пользователь сможет заметить, если с драйвером что-то не так: его не будет вовсе, возле него будет нарисован красный крестик или восклицательный знак, например. В свойствах драйвера должно быть указано о том, что устройство работает нормально. Если вы нашли причину своих неполадок — просто переустановите драйвер.
Удалите имеющийся и скачайте новый. Лучше всего скачивать с официального сайта устройства, да и в целом, драйвера должны быть записаны на установочной диске, который идёт с вашим ноутбуком. Удобнее будет пользоваться специальными утилитами, которые укажут, каких драйверов нет и какие работают неправильно, в интернете их множество. Скайп не видит веб камеру на ноутбуке все равно?

Если дело не в драйверах
Могут быть и другие причины, если веб-камера отказывается работать. Проверить работоспособность можно даже без программы Скайп. Запустить любой видео проигрыватель и во вкладке «открыть» поищите способ открыть камеру. Если вы видите себя — все работает. Можно покопаться в настройках самого Скайпа, открыть настройки видео, заметьте, что должен быть помечен пункт автоматического приёма видео. Проверьте, не устарела ли у вас ОС или сам ноутбук.
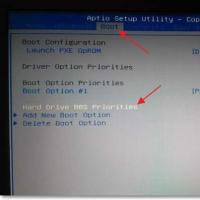 Как поставить в биосе загрузку с флешки
Как поставить в биосе загрузку с флешки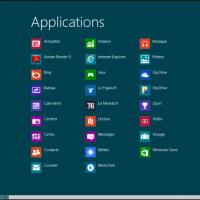 Добавление языка из cab-файла
Добавление языка из cab-файла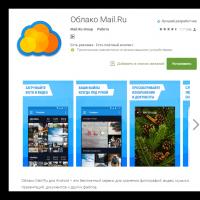 Как извлечь данные с резервной копии userdata_*
Как извлечь данные с резервной копии userdata_* Сеть без доступа к интернету и способы решения проблемы
Сеть без доступа к интернету и способы решения проблемы Зрители телешоу могут выиграть мощный компьютер Защита от подглядывания
Зрители телешоу могут выиграть мощный компьютер Защита от подглядывания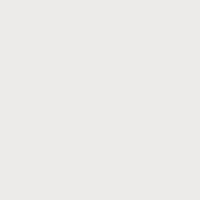 Можно ли востановить пропавшие или удаленные контакты на Alcatel и подобных Android устройствах
Можно ли востановить пропавшие или удаленные контакты на Alcatel и подобных Android устройствах Обзор Meizu M5 Note: новый бюджетник от китайского производителя Детские болезни meizu m5 note
Обзор Meizu M5 Note: новый бюджетник от китайского производителя Детские болезни meizu m5 note