Как поменять язык виндовс 10. Добавление языка из cab-файла
Сегодня хотелось бы рассказать о том, как русифицировать Windows 10. Для точного понимания давайте рассмотрим значение слова русификация – это переход интерфейса программы на русский язык. Ничего особенного, но есть заблуждения связанные с этим понятием. В действительности использовать русскую версию Windows изъявили желания многие пользователи, которые знают английский язык на высоком уровне, это дело привычки, основанное ещё на предыдущих версиях Windows.
Русификация Windows 10, как и многого другого программного обеспечения не составляет большого труда, даже более того, если вы ещё не устанавливали систему, то можете просто найти русскоязычную версию на сайте.
Но далеко не всегда этот вариант подходит, например: у вас уже давно Windows 10 Pro купленная, а на момент выпуска было всего несколько языков, к которым русский не относится и вы решили воспользоваться вашим дистрибутивом.
Подготовка к русификации Windows 10
На первоначальных стадиях релиза русификатора, некоторые пользователи отказывались от его использования из-за нестабильностей и багов в его работе, хотя и не глобального значения, если вы один из них, то на сегодняшний день уже разработки имеют полностью рабочий функционал и никаких лагов не замечается.
В случае, если вы только присматриваетесь к Windows 10 мы вам советуем скачать сразу операционную систему на русском языке избежав небольших неудобств связанных с настройкой вашего интерфейса.
На официальном сайте можно скачать бесплатную версию Windows 10 Home, она имеет немного ограниченный функционал, но рядовой, среднестатистический пользователь этого даже не заметит.
Сейчас, благодаря компании Microsoft, уже не нужно искать какие-то сторонние разработки, подвальных мастеров и устанавливать их на свой компьютер, но можно воспользоваться стандартной функцией вашей системы, скачав русификатор прямо через приложение Windows с одноименного сайта разработчика.
Алгоритм русификации Windows 10
1. Перед началом процедуры вам необходимо быть уверенными, что у вас есть доступ к интернет соединению, подойдет даже мобильное, далее правой кнопкой мыши нажмите на «Пуск». Вы также можете воспользоваться возможностью поиска нажатием Windows + Q и в строку ввести «Language» и перейти сразу к пункту 4. Ещё один способ перейти в нужный раздел, просто в строке Windows + R вставить exe /name Microsoft.Language;
 2. В всплывающем окне найдите пункт «Control Panel» и кликните на него;
2. В всплывающем окне найдите пункт «Control Panel» и кликните на него;
 3. В панели управления найдите вкладку Язык, которая на английском выглядит как «Language» и перейдите по ней;
3. В панели управления найдите вкладку Язык, которая на английском выглядит как «Language» и перейдите по ней;
 4. Вам нужно добавить язык, нажав по кнопке «Add a language»;
4. Вам нужно добавить язык, нажав по кнопке «Add a language»;

5. Здесь будет большая колонка выбора возможных языков и вам нужно найти русский, для удобства всё разбито по алфавиту и нажмите на нужный ярлык;
 6. Затем в доступном списке языков появится новый пункт для русского языка и вам нужно нажать на кнопку «Options»;
6. Затем в доступном списке языков появится новый пункт для русского языка и вам нужно нажать на кнопку «Options»;
7. В открывшемся новом окне вас ждет проверка доступности пакетов нужного языка, подождите пока «Checking availability» в первом пункте, сменится на «Download and install language pack» - это ссылка, по которой Windows будет качать необходимый пакет;
 8. Если у вас просит подтверждения данная процедура, можете не сомневаться, вреда она не принесет и нажать «Yes».
8. Если у вас просит подтверждения данная процедура, можете не сомневаться, вреда она не принесет и нажать «Yes».
 10. Теперь необходимо применить, только что скачанный пакет, вернитесь и нажмите ещё раз «Options» возле русского языка;
10. Теперь необходимо применить, только что скачанный пакет, вернитесь и нажмите ещё раз «Options» возле русского языка;
11. Нажмите на ссылку «Make this the primary languagе», далее вам предложат выйти из учетной записи «Log off now», необходимо для применения изменений. Вот и всё вы должны увидеть интерфейс вашей операционной системы на родном языке.
Вам пригодится данная инструкция в том случае, у вас Windows предназначенная для пробного периода, она зачастую поставляется на английском языке.
Также стоит отметить, что вся эта процедура абсолютно безопасна, поэтому можете не бояться за ваши персональные данные.
Русификация с использованием пакета RussianLP_build_9841_v0.9
Есть второй способ добиться того же результата, для чего нужно скачать русификатор, сторонних разработчиков, например: RussianLP_build_9841_v0.9, но это может понадобиться только в том случае, если у вас всё же вызвали проблемы установка официального расширения от производителя. Здесь всё элементарно, нужно просто запустить установку, разрешить вашей Windows произвести действия и всё должно заработать точно так же. Недостатком является возможная установка ненужных программ, с которыми все мы сталкиваемся при установке необходимого ПО. Другими минусами есть не полный переход к русскому языку вашей системы, некоторые меню останутся на английском.
 Также если вас интересует переход от другого языка на русский или наоборот, то необходимо проделать всё тоже, только в меню выбора языка укажите подходящий именно вам, может помочь при освоении не родного языка.
Также если вас интересует переход от другого языка на русский или наоборот, то необходимо проделать всё тоже, только в меню выбора языка укажите подходящий именно вам, может помочь при освоении не родного языка.
Если у Вас остались вопросы по теме «
Как русифицировать Windows 10?«, то можете задать их в комментариях
if(function_exists("the_ratings")) { the_ratings(); } ?>
Статья о том, как изменить язык интерфейса Windows 10 . А также, как добавить ещё один или несколько языков для выбора и изменения в любое время. Бывают случаи, когда может понадобиться изменение языка ОС. В большинстве случаев это необходимо, если была установлена ее английская версия. Еще это будет полезно если несколько людей пользуются компьютером, и им нужны разные языки. Есть возможность загрузить и установить другие языки Windows 10, для отображения меню, диалоговых окон и других элементов пользовательского интерфейса на удобном для вас языке.
Но если вдруг случилось что ваша операционная система вышла из строя, и вы хотите ее переустановить – не спешите. Лучше попытайтесь восстановить ее, так вы не потеряете свои данные хранящиеся на компьютере . Видео нашего канала в YouTube помогут вам в этом.
Установка языка в Windows 10
Сначала войдите в Windows 10 с помощью учетной записи администратора. Нажмите Windows + I , чтобы открыть окно «Settings (Параметры)» , а затем нажмите «Time & Language (Время и язык)» .

Выберите слева, а затем нажмите «Additional date, time & regional settings (Дополнительные параметры даты и времени, региональные параметры)» справа.

В окне нажмите «Add language» . Здесь языки перечислены в алфавитном. Выберите тот который хотите загрузить.

В открывшемся окне «Language» еще раз нажмите «Add a language» вы увидите уже установленные языки.

Откроется окно «Add language» со списком доступных языков в алфавитном порядке.

Выбираете тот который нужен, например, русский и нажимаете «Add» .

В следующем окне нужно загрузить язык .

На экране «Region & language» отображены языки, установленные в системе. Выберите конкретный язык, и увидите три параметра внизу: «Set as default (Установить как значение по умолчанию)» , «Options (Параметры)» , «Remove (Удалить)» . Выберите , чтобы установить этот язык главным по умолчанию.

После вы увидите сообщение (Этот язык интерфейса будет использоваться, когда вы в следующий раз войдете в систему).

Еще что нужно будет сделать, это снова зайти в «Clock, Language, and Region» и там выбрать «Change location» в открывшемся окне «Administrative» / «Copy settings» , отметить «Welcome screen and system accounts» и и нажать Ок.

После чего система предложит вам перезагрузить компьютер. Нажимаете , и после перезагрузки интерфейс вашей ОС должен сменится на выбранный вами язык.

Добавление еще одного языка
Если вдруг понадобиться добавить еще один язык, нажмите Windows + I , чтобы открыть окно «Параметры» , а затем нажмите «Время и язык» .


Выбираете нужный язык, например Французский.

В дальнейшем его так же можно использовать как основной язык.

Пользователи персональных компьютеров иногда интересуются, как изменить язык в Windows 10. Зачастую может сложиться ситуация, когда вы покупаете новый компьютер и с удивлением обнаруживаете, что операционная система на нем не русифицирована. Некоторым пользователям по каким-то причинам может понадобиться Windows на немецком, испанском, китайском или другом языке.
Как сменить язык системы?
Для своей последней ОС Microsoft предлагает в общей сложности 106 языковых пакетов, которые доступны для скачивания и использования всем, у кого есть лицензия.
Данное руководство поможет вам загрузить, установить и изменить язык системы Windows 10.
У пользователя есть возможность перевести абсолютно все фрагменты операционной системы. В качестве примера язык отображения будет изменен с английского на русский. При этом шаги для перехода на любой желаемый вариант будут почти одинаковыми.
Если вас интересует, как поменять язык в системе, то нужно выполнить следующие действия:
- Открыть приложение Settings. Всего существует 9 способов, позволяющих открыть эту программу в Windows 10, и вы можете воспользоваться любым из них. Нажать на Time & Language.
- Выбрать Region & Language в столбце слева. Нажать кнопку Add a Language в правой части окна Settings.
- Появится длинный список, содержащий все языки, доступные на Windows 10. Нужно пролистать этот перечень, пока не будет обнаружен язык, который следует выбрать. В качестве альтернативы можно использовать окно для поиска в верхней части списка.
- Рекомендуется использовать функцию для поиска, поскольку так можно быстрее найти и поменять язык системы в Windows 10. В данном случае мы будем искать «русский». Необходимо ввести это слово в поисковую строку и нажать на результате поиска.
- Некоторые языки могут быть доступны в нескольких вариантах, которые предназначены для разных стран и регионов. Например, испанский язык включает различные диалекты, которые предназначены для Испании, Мексики, Аргентины, Чили и т.д. Нужно выбрать тот вариант, который подходит именно для вашей страны или региона.
- Выбранный вариант будет добавлен в список диалектов, которые можно будет использовать на компьютере. На данном этапе устанавливается язык для ввода на клавиатуре, но не для отображения пользовательского интерфейса. Затем ОС осуществит поиск соответствующего пакета в центре обновления, и появится опция Language Pack Available.
- Еще раз нажать на свой диалект, в результате чего появится несколько кнопок. Чтобы сменить язык, следует нажать кнопку Options под его названием.
- Вам будет показано несколько параметров для загрузки. При этом доступные кнопки могут отличаться в зависимости от языка системы, который вы хотите установить. Чтобы загрузить и установить язык отображения, следует нажать кнопку Download снизу от опции Download Language Pack.
- Дождаться загрузки и установки пакета. Этот процесс может занять несколько минут, в зависимости от величины пакета и скорости соединения с интернетом. После завершения установки нажать кнопку Back в верхнем левом углу окна.
Дополнительные настройки
Теперь необходимый диалект загружен и установлен, но Виндовс 10 по-прежнему будет отображаться на английском. Чтобы изменить язык отображения, нужно выбрать в списке тот, на который следует переключиться. Под его названием обязательно должна быть установка Language Pack Installed.
Если она отсутствует, значит, нужно вернуться к предыдущему разделу данного руководства и убедиться, что все инструкции были выполнены.
После этого нажать на названии диалекта и использовать кнопку Set as Default, которая появится чуть ниже.

Ваш язык будет добавлен в верхнюю часть списка, и Windows сообщит, что новые установки вступят в силу после перезагрузки. Чтобы использовать новые параметры, можно выполнить перезапуск системы или просто заново войти в свою учетную запись пользователя. После этого произойдет смена языка в Windows 10.
Экран для входа в систему и другие учетные записи пользователей по-прежнему будут отображаться на английском.
Кроме того, некоторые программы, которые не поддерживают Unicode, могут не использовать все символы вашего локального диалекта. Компания Microsoft опубликовала список всех доступных пакетов на своей официальной странице. С помощью этого списка можно предварительно узнать, доступна ли эта операционная система на языке, который вам нужен. Если нужного диалекта в списке не окажется, то пользователю нужно смириться с этим, потому что искать его на сторонних ресурсах бесполезно.
Если пользователь приобрел Windows 10 Home Single Language Edition, то может возникнуть неприятная ситуация, ведь такую сборку ОС технически невозможно перевести. Но изменить язык отображения в нормальной сборке системы не так уж сложно, если придерживаться вышеуказанного руководства. Эта настройка потребует терпения и повышенного внимания, поскольку нужно тщательно проверять, чтобы система вносила требуемые изменения.
Как добраться до этого шага? Детальная инструкция.
По какой-то неведомой мне причине в Microsoft Windows 10 сильно осложнен процесс смены языка интерфейса операционной системы. Когда я захотел поменять язык системы с российского на английский, то столкнулся с определенными трудностями. Например, при открытии в Control Panel пункта региональные настройки:
Control Panel\Clock, Language, and Region\Language
Я видел список языков раскладки клавиатуры (английский, украинский, русский), а возле русской раскладки стояла пометка, что это язык системы. При этом возле украинской и английской раскладки стояла пометка, что языковые пакеты недоступны. Если возле каждого с языков нажать кнопку Options, то открывшаяся форма все-равно не дает никакой возможности изменить язык системы. Другие стандартные способы изменения языка системы, которые отлично работали в widows xp, windows 7 и windows 8 - в десятке не сработали. Более того, если попытаться скачать желаемый языковый пакет для Windows 10 с официального сайта Microsoft, то ничего не выйдет, поскольку на официальном сайте их просто нет.
fshoke.com
Windows 10 изменить язык системы

После выхода финальной версии новой операционной системы многие пользователи продолжают задаваться вопросом о том, как изменить язык интерфейса ОС Windows 10 или русифицировать новинку? Ответ достаточно прост: процесс русификации аналогичен методам, которые подходят для ОС Windows 7 и Windows 8.1, а изменение языка интерфейса при входе можно выполнить различными способами. Однако, если вы с данными процессами незнакомы и хотите более подробно рассмотреть их на примере Windows 10, тогда стоит ознакомиться с некоторыми советами.
Читайте также: Способы бесплатно обновить XP или Vista до Windows 10?
Меняем язык входа в операционную систему Windows 10
Изменить язык в Windows 10 можно с помощью раздела Параметры. Для этого выполняем следующие действия:
- Жмём «Пуск», «Параметры» и выбираем нужный параметр.

- Откроется новое окно. В левом меню выбираем «Регион и язык». Нажимаем «Добавить…».

- Откроется новое окно с выбором подходящего пакета. Выбираем нужный.

- После добавления нового параметра в настройках появится соответствующий пункт. Если вы хотите его сделать языком интерфейса, нажимаем «Использовать как основной язык».



- Откроется новое окно. Переходим во вкладку «Дополнительно» и нажимаем «Копировать параметры».

- Сверяем нужные параметры, ставим отметку возле того пункта, который вам подходит и жмём «ОК».

- Теперь речь приветствия или новые учётные записи пользователя Windows 10 будут отображаться на заданном языке. Менять его при входе не придется.
Процесс русификации Windows 10
Чтобы русифицировать Windows 10, необходимо нажать «Win+Q» и в строку поиска ввести запрос «language».

После выдачи результатов выбираем «Add a language».

Запустится раздел «Панели управления» Windows 10 для настройки речи. Здесь нужно добавить необходимый региональный параметр, в данном случае – русский. Для этого жмём «Add a language».
Появится новое окно, в котором из списка выбираем «Русский» и кликаем «Add».

После открываем «Свойства …», нажав соответствующую кнопку.

Выбираем «Загрузить и установить языковый пакет». Таким образом можно устанавливать другие языки.

После инсталляции возвращаемся в окно настроек и переходим в раздел «Advanced settings». Языком системы выбираем «Русский» и кликаем «Сохранить».

После выполнения вышеуказанных действий стоит перезагрузить компьютер с Виндовс 10, чтобы изменения вступили в силу.
О том, как ещё поменять язык Windows 10 на английский по умолчанию смотрите в видео:
SoftikBox.com
Как русифицировать Windows 10
Если на компьютере установлена не русскоязычная версия ОС при этом не в варианте «Single Language», можно скачать и установить русификатор для windows 10. Десятка наделена возможностью менять язык системы Windows 10 по умолчанию в любой момент.
Как установить русский язык на windows 10.
Для смены языка в windows 10, язык в windows 10 необходимо сначала скачать, сделать это можно с помощью соответствующего пункта панели управления. Устанавливать русификатор windows 10, желательно, когда ваша учетная запись имеет административные права.
Зайти по указанному пути: Пуск => Control Panel => Language.
Сделать переход во вкладку «Регион и язык» с левой стороны и с правой «Добавление языка».

Откроется языковая панель в алфавитном порядке, понадобится найти нужный, выбрать, после чего начнется его загрузка в системе windows 10.
Открывшееся окно покажет все установленные, можно сменить на любой из них, после изменения станет доступно три варианта его использования: использовать как основной, параметры, удалить. Нажав на параметры будет возможность скачать русскоязычный пакет, различные клавиатуры для него.

Если зайти через Панель управления переключится на «Часы, язык и регион» можно увидеть классические настройки, которые были ранее в предыдущих версиях ОС.
Как изменить переключение языка? В списке ввода необходимо нажать «Параметры» / «Options» рядом с «Русский». Если будет указано, что он доступен, нажмите «Сделать основным» / «Make this the primary language», процесс переключающий речь системы запущен.
По завершении выйти из системы Виндовс и снова зайти. При следующем входе русификация Windows 10 будет активна, ввод на русском тоже будет доступен.
Несмотря на русифицированный интерфейс самой системы, почти все приложения из магазина, вероятнее всего, останутся на другом, например, английском.
Чтобы русифицировать приложения, понадобится зайти по указанному пути: «Панель управления» => «Язык», убедится, что русский стоит на первом месте в списке. В противном случае придется выделить его и нажать пункт меню «Вверх».
Также можно в «Региональные стандарты» панели управления и на вкладке «Местоположение» => «Основное расположение» выбрать «Россия». После чего некоторые приложения пройдут руссифицирование. Для приложений, которым это не помогло, придется запустить принудительное обновление через магазин: запустить магазин, нажать по значку профиля, выбрать пункт «Downloads and updates» / «Загрузки и обновления», выполнить поиск обновлений.
Некоторые программы настраиваться собственными параметрами, которые не зависят от настроек ОС.
Как русифицировать windows 10 экран приветствия и учетные записи пользователей
Чтобы сделать общие изменения, нужно зайти в Панель управления => выбрать справа вверху вид показа «крупные значки» => «Региональные стандарты».
Включить вкладку «Дополнительно» => «Копировать параметры».

Для перевода экрана приветствия необходимо поставить галочку.

secretwindows.ru
Как изменить язык в Windows 10
Вы приобрели себе компьютер или планшет на базе Windows 10. В нем может быть установлен основной язык, который вам не подходит. Поменять его можно быстро и просто.
Изменение используемого языка
Новая операционная система Windows 10 отличается от предыдущих версий лучшей скоростью, производительностью и т.д. Также изменения были внесены в программу управления. Изменение языка теперь несколько отличается. Чтобы быстро изменить язык в операционной системе Windows 10 нужно следовать следующей инструкции:
- Правой кнопкой мыши нажмите на «пуск» и выберите «панель управления».
- Далее выберите раздел «часы, язык и регион».
- Нажмите «добавление языка».
- В открывшемся окне нажмите «добавить язык».
- В появившемся списке языков найдите тот, который хотите использовать. Этот язык будет иметь преимущество.
- Далее нажмите на выбранный язык. Вы окажетесь в его параметрах. Происходит ожидание проверки.
- После нажмите на «скачивание и установку пакета языка». Подождите несколько минут, пока происходит обновление.
- Опять откройте параметры.
- Нажмите на пункт «сделать основным языком».
- После компьютер предложит перезагрузить систему, вы соглашаетесь.
- Язык интерфейса полностью изменен.
Единственное неудобство, которое может возникнуть при изменении языка, это незнание того языка, который установлен изначально. Поэтому будьте готовы к этому и имейте при себе словарь или переводчик на другом устройстве.
Для того чтобы поменять текущий язык ввода в Windows 10, надо нажать клавишу с эмблемой windows + пробел и Alt + Shift. В предыдущей версии было стандартное сочетание Alt + Shift.

Если соблюдать последовательность вышенаписанной инструкции, то вы правильно и быстро сможете поменять язык интерфейса в Windows 10.
SovetClub.ru
Как изменить язык в Windows 10 home single language

По сути Windows 10 home single language исходя из название поддерживает только один язык интерфейса, но как говорится "Что не запрещено - то разрешено". В сегодняшней статье расскажем как поменять язык интерфейса в Windows 10 home single language.
Изменить язык интерфейса windows 10 home single language
1.Для начала вам нужно знать какая разрядность вашей Windows 10: один из вариантов зайти в "Пуск"=> Параметры => Система => о системе => в поле "Тип системы" разрядность вашей Windows 
3. После того как файл загрузится, в строке поиска или через выполнить введите команду lpksetup => нажимаете Enter

4. В появившемся мастере установки выберите «Установить язык интерфейса»

5. Нажмите «Обзор» и найдите файл языкового пакета скачанный чуть ранее => после чего нажмите «Далее» => отпишитесь о результате.
Русификация (и вообще локализация) программного обеспечения – важнейшая задача разработчиков. С ней они справляются вполне успешно. Однако пользователи далеко не всегда ознакомлены с некоторыми тонкостями использования систем локализации. Не все мы знаем, как подключить языковой пакет к конкретной программе, даже если эта программа – операционная система.
Трудности возникают даже тогда, когда русификация Windows 10 вроде бы не представляет никаких затруднений. Никому не хочется копаться в многочисленных меню и инструкциях встроенной справки – проще обратиться за справкой к интернету. Учитывая такие наши особенности, мы написали еще один документ, объясняющий, как установить русский язык на Windows 10.
Русификация ОС имеет длинный хвост в истории программных разработок. Необходимость обеспечить владельцев ПК программами с русским интерфейсом встала еще во времена DOS. В то время для решения этой проблемы применялись так называемые «кодовые страницы». Например, 866 кодовая страница отвечала за отображение на экране букв русского алфавита.
Была разработана специальная, адаптированная версия таблицы символов ASCII, включающая, помимо английских, и русские буквы. Также существовали программы-драйверы наподобие «keyrus», позволяющие печатать на русском в обход стандартных средств системы. Все было просто: в определенное место памяти помещались коды изображений букв, начертание которых можно было изменять произвольным образом.
С появлением графической оболочки Windows (с графическими же шрифтами) и особенно наборов кодов Unicode – ситуация резко поменялась. Изготовлять такие драйверы кустарным способом стало проблематично. Их место заняли раскладки и пакеты языковой локализации. В Windows 10 такой пакет имеет имя «language pack». Именно его установкой мы и займемся.
Как установить language pack?
На самом деле в этом нет абсолютно ничего сложного. Перевод Windows 10 на русский язык проще пареной репы. Будем считать, что на вашем компьютере установлена ОС с любой локализацией, за исключением русской. В вашу задачу входит инсталлировать русский язык в систему так, чтобы он немедленно заменил иностранный во всех местах интерфейса, где только это возможно.
Для начала нужно убедиться, что компьютер подключен к интернету. Без доступа к сети мы не сможем скачать нужные данные с серверов Microsoft.
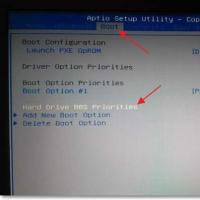 Как поставить в биосе загрузку с флешки
Как поставить в биосе загрузку с флешки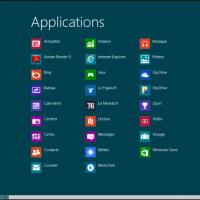 Добавление языка из cab-файла
Добавление языка из cab-файла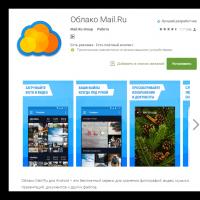 Как извлечь данные с резервной копии userdata_*
Как извлечь данные с резервной копии userdata_* Сеть без доступа к интернету и способы решения проблемы
Сеть без доступа к интернету и способы решения проблемы Зрители телешоу могут выиграть мощный компьютер Защита от подглядывания
Зрители телешоу могут выиграть мощный компьютер Защита от подглядывания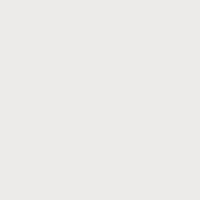 Можно ли востановить пропавшие или удаленные контакты на Alcatel и подобных Android устройствах
Можно ли востановить пропавшие или удаленные контакты на Alcatel и подобных Android устройствах Обзор Meizu M5 Note: новый бюджетник от китайского производителя Детские болезни meizu m5 note
Обзор Meizu M5 Note: новый бюджетник от китайского производителя Детские болезни meizu m5 note