Удаляем данные безвозвратно. Как полностью удалить файл с компьютера за минуту
Долго не мог придумать начало для этой заметки. Но на глаза попалась отличная цитата очень метко описывающая смысл этой заметки:
Люблю давать свой фотоаппарат друзьям. Теперь благодаря проге, восстанавливающей инфу с флешек, у меня куча домашнего порно 🙂
Надеюсь уже все наши читатели давно и крепко знают, как можно легко и быстро с флешки, карты памяти или чего-бы то ни было.
Теперь же я расскажу пару простейших способов, как можно сделать так, чтобы файл было невозможно восстановить после удаления.
Самым простым способом является использование известной бесплатной программы CCleaner, которую можно скачать за 3 клика .
Эта программа, конечно, не обладает каким-то огромным обилием функций по безвозвратному удалению файлов… Но для, например, очистки флешки, карты памяти или, даже ноутбука перед возвратом хозяину — самое то!
Принцип защиты от возможного восстановления файлов предельно прост и эффективен — место, освободившееся после удаления файлов перезаписывается нулями (или, для пущей надёжности — несколько раз, перемежая запись всяким мусором). После этого восстановить что-либо из получившейся каши, фактически, невозможно.
Как обезопасить от возможного восстановления удалённые файлы
Перед началом окончательной чистки убедитесь, что все файлы которые нужно уничтожить удалены обычным способом, а .
Для этого CCleaner. Запустите его и выберите в меню слева поочередно пункты «Сервис » — «Стирание дисков «:
Выберите «Сервис» — «Стирание дисков»
Настройки стирания крайне простые и, на мой взгляд, понятные:

В секции «Стирать » можно выбрать один из двух вариантов.:
- Только свободное место — начисто затирается только свободное место и все удалённые ранее файлы восстановить уже не получится. Но существующие остаются в целости и сохранности.
- Весь диск — Осторожно , в этом случае на выбранном диске будет уничтожено абсолютно всё .
В секции «Способ » содержится несколько настроек относящихся к качеству безвозвратного удаления:
- Простая перезапись (1 проход) — всё просто перезаписывается нулями. Ничего особенного, микроскопический шанс на восстановление остаётся.
- DOD 5220.22-M (3 прохода) — в домашних условиях гарантированно восстановить ничего из удалённого не удастся, поскольку ВСЁ перезаписывается трижды псевдослучайными цифрами. Этот метод, кстати, применяется американским Министерством обороны!
- NSA (7 проходов) и стирание по алгоритму Гуттмана (35 проходов) — это выбор настоящих параноиков! Информация удаляется настолько качественно — что хоть сейчас на экспертизу в СБУ! 🙂 Недостаток этих способов — жутко долгий процесс стирания…
Ну и в последнем разделе нужно отметить галочкой нужный диск, нажать кнопку «Стереть » и идти пить кофе, так как процесс «съест» от 5 минут до часа времени в зависимости от выбранных опций.
Вот и всё. Берегите себя и своё персональное пространство, друзья мои!
Добрый день уважаемые читатели, а вы когда нибудь задавались вопросом, как полностью удалить файл с компьютера, без возможности его восстановления, если да то эта статья именно для вас. В операционных системах Windows при удалении папки или файла, на самом деле он сразу не удаляет, а просто помечается неким маркеров, по которому Windows делает его скрытым от пользователя, но дает возможность его восстановить специальными утилитами. Сделано, это в первую очередь, чтобы защитить пользователя от случайного удаления его файлов, такая защита от дурака. Бывают ситуации, обратные, в которых наоборот требуется 100% уничтожение данных, их мы и рассмотрим ниже.
Где может пригодиться удалить файл с компьютера без восстановления
Давайте прикинем, в каких ситуациях вам может пригодиться данная информация:
- Вы продаете свой жесткий или твердотельный диск . Сейчас все и всё продают, благо площадок много, но согласитесь, что никому не хочется, чтобы кто-то смог восстановить его персональные данные со старого носителя.
- Вы параноик и боитесь, что к вам придут спецслужбы и вас арестуют и чтобы не было компромата, вы затираете следы своей деятельности, пригодится хакерам.
- В экспериментальных случаях, для тестирования программного обеспечения по восстановлению данных
Утилиты для выполнения задачи
Все подобные утилиты, объединяет одно название - это шредер файлов, многие наверняка могут вспомнить из своей практики уничтожение бумажных листов, через специальное устройство, под названием "шредер", в мире файлов есть программы заменяющие его функции. Среди них я могу выделить такие утилиты:
- Утилита cipher.exe - является встроенным средством операционной системы Windows 7 и выше. Помогает занулить освободившиеся блоки на дисковом носителе.
- Ccleaner - это программа по очистке мусора в системе Windows с дополнительным функционалом по занулению свободных блоков.
Files Terminator Free - это утилита-шредер, специально заточенная под полное удаление файлов с вашего персонального компьютера
Постановка задачи
У меня есть папка, в которой находятся фотографии. Я удалил эту папку с помощью кнопки "Delete" и очистил корзину Windows. Требуется сделать так, чтобы ни одна специализированная утилита по восстановлению данных не смогла ничего восстановить .
Утилита cipher.exe
Давайте решать нашу задачу, первой я хочу рассмотреть утилиту cipher.exe, как я и писал выше она является частью операционных систем, как минимум с Windows 7 и выше. У меня есть папка C:\Фото, в которой были фотографии, ее я и буду занулять.
Занулять - это процесс перезаписи свободных секторов диска, цифровым мусором (последовательностью единиц и нолей), и чем больше циклов перезаписи происходит на выделенных свободных блоках, тем сложнее восстанавливать данные.
Привет всем! Сегодня я расскажу как безвозвратно удалить файлы с компьютера, так же часто вижу запросы типа: «как удалить удаленные файлы», но такое тоже бывает и что больше удивительное большое количество человек хочет это узнать!
Возможно у вас есть какая-то информация на компьютере, которую не хотели бы чтобы кто-то видел. Вы взяли и удалили её, но не все знаю что её можно восстановить! По этому и возникает вопрос а как удалить удаленные файлы?
А все просто, восстановить файлы можно до тех пор, пока вы не затрете область в которой были файлы. Т.е. не запишите в эту же область другие файлы несколько раз, чем больше, тем меньше шансов восстановить эти файлы.
Может вы подумали, вот дурак, про форматирование ничего не знает, а вот нет! Даже после форматирования диска возможно восстановить файлы.
На этот случай, самое простое это можно попробовать провести дефрагментацию. Она оптимизирует кластеры и возможно вы полностью удалите удаленные файлы. Но скорее всего придется идти дальше!
Есть надежная программа, которая удаляет напрочь как свободное пространство, так и диски, скачиваем.

Как удалить удаленные файлы?
И так. Запускаем. Выбираем слева тот диск, с которым нужно выполнить действие. И нажимаем кнопку слева Wipe Unused Space, т.е. мы хотим сохранить все файлы и затереть все свободное пространство. Предположительно, то место где были удалены ваши файлы.


Пойдет прогресс. Ждемс…..
После окончания или если вы прервете программа Вам выдаст отчет.

Вот так можно удалить удаленные файлы. Но возможно вы что-то перемещали после удаления и в тех кластерах в которые были файлы, сейчас находятся другие файлы, по этому на всякий случай, если вам это очень важно я порекомендовал бы, скопировать все файлы с диска, чтобы на нем не осталось ничего нужного и стереть весь этот диск программой, вот тогда точно ничего восстановить никто не сможет! Чтобы это сделать, надо нажать клавишу справа killdisk и выбрать так же метод и старт. Но помните в этом случае на диске ничего не останется! По этому скопируйте заранее и смело стирайте. После такого восстановить удаленные файлы уж точно не получится (главное выбрать хороший метод стирания).
Понятие “память”, как таковое, присуще не только человеку: компьютерная техника, к примеру, оборудуется запоминающим устройством (HDD, SSD), функциональные способности которого, прежде всего, рассчитаны на запись, хранение и управление полученными данными. По истечении определенного времени свободного места на жестком диске становится все меньше, и пользователь просто вынужден стирать часть информации. Вероятней всего не каждый из вас задумывался о том, Тем не менее актуальная сущность вопроса требует детального рассмотрения. Ведь применяемая кнопка «Delete» лишь создает иллюзию, что стираемая информация уничтожена, на самом деле все остается на своих местах… Представленный материал поможет вам ответить на ряд вопросов, касающихся многогранного процесса удаления разнообразных файлов с жесткого диска компьютера.
Как это происходит?
Файловая система изменяет лишь ранее присвоенный удаленному файлу атрибут, и в дальнейшем (фактически заполненное) место на диске может быть перезаписано. Не будем вдаваться в технические термины и коснемся первой части вопроса о том, как удалить удаленные файлы. Для этого прибегнем к простому примеру: должно быть, вы обращали внимание на то, как быстро затирается файл, который, между прочим, имеет немалый “вес”, допустим, 100 Мб. Однако процесс копирования на жесткий диск этого же объема данных занимает относительно больший промежуток времени. Все потому, что перед тем, как попасть на HDD, файлу присваивается имя, а также резервируется необходимое пространство на диске, причем соответствующего размера. Затем система считывает данные с носителя информации и, придерживаясь определенного алгоритма, копирует их на ваш винчестер. Стоит отметить, что скорость сохранения (процесс записи на НЖМД) может кардинально быть отличной относительно того же действия, производимого на других жестких дисках. Причиной этому в первую очередь являются: тип накопителя, плохая читабельность привода (дисковод), износ и другие, не менее влияющие на процесс факторы. А вот вторая часть вопроса решается, как это ни парадоксально, все тем же методом записи, правда, несколько в иной ипостаси.
Как файлы: конкретное решение
Именно поэтому эффективность работы жесткого диска настолько высока — система не затрачивает время на полное уничтожение стираемой информации. Все, что Windows делает, так это ставит в атрибуте файла “признак” удаленного, то есть делает пространство диска для последующей записи свободным. Однако, усматривая неблагонадежность такого метода “утилизации”, стоит помнить, что, если вы затрете личную информацию стандартным способом, ею всегда могут воспользоваться злоумышленники либо недоброжелатели, элементарно восстановив ненадежно “похороненные” данные с вашего жесткого диска. Впрочем, мы несколько забегаем вперед… Итак, для того чтобы удалить информацию безвозвратно, требуется несколько раз перезаписать именно ту область диска, в которой находится нежелательный для обнаружения файл. Причем не просто забивая кластеры новыми данными или обнуляя сектора HDD, а запутывая путь нахождения (маркеры определения) “отвергнутых” нулей и единиц, прибегнув к сложным алгоритмам переименования.

От теории к практике
С решением вопроса файлы" вам могут помочь разве что специально созданные для таких операций программы-шредеры (англоязычное слово переводится как кромсать, измельчать, в общем, уничтожать). Но разнообразие и спецификация применения данных утилит не всегда “доброжелательны” в понимании, а некоторые из них не очень практичны в использовании. Поэтому, учитывая тот факт, что вы все-таки не секретный агент, благоразумно использовать один из двух представленных ниже способов.
Вариант № 1: “безумно” надежный
В случае когда вы продаете кому бы то ни было свой старый жесткий диск или же просто решили навсегда распрощаться с устаревшим накопителем, мудрей и проще способа обезопасить себя от нежелательной утечки информации просто не найти.
- Скачайте утилиту «Darik’s Boot and Nuke» с официального сайта.
- Загрузочный образ можно записать на флеш носитель, CD или DVD-диск.
- Разумеется, программа работает из-под DOS.
- Вам будет предложено шесть способов очистки. Целесообразно воспользоваться третьим из списка: DoD Short.
Вариант № 2: файл-шредер
"А как удалить ненужные файлы безвозвратно, не прибегая к тотальному методу “масштабной зачистки”?" — возможно, спросите вы. Для того чтобы стереть все признаки существования “нежелательных данных”, установите бесплатную программу «Eraser», далее следуйте инструкции:
- Воспользуйтесь вкладкой «Erase Schedule».
- Кликните по значку «треугольник», в выпадающем меню выберите «New task» (новая задача). Либо просто нажмите сочетание клавиш Ctrl+N.
- Теперь укажите директорию, в которой находится “претендент на выбывание”. Сделать это достаточно легко: активируйте кнопку «Add Data».
- Теперь воспользуйтесь «Browse…» напротив чекбокса «File». И выберите удаляемый файл.
- В начальном окне программы правой кнопкой мыши кликните на указанной вами директории.
- Теперь, прибегнув к команде «Run Now», вы затрете данные “без права” на восстановление.
Обладать знаниями о том, как удалить безвозвратно файл, безусловно, полезно. Однако пользователю крайне необходимо знать и о других способах высвобождения свободного пространства используемого накопителя. Пожалуй, начнем.
Основные методы удаления

Встроенные средства очистки Windows позволяют нам с вами с некоторым комфортом производить операции по “утилизации” данных, которые стали для нас неинтересным, а в какой-то мере просто отвлекающим материалом. Корзина - неотъемлемый элемент практически любой ОС, будь то Win или же OS Mac. Как удалить файл, перестает быть вопросом, если на экране монитора присутствует иконка, напоминающая бак, резервуар или иную емкость для мусора. Тем не менее иногда пользователь имеет желание удалить некоторые файлы, но, как это ни странно, возможностью не обладает, так как не все можно подвергнуть процессу уничтожения, и “заботливая система” препятствует нам в этом, особенно когда дело касается компонентов ОС.
SyS-расширение ограничивает нас в чем-то?
В борьбе за свободное пространство пользователь может позволить себе отключить некоторые службы ОС и даже удалить некритические компоненты системы. Тем не менее, прежде чем что-либо предпринять, необходимо понимать возможные последствия своих, иногда необдуманных действий. Вопрос "как удалить файл SyS" решается по-разному. Однако не каждый знает, что, отправив системный компонент в корзину, пользователь может лишить себя удовольствия слушать музыку, смотреть видео, наслаждаться полноценной работой собственной ОС. Ведь драйвера также имеют расширение SyS. Другой вопрос, когда мы хотим “урезать полномочия” Windows, дабы запретить системе использовать пространство диска на свое усмотрение:
- Файл подкачки (pagefile).
- Режим гибернации (hiberfil).
- Конфигурация системы (config).
К примеру, удаляя вы должны понимать, что рассчитывать придется только на оперативную память. И если у вас ОЗУ не будет справляться с текущими задачами, вы просто будете “зависать”. Отключив резервирование данных для спящего режима, вы не сможете использовать функцию гибернации. В общем, в первую очередь вы можете навредить самим себе. И все-таки, как удалить ненужные файлы (если вы действительно уверены в этом) ради экономии места на HDD?
Когда оперативной памяти в достатке

Если ваше ОЗУ справляется с возложенными на него “обязательствами”, можно удалить файл pagefile.sys:
- Заходим в «Панель управления».
- Находим иконку «Система».
- В левой части интерфейса кликаем по пункту «Дополнительные параметры».
- В открывшемся окне, в разделе «Быстродействие» нажимаем кнопку «Параметры».
- Затем активируем вкладку «Дополнительно».
- Теперь нажимаем «Изменить».
- В верхней части окна выделяем системный диск.
- Затем ставим маркер на пункте «Без файла подкачки», напротив данного пункта кликаем по кнопке «Задать».
- Завершение: «ОК».
После перезагрузки pagefile.sys будет удален.
Файл, который открыт
Возможно, вы сталкивались с проблемой, когда не могли удалить картинку, видео или текст. Все это потому, что ОС блокирует операции с открытыми файлами. Вероятно, вы смотрели видео и забыли закрыть проигрыватель или текстовый редактор, в котором использовали “претендента на уничтожение”. В случае, когда вопрос "как удалить открытый файл" терзает вас и не поддается логическому разрешению, необходимо завершить соответствующий процесс. Диспетчер задач в этом - большой помощник. Однако можно прибегнуть к элементарной перезагрузке и зайти в систему через безопасный режим. Что элементарно достигается в результате кратковременных нажатий клавиши «F8». Используя данный вариант входа, велика вероятность, что файл можно будет ликвидировать без особых затруднений, так сказать штатными средствами ОС. Впрочем, иногда и эти советы оказываются недееспособными. Но выход из затруднительной ситуации есть всегда! Читаем дальше.
Программа Unlocker
С помощью данного софта вы не только получите практический ответ на вопрос о том, как удалить открытый файл, но и сможете решить массу других затруднений, когда не представляется возможным избавиться от “привередливого гостя” вашей системы ни одним из известных вам способов. Стоит отметить, что программа бесплатна, проста в использовании и абсолютно “невесома”, то есть занимает всего лишь несколько Мб дискового пространства. Но тем не менее производительность и эффективность ее функционала существенно сэкономит ваше время и сбережет нервы. Интегрируясь в проводник, Unlocker будет доступен при любом сценарии действий. Кстати, данная программа прекрасно справится с решением возникшего у вас вопроса "как удалить защищенные файлы". Впрочем, об этом подробнее в следующей главе.

Владелец системы: заявляем о своих правах
Может случиться так, что, скачав или "сбросив" на ПК какой либо файл, в последующем вы не будете иметь возможности его удалить. Все только потому, что у вас не будет прав на произведение подобной операции. Разумеется, не всегда программы эффективно решают возникшие осложнения в той или иной ситуации, тем не менее безотказный способ все же имеется. Итак, как удалить pdf-файл или иного формата данные, которые система воспринимает как защищенные. Элементарно: стать владельцем информации и вручную “переписать” все права на себя.
- Правой кнопкой на выделенном файле вызываем подменю.
- Выбираем «Свойства».
- Затем переходим на вкладку «Безопасность».
- Далее «Дополнительно».
- Теперь 3-я вкладка слева, нажимаем на право «Владелец», где необходимо кликнуть на кнопке «Изменить».
- Теперь указываем на свои администраторские права и становимся полноправным хозяином “псевдозащищенного” файла.
Практичный юзер
Быть может, для некоторых пользователей данная информация станет не просто руководством по решению ранее невыполнимой задачи, а своеобразным откровением открывающихся возможностей. Как правило, многие стандартные средства Windows: медиаплеер, браузер, различные редакторы или иные интегрированные приложения - редко используются. Многие из нас устанавливают на ПК более удобные и намного эффективней работающие программные решения. Закономерно возникает желание избавиться от “несовершенного” софта корпорации Microsoft. Но не каждый знает, как удалить файлы "Виндовс", ведь ОС изначально препятствует уничтожению “своей собственности”. Но такую “недальновидность” разработчиков Windows можно исправить. Для этого прибегнем к уже известному методу — станем владельцами системных файлов. Однако несколько расширим разрешительную способность своего влияния на работу ОС.
- Повторяем все действия предыдущего абзаца.
- После того как выскочит уведомление о том что вы стали владельцем файла, жмем «Свойства».
- Затем: «Безопасность».
- Следующий клик по кнопке «Изменить» откроет окно, в котором вам необходимо проставить маркеры напротив соответствующих пунктов.
- Теперь вас ничто не ограничивает. Системный файл может быть удален.
Разумеется, не стоит увлекаться, так как вы можете “снести” критически важные компоненты вашей ОС. Будьте благоразумны и предельно внимательны в своем выборе. Кстати, следующая глава поможет вам в решении довольно распространенного вопроса "как удалить видеофайл, который не желает освобождать занятое дисковое пространство, да и ко всему прочему не открывается ни одним программным средством".

Всесильный Windows
Проблема нечитабельности того или иного формата данных может быть решена без затруднительных порой поисков и установки специального софта. В данном случае стоит уделить внимание стандартной функции ОС семейства Microsoft—проверка HDD на наличие ошибок. Часто у пользователей возникает вопрос "как удалить поврежденный файл", ответ на который, между прочим, прост, но все же нуждается в особом объяснении. Дело в том, что система не может удалить то, чего не может прочесть, и это факт! Вам необходимо просканировать диск (раздел), в котором находится нечитабельный файл, а сделать это можно следующим путем:
- "Мой компьютер".
- Кликните на диск, который содержит поврежденный файл, правой кнопкой мыши.
- Теперь «Свойства».
- Затем «Сервис».
- И в заключение - «Выполнить проверку».
Стоит отметить, что в редких случаях система отказывается выполнять данное действие посредством вышеуказанного сервиса. Возможен вариант консольного запуска утилиты:
- Меню «Пуск».
- Выполнить — «cmd»
- Затем в командной строке прописываем: chkdsk с: /f
Где (c:) - раздел диска, а (/f) - параметр на исправление ошибки.
Внимание: если вы проверяете системный раздел диска, возможно появление сообщения о том, что проверка будет произведена при следующей загрузке ОС. Тем не менее вам следует согласиться с данным предложением и ввести букву «Y», что и будет являться подтверждением ваших действий.

Еще один немаловажный момент в решении, когда не удаляется “раненая информация”. Можно попытаться изменить имя файла, то есть переименовать его. Также не лишней окажется попытка поменять расширение объекту “принудительной деинсталяции”. Например: смените avi на txt.
Внимание: система в опасности!
Теперь вам известно, как удалить системные файлы и что защиту можно обойти. Тем не менее всегда следует помнить, что, собственноручно урезая Windows, вы не сможете предвидеть и тем более предотвратить ошибочных изменений в работе ОС. Обладая поверхностными знаниями и не понимая серьезности последствий, бездумно внося поправки и уничтожая исполнительные файлы, dll-библиотеки или отключая критически важные службы операционки, пользователь ставит под угрозу функциональность и полноценную работоспособность программной части ОС. Поэтому всегда помните о старой доброй поговорке: семь раз отмерь — один…
В заключение
В рамках данной статьи были рассмотрены основные приемы удаления файлов. Тем не менее иногда не стоит прибегать к сложным вариантам осуществления процесса уничтожения тех или иных данных… В основном программа Unlocker справляется с разнообразными “непонятками” достаточно компетентно. И все же, никто не застрахован от проникновения вируса в среду Windows, а ведь именно “зловредный код” может оказаться причиной неудаляемого файла. Впрочем, это тема другой статьи. Да удалятся от вас неразрешимые проблемы!
Бывают такие ситуации, когда необходимо безвозвратно удалить определенные файлы с жесткого диска, причем сделать это надо так, чтобы восстановить их уже было нельзя. О том, как безвозвратно удалить файл, и пойдет речь в данной статье.
Зачем может потребоваться безвозвратное удаление файлов? У каждого пользователя на то могут быть свои причины! И как правило такой причиной становится важная, конфиденциальная информация, которая не при каких условиях не должна попасть в чужие руки.
Дело в том, что когда вы удаляете файл обычным способом, его потом легко можно восстановить. Под обычным способом подразумевается удаление файла в корзину, с последующей ее очисткой, или прямое удаление, то есть минуя корзину (используя Shift + Delete).
Файлы, которые были удалены подобным способом, можно впоследствии восстановить с помощью специальной программы, с вероятностью практически 100%. Почему практически? Все просто, если после удаления файла вы производили запись на жесткий диск, есть вероятность что удаленный файл затрется новой информацией. Но как правило удаленные файлы затираются не полностью, а лишь частично.
Даже если вы полностью отформатируете жесткий диск, это вам все равно не поможет. После форматирования данные тоже прекрасно восстанавливаются!
Программа для удаления файлов
Решить проблему безвозвратного удаления файлов можно при помощи специальной программы. Подобных программ достаточно много, есть как платные, так и бесплатные.
На данном сайте уже описывалась подобного рода программа (см. статью « »), только она уничтожает файлы сразу на всем жестком диске, так что для выборочного удаления она не подходит.
Для надежного уничтожения определенных файлов необязательно покупать специализированные программы, с этой задачей вполне прекрасно справляется Far. Да, это тот самый старый, добрый файловый менеджер, который как две капли воды похож на Norton Commander.
Уничтожение файлов с помощью программы Far:
1) Наведите маркер на объект удаления (то есть на файл или папку).
2) Нажмите Alt + Delete, или воспользуйтесь пунктом меню: Файлы\Уничтожение.
3) Появится окно, в котором вас попросят подтвердить свое намерение.

4) Если объектом являлся один файл, то после нажатия кнопки уничтожить, он будет безвозвратно удален.
Если же объектом является папка с файлами, то появится дополнительное предупреждение.

Такой способ удаления файлов является достаточно надежным. Файл сначала затирается нулями, переименовывается случайным образом, усекается длина, и только потом удаляется.
 Как полностью удалить файл с компьютера за минуту
Как полностью удалить файл с компьютера за минуту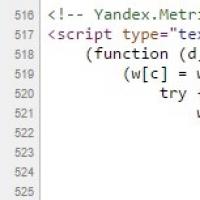 Как посмотреть исходный код страницы в Google Chrome
Как посмотреть исходный код страницы в Google Chrome Страницы не открываются ни в одном браузере
Страницы не открываются ни в одном браузере Лучшие текстовые редакторы для Windows Текстовый редактор d
Лучшие текстовые редакторы для Windows Текстовый редактор d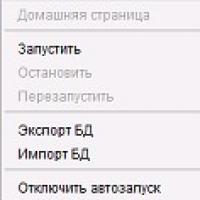 Что нужно знать об универсальном транспортном модуле Транспортный модуль егаис вернул ошибку
Что нужно знать об универсальном транспортном модуле Транспортный модуль егаис вернул ошибку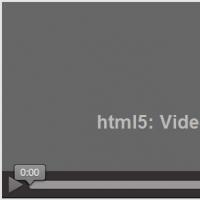 Это поможет вам отключить html5 youtube player
Это поможет вам отключить html5 youtube player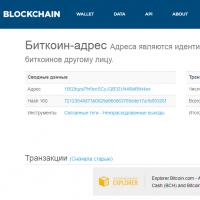 Как выбрать кошелёк для криптовалюты Электронный кошелек криптовалют
Как выбрать кошелёк для криптовалюты Электронный кошелек криптовалют