Не могу удалить старый антивирус что делать. Что делать, если касперский не удаляется
Крайне нежелательно – в системном реестре остается множество файлов антивируса, которые в дальнейшем могут поспособствовать ухудшению производительности вашего компьютера. Существует несколько способов правильной деинсталляции антивирусов.
Удаление антивируса через меню «Пуск». В данном меню вам нужно открыть раздел «Все программы». Здесь вам предстоит найти папку с установленным антивирусом. После того, как папка была найдена, наведите на нее курсор мышки и выберите пункт «Удаление» (Uninstall). Далее, следуя подсказкам, деинсталируйте антивирусное приложение с вашего компьютера.
Удаление антивируса через сервис «Установка и удаление программ». Данный сервис вы сможете открыть через меню «Мой компьютер». В левой части открывшегося меню кликните по соответствующему разделу. После того, как список установленных на вашем компьютере программ будет построен, найдите антивирусное предложение и удалите его. С помощью данного сервиса вы также можете удалить другие приложения.
Видео по теме
Источники:
- как удалить с компьютера антивирус
Некоторые антивирусы нельзя удалить как простой файл, т.е. без последствий. Неправильное удаление может привести к разным последствиям. В частности к конфликту программного обеспечения. Удалять антивирус нужно по обстоятельствам, различными способами.
Инструкция
Антивирус (впрочем, и любую другую программу) не стоит просто удалять как, например, простой текстовый файл, изображение и т.д. Такое удаление может вызвать конфликт системы, из-за него следующий антивирус, возможно, будет работать некорректно, поскольку многие файлы неправильно программного обеспечения все еще остались в системе. Эти остатки тоже очень важны. Антивирусы развиваются усиленно, и очевидно, им необходимы специальные утилиты, постоянно за вредоносным программным обеспечением. Избавиться от защиты нужно полностью – удалением всех системных файлов.
Прежде всего, удалить корректно многие из антивирусов можно, зайдя по следующему адресу: Пуск
Панель управления
Установка и удаление программТам нужно искать в списке антивирус и выбрать «удалить». Это корректное удаление. Также можно удалить немного по-иному: Пуск
Все программы
В списке искать антивирусНайдя каталог выбрать «удалить» или «uninstall»
Если таких средств корректного удаления нет (что порой бывает), нужно зайти на официальный сайт антивируса. К примеру, некоторые версии антивируса Касперского удаляются только специальным приложением. Скачать это приложение можно на официально сайте Касперского (http://www.kaspersky.ru/ ) называется - Утилита удаления продуктов Лаборатории Касперского.
А если по какой-то причине произведено некорректное удаление антивируса, нужно хорошенько очистить систему, дабы предотвратить ошибки в будущем. Для этого лучше всего скачать утилиту IObit Security 360, провести полную диагностику и удалить ошибки в системе, реестре и т.д.
Связанная статья
Хочется открыть страшную тайну – ничего с компьютера не удаляется бесследно… По крайней мере сразу и бесследно. Как известно, информация содержится в кластерах, и для того, чтобы информация о файле полностью стерлась c жесткого диска, нужно пять–шесть раз перезаписать информацию на этот кластер. Поэтому стоит быть предельно осторожным с выбором антивирусной программы, и тем более с ее удалением. Ведь, как известно, различные антивирусы на дух не переносят друг друга. И чтобы не было досадных неприятностей, стоит следовать нескольким простым советам.

Инструкция
Но и устанавливать один антивирус, пока стоит другой, так же не стоит. В противном случае первая же проверка может ощутимо ударить по состоянию . В лучшем случае – система восстановится и можно будет удалить один из двух. В худшем – придется переустанавливать систему или менять железо.
Вот как раз для того, чтобы подобно не произошло, и нужно тщательно удалять антивирус. Делается это просто.
Для начала нажимается кнопка «Пуск». В появившемся меню системы выбираем вкладку «Панель управления». Если у вас стоит операционная система Windows XP, то особых проблем не будет. Многие пользователи часто устанавливали и удаляли игры, так что часто сталкивались в подобным меню.
Во вкладке «Панель управления» ищем пункт «Установка и удаление программ». Активируем его нажатием левой клавиши мыши. Взору пользователя представляется весь список программ, установленных на данный компьютер. Причем здесь не только программы, но и игры. Желая удалить что-либо, стоит лишь найти заветное название в списке, и нажать клавишу, находящуюся правее от названия программного обеспечения, на которой написано «ЗаменитьУдалить».
Нажав на данную кнопку, активируется удаление программы с компьютера. Однако есть одно «но» - сама программа может и удалится, да только могут остаться сохраненные файлы. Чтобы удалить и их, нужно открыть «мой компьютер», и искать на том диске и в той папке, куда это было установлено. По умолчанию все программы устанавливаются на диск "С", в папку «Program files». В этой папке находите название удаленной программы. Удаляете эту папку, а затем производите очистку корзины. И можно с легкой душой и совестью ставить новый антивирус.
Видео по теме
Если на вашем компьютере работает несколько пользователей, причем каждый под своей учетной записью, стоит подумать об ограничении прав в этих учетных записях. К примеру, это может понадобиться, если вы не хотите, чтобы другие пользователи имели возможность устанавливать программы или игры. Также очень важно, чтобы в системе оставалась лишь одна учетная запись администратора – ваша. В этом случае другие учетные записи не будут иметь прав для изменения своих профилей, эта возможность будет только у вас.

Вам понадобится
- Компьютер под управлением операционной системы, начальные навыки по работе с компьютером
Инструкция
Найдите строку «Учетные записи пользователей Win2k». Двойным щелчком левой кнопки мышки по иконке запустите настройку учетных записей. В открывшемся окошке на вкладке «Пользователи» проверьте наличие галочки «Требовать ввод имени пользователя и пароля». На этой же вкладке найдите список «Пользователи этого компьютера».
Приступайте к редактированию прав каждого пользователя. Для этого выберите нужного пользователя и нажмите кнопку «Свойства». В окошке «Свойства» на вкладке «Членство в группах» выставьте значение «Ограниченный доступ (Пользователи)». Проверьте, что для вашей учетной записи в «Свойствах» выставлено значение «Администратор». С помощью кнопки «Сменить пароль» в главном окошке «Учетные записи пользователей» задайте пароль для выбранной учетной записи. После внесения всех необходимых изменений нажмите кнопку «Применить».
Видео по теме
Практически каждый пользователь ПК сталкивался с проблемой удаления папок или файлов. Особенно тяжело решить такую проблему новичкам, совсем недавно севшим за компьютер. Удалить папку «Администратор» не просто, но возможно.

Вам понадобится
- - компьютер, подключенный к сети интернет;
- - специальная программа Unlocker.
Инструкция
Чтобы удалить файл или папку, подключитесь к интернету и скачайте архив со специальной программой, носящую название Unlocker. Эта программа способна удалить любую папку или файл, даже если система отказывается это . Она простота в управлении, а легкая установка делает ее понятной даже для новичков. Программа самостоятельно находит причину отказа системы на удаление и устраняет ее.
Скачав программу Unlocker, произведите ее установку на ваш компьютер. Если она успешно установилась, то вы в системном трее увидите значок с волшебной палочкой. Далее зайдите в папку с архивом программы Unlocker, и в ней запустите папку «Администратор». Появится окно с названием Installer Language, в котором трогать ничего не рекомендуется. Не закрывая окно с запущенной программой, возвратитесь к папке и выберите строку установленной программы.
В открывшемся окне программы Unlocker вы увидите список процессов, блокирующих операции над папкой. Помимо этого, непосредственно в программе предоставляется возможность манипулирования папкой, а также управление блокирующим процессом.
Прежде чем начать окончательное удаление папки, попробуйте разблокировать процесс, а если это не удается, то просто удалите его. При удалении процесс закроется, и вы сможете беспрепятственно удалить, переименовать или переместить папку.
Обратите внимание
Будьте осторожны, удаляя системные папки или файлы, так как вы можете нечаянно удалить важные данные, и тем самым нанести большой урон системе вашего ПК.
Полезный совет
Если программа не удалила папку сразу, то она обязательно предложит вам закончить операцию при следующей загрузке системы, поэтому, после запроса смело перезагружайте ПК, и вы увидите, что операция по удалению полностью завершена.
Папка пользователя – это системная директория, которая содержит документы, фотографии, видеозаписи, музыку и другие файлы, используемые владельцем учетной записи персонального компьютера.

Вам понадобится
- - утилита Unlocker;
- - файловый менеджер Far.
Инструкция
Если у вас есть возможность зайти с учетной записи пользователя операционной системы, файлы которой вы хотите удалить, выполните вход под соответствующим логином и паролем, удалите не нужные . Обратите внимание, что системные файлы и папки (Мои документы, Мои Рисунки, Моя Музыка) в этом случае все равно не удалятся обычным способом, избавиться можно только от их содержимого.
Если вы хотите удалить полностью папку документов пользователя Windows, загрузите операционную систему под учетной записью другого аккаунта. Если такового нет, создайте его. Откройте панель управления компьютером и зайдите в меню, отвечающее за настройки учетных записей. В списке имеющихся аккаунтов выделите нажатием левой кнопки мыши тот, папку которого собираетесь удалить. Выберите в открывшемся меню учетной записи. В этом случае удаление произойдет полностью даже для системных папок.
Если ни один из вышеперечисленных способов вам не подошел под вашу ситуацию, скачайте любую программу для принудительного удаления файлов и папок, например, Unlocker. После его инсталляции в контекстном меню появится дополнительный пункт, воспользуйтесь им и удалите заблокированные папки с вашего компьютера. Перед использованием данной утилиты внимательно ознакомьтесь с ее интерфейсом и основными функциями.
Скачайте файловый менеджер Far с любого или официального сайта разработчика. Установите программу на ваш компьютер, запустите ее, откройте в ее меню папку, содержащую данные пользователя, подлежащие удалению. Выделите ее и нажмите сочетание клавиш Alt+Delete. Можно воспользоваться и другими похожими утилитами, однако именно эта как нельзя лучше справляется с доступом во всевозможные директории компьютера и удалением недоступных элементов операционной системы.
Обратите внимание
Системные папки зачастую не поддаются простому удалению.
В операционной системе Windows установка программы сопровождается созданием множества записей в самых разных директориях и системном реестре. При деинсталляции программы основная часть информации удаляется, но какие-то фалы остаются. Чтобы поддерживать хорошие параметры системы, эти файлы следует удалять.

Вам понадобится
- - утилита Uninstall Tool;
- - утилита CCleaner;
Инструкция
Логика работы операционной системы Windows такова, что при частой установке и удалении программ в ней накапливаются уже ненужные файлы вследствие плохой работы штатного деинсталлятора Windows. Это приводит к увеличению размеров системного реестра и времени загрузки, увеличивается вероятность сбоев.
Чтобы удалить программу и все следы ее пребывания на компьютере, следует использовать вместо штатного деинсталлятора Windows сторонний софт. В частности, очень хорошо справляется с удалением программ утилита Uninstall Tool, ее можно найти в сети.
Запустите утилиту. Найдите в открывшемся списке установленных программ ту, которую вы собираетесь удалить. Выделите ее мышкой, потом выберите в левом столбце программы пункт «Удалить выбранную программу». В следующем окне подтвердите удаление. Начнется процесс деинсталляции, после его завершения программа выполнит сканирование реестра и директорий компьютера на присутствие файлов удаленной программы.
По окончании сканирования появится сообщение со списком найденных файлов, вас попросят подтвердить их удаление. После этого все следы программы будут удалены с компьютера. Программа работает очень надежно и быстро, поэтому может быть рекомендована в качестве замены штатному деинсталлятору Windows.
Так как в Windows постоянно накапливаются различные ошибки, их следует периодически исправлять. Для этого воспользуйтесь утилитой CCleaner. Она позволяет очищать компьютер от старых файлов, исправлять реестр, с ее помощью удобно следить за папкой автозагрузки. Утилиту можно найти в интернете.
Для очистки реестра и исправления его ошибок запустите CCleaner, выберите в меню пункт «Реестр». Все отмеченные в появившемся меню пункты оставьте без изменений, нажмите кнопку «Поиск проблем». Программа проверит реестр и выведет информацию о найденных ошибках. После этого нажмите кнопку «Исправить». В появившемся окошке вберите опцию сохранения резервной копии. После появления очередного окна нажмите кнопку «Исправить отмеченные», все ошибки будут устранены.
Удаление через панель управления
Удаление первым способом является самым распространенным. Для этого необходимо зайти в панель управления, перейти в «Установку и удаление программ», из появившегося списка в окне выбрать свой антивирус и нажать кнопку удаления.Удаление через папку «Мой компьютер»
Второй способ самый универсальный. Открываем папку «Мой компьютер», заходим в локальный диск, на котором установлен старый антивирус, выбираем нужную папку, чаще всего это Program Files, ищем папку с названием антивирусной программы, выделяем и нажимаем комбинацию клавиш Shift+Delete.Чаще всего антивирусная программа устанавливается по следующему пути: C:\Program Files\ папка с антивирусом.
Удаление через установку нового антивируса
Установка нового антивируса – метод, не всегда подходящий. Не каждый антивирус при установке запрашивает процедуру удаления старой программы. Суть этого метода состоит в следующем: запускаем установку нового антивируса, по стандарту нажимаем «Далее». Перед самой установкой появится окно с сообщением, об обнаружении установленного на компьютере антивируса, внизу окна жмем «Удалить».Ни в коем случае не следует устанавливать на компьютер два и более антивирусов!
Удаления с помощью специальных приложений
.Четвертый способ схож между собой с первым. Принцип удаление тут один и тот же. Различие в том, что следует установить одно из приложений для удаления программ. Вот некоторые из них: Revo Uninstaller, TuneUp Utilities, Uninstall Tool, CCleaner.
Удаление через откат системы
Последний способ самый радикальный. К нему стоит прибегать в самых исключительных случаях.При откате системы удалится не только антивирус, но и программы, установленные после даты восстановления.Механизм работы следующий: в служебных программах, открываем приложение «Восстановление системы», следуем указанным инструкциям, указываем дату, начинаем процедуру восстановления.
Инструкция
Для начала необходимо, чтобы на компьютере был установлен антивирус. Подойдет любой с наличием менеджера карантина. В качестве примера может служить Kaspersky, Dr.Web, Avira, Acronis, NOD32, Avast или какой-либо другой антивирус. Если у вас отсутствует защитная программа, то обязательно скачайте и установите одну из вышеперечисленных.
Итак, удаление будет проводиться при помощи менеджера карантина. Откройте сначала окно программы, после найдите менеджер карантина (как правило, размещен в служебных программах) и зайдите в него. В диалоговом окне отыщите файлы для удаления. Если желаемого файла не видно, то в нижнем блоке «Тип файлов» выберите со списка поле «Все файлы».
Также файл может быть скрытым и чтобы сделать его видимым, выполните следующие действия: зайдите в меню «Пуск», после в «Панель управления», далее в «Параметры папок» и выберите вкладку «Вид». Теперь найдите блок «Дополнительные параметры» и перетяните бегунок вниз списка, после чего поставьте галочку напротив варианта «Показывать скрытые файлы…». Выделите и добавьте выбранные объекты в карантин. Они станут рассматриваться как подозрительные файлы и их можно удалить.
После добавления файлов в менеджер карантина, выделите их и удалите с помощью нажатия кнопки «Удалить».
Видео по теме
Многие пользователи сталкивались с проблемами при удалении антивируса, который был установлен по умолчанию при инсталляции операционной системы. Они заключаются в том, что антивирусная программа не хочет удаляться. Но если придерживаться некоторых правил и четко их соблюдать, тогда деинсталляция антивируса не составит особого труда.
Необходимо запомнить, что нет необходимости искать папку с антивирусом в директории Program Files и пытаться ее удалить. Это приведет к тому, что на экране появится сообщение о невозможности деинсталлировать этот файл, поскольку к нему нет доступа или он используется другими приложениями. Это означает, что антивирус работает, даже если его полностью закрыли. Возможно, работают системные службы.
В дальнейшем с деинсталляцией антивирусной утилиты могут возникнуть затруднения, поскольку некоторые файлы удаляются, но без них невозможно полностью ликвидировать утилиту стандартным способом.
Все пользователи давно знают, что деинсталлировать программы таким способом нельзя, но эта ситуация является самой распространенной, вследствие чего антивирус не удаляется.
Правильный способ удаления
Если лицензионный антивирус и его файлы не изменялись, тогда можно воспользоваться самым правильным и надежным методом. Первым делом необходимо зайти в меню «Пуск» и найти здесь папку антивирусной программы. Кликнув на нее, можно увидеть пункт «Удаление антивируса» или Uninstall. Нужно его выбрать.
После этого откроется окно для удаления антивируса. Это, специально созданное разработчиками приложение, предназначенное для деинсталляции антивирусной утилиты из операционной системы. После удаления необходимо перезагрузить ПК, чтобы полностью очистить системы. Также можно воспользоваться специальным приложением и почистить реестр Windows.
Если в «Пуске» не оказалось директории с антивирусной программой или ссылки на нее, тогда необходимо воспользоваться другим способом. Для этого нужно на клавиатуре нажать комбинацию клавиш Win+R. В появившемся окне требуется прописать команду appwiz.cpl и нажать на Enter.
Появится список инсталлированных программ, среди которых будет находиться антивирусная программа. Ее необходимо выбрать и нажать на «Удалить». По окончании процесса необходимо перезагрузить компьютер.
Стоит помнить, что некоторые антивирусные программы даже при правильном удалении оставляют после себя следы. Для их очистки необходимо загрузить бесплатную программу для очистки реестра и удалить все оставшееся от антивируса.
Иногда бывают случаи, что антивирусная программа не хочет удаляться даже правильным способом. Это бывает из-за того, что изначально была удалена папка с программой, без которой невозможно дальнейшая деинсталляция.
В этом случае, необходимо запустить ПК в безопасном режиме. Затем зайти в «Панель управления», выбрать «Администрирование», а потом «Службы». Здесь необходимо отключить все службы, которые имеют отношение к антивирусу.
После этого нужно запустить приложение для очистки системы и удалить все файлы, связанные с антивирусной программой.
Стоит придерживаться вышеописанных инструкций, особенно начинающим пользователям, поскольку по неопытности можно довести операционную систему до такого состояния, что удалить антивирус становиться очень трудно. В основном новички при виде сообщений об ошибках прибегают к переустановке операционной системы, чего делать не рекомендуется. В этом случае лучше обратиться за помощью к более опытному пользователю или специалисту.
Большинство пользователей ПК даже не догадывается, что некорректное удаление антивирусной программы может привести к проблемам с установкой аналогичного софта. Рассмотрим, как удалить антивирус правильно, что поможет избежать проблем в будущем.
Самый простой способ – это удаление средствами самой системы Windows. Откройте «Панель управления» → «Программы» → «Программы и компоненты», найдите в списке приложений нужное вам и удалите его. Вариант посложнее – деинсталляция антивирусной программы с помощью стороннего софта. Скачайте и установите на компьютер «Your Uninstaller PRO» – хорошо, если вы это сделаете в целях вашей же безопасности через торрент. Инструкция , а также список крупнейших торрент трекеров – вам в помощь. Запустите Uninstaller, выделите значок антивируса в рабочем окне чистильщика и активируйте в разделе «Подробно» кнопку «Удалить». Это еще не всё. Антивирусы имеют свойство проникать достаточно глубоко в системные папки, и чтобы избавиться от них полностью, существуют улититы, подчищающие затерявшиеся остатки файлов «защитников системы». Если вы собираетесь удалять Nod32 или уже деинсталлировали его, то отправляйтесь на сайт компании «ESET» и в раздел «Удаление продуктов безопасности ESET вручную» за утилитой «ESET Uninstaller». Там же найдите подробное описание по установке. Поклонникам продуктов «Лаборатории Касперского» лучше обратиться также на официальный ресурс и скачать архив с утилитой «kavremover» .

Антивирус с точки зрения деинсталляции является специфическим программным обеспечением. Иногда его сложно или вообще невозможно убрать из операционной системы Windows стандартным способом. Это происходит из-за того, что в защитнике системы заложен программный механизм сохранения целостности. И иногда попытки деинсталлирования он расценивает как злонамеренное стороннее вмешательство. Впрочем, есть и другие факторы, препятствующие его нейтрализации.
Рассмотрим, как правильно удалить антивирус, чтобы его остатки (файлы и ключи) не мешали устанавливать другое защитное ПО.
Решение №1: удаление посредством встроенного деинсталлятора
1. Щёлкните на панели задач (ряд кнопок в нижней части экрана) по значку Windows.
2. В панели «Пуск» нажмите «Все программы». Найдите в каталоге установленного ПО папку антивирусника. А затем кликните по ней.
3. В списке элементов программы клацните по значку встроенного деинсталлятора. Как правило, он имеет иконку «Корзина» и называется «Удалить» (или «Uninstall»).
4. Далее внимательно следуйте инструкциям деинсталлятора. Некоторые разработчики предлагают удалять свою антивирусную программу со специальными надстройками (с сохранением созданной конфигурации, выборочная деинсталляция и т.д.).
Также при помощи штатных средств Windows удалить антивирус можно в полуавтоматическом режиме. Чтобы активировать эту функцию, выполните следующие операции:
1. В панели системного меню «Пуск» выберите «Панель управления».
2. В настройке «Просмотр» установите режим отображения «Категория».

3. В разделе «Программа» нажмите подраздел «Удаление программы».
4. В перечне установленных программ клацните правой кнопкой мышки по названию антивируса. А затем в открывшейся мини-панели выберите «Удалить».

5. Системная утилита автоматически найдёт встроенный деинсталлятор и запустит. Следуйте инструкциям, отображённым в его окне (кнопки «Далее», «OK»).
Примечание. При очистке встроенными средствами Windows не всегда полностью удаляется приложение. Остаются некоторые ключи в реестре, файлы и папки. Таким образом, старый антивирус может вызывать программный конфликт при установке нового.
Решение №2: использование программ-деинсталляторов
Утилиты, выполняющие деинсталляцию в полуавтоматическом режиме, превосходят по качеству очистки встроенные системные средства. Поскольку после стандартного деинсталлирования подчищают оставшиеся следы приложения как в файловых директориях, так и в реестре. Плюс к этому, упрощают процедуру «уборки», что является особенным преимуществом для начинающих пользователей.
Познакомимся поближе с лучшими представителями данной категории программного софта.
Утилита от российской компании ChemTable Software. Не только идеально очищает компьютер, но ещё и отслеживает инсталляцию приложений, сообщает пользователю о присутствии в системе ненужных программ. Имеет простой интерфейс: функции активируются в один-два клика. Распространяется условно-бесплатно.
1. Откройте страницу для скачивания Soft Organizer - chemtable.com/ru/soft-organizer.htm (официальный сайт разработчика).

2. Загрузите, установите ПО. Запустите от имени администратора.

3. Если хотите удалить антивирус с компьютера или ноутбука, щёлкните один раз левой кнопкой по его названию в окне Soft Organizer, в каталоге ПО.
Примечание. В графе «Следы в системе» отображается количество элементов антивируса (на дисковых разделах и в реестре).
4. Клацните кнопку «Удалить программу».
Топовый «уборщик» Windows. Прост и понятен в эксплуатации даже для новичков. Разработан компанией VS Revo Group. Предоставляется в двух дистрибутивах: Free (бесплатная) и Pro (платная, но можно скачать пробную версию).

1. Загрузите инсталлятор утилиты с официальной страницы - revouninstaller.com/revo_uninstaller_free_download.html. Клацните кнопку «FreeDownload» под изображением упаковки программного продукта.
2. Запустите Revo Uninstaller.

3. Выделите кликом левой кнопки мышки значок антивируса.
4. Клацните в верхней панели по кнопке «Удалить».
5. Выберите режим сканирования остатков (рекомендуется «Умеренный» или «Продвинутый»).
6. Выполните все инструкции в панели встроенного деинсталлятора антивируса.
7. Удалите обнаруженные Revo Uninstaller остатки - файлы и ключи.
Бесплатный «легковесный» инструмент (всего 3,5 Мб) для качественного удаления ненужных программ . Создан компанией CrysrtalIdea. Имеет минимум настроек, удобен в управлении. Очистку выполняет молниеносно. Отображает скрытые проинсталлированные приложения.

1. Чтобы закачать утилиту на свой ПК, перейдите на страницу - crystalidea.com/uninstall-tool.
3. Проинсталлируйте программу и запустите с правами администратора.
4. Выделите кликом в списке программ антивирус.
5. В левой панели, где отображены данные приложения, щёлкните функцию «Деинсталляция».

6. После стандартной очистки (посредством интегрированного деинсталлятора) в дополнительном окне активируйте автоматический поиск и очистку оставшихся элементов.
Решение №3: очистка специализированными утилитами
Многие разработчики, наряду с антивирусными продуктами, предоставляют своим клиентам фирменные деинсталлирующие утилиты. Они предназначены для удаления программного обеспечения только конкретной компании (например, Kaspersky, Dr.Web и т.д.). Предоставляются эти инструменты, как правило, бесплатно на официальных сайтах.
Разберёмся, как пользоваться некоторыми из них.
Примечание. Если в этих руководствах нет вашего антивируса, и он не удаляется описанными выше способами, обратитесь к веб-ресурсу разработчика. Возможно, он тоже предоставляет утилиту-«чистильщик».
Kaspersky
1. Перейдите на страницу для загрузки - support.kaspersky.ru/common/service#block2.

2. В первом пункте подзаголовка «Работа с утилитой» клацните ссылку «kavremover.exe».
3. Запустите загруженный исполняемый файл двойным кликом мышки.

4. В первом поле, под строчкой «Для удаления продукта… », введите комбинацию цифр и букв, отображённую на картинке вверху.
5. В строке «Обнаружены… » выберите продукт компании, который хотите удалить (если их установлено несколько в системе).
6. Щёлкните «Удалить».
Eset NOD32
1. На странице - esetnod32.ru/support/knowledge_base/solution/?ELEMENT_ID=852896 - клацните ссылку http://download.eset.com/special/ESETUninstaller.exe. Дождитесь завершения загрузки.

2. Загрузите ПК в безопасном режиме. Запустите Uninstaller.
3. Откроется консоль MS-DOS. На запрос утилиты «Продолжить?» введите литеру «Y» (yes - да).

4. По завершении очистки (когда в консоли появится сообщение «Press any key») нажмите любую клавишу. Компьютер перезапустится в безопасном режиме.
Avast
1. Откройте официальную страницу программы - avast.ru/uninstall-utility.

3. После запуска «уборщик» предложит загрузить ОС в безопасном режиме. Согласитесь (нажмите соответствующие кнопки в дополнительных окнах).

4. В панели средства удаления кликните кнопку «Удалить». Дождитесь завершения очистки.
Профилактика
После того, как удалите антивирус, не спешите с инсталляцией нового решения или переустановкой. Сначала сделайте в системе «генеральную уборку». В этом вам помогут такие программы:
Reg Organizer (функции «чистка/оптимизация реестра» и «чистка дисков»);

или CCleaner (опции «Очистка» и «Реестр»).

Успешной и быстрой очистки Windows!
В письмах, которые я получаю от посетителей сайта, довольно часто встречаются вопросы, смысл которых сводится к следующему:
- Хочу поменять антивирус, но не получается.
- Программа установки антивируса требует удалить старый антивирус, а он не удаляется.
- Удалил старый антивирус, но не могу установить новый. Выдаётся сообщение, что старый антивирус не удалён. Что делать?
Несколько раз, ответив на письма с подобными вопросами, я понял, что эта тема интересует многих, и поэтому решил выпустить урок для всех посетителей сайта.
Причина возникновения проблем такого рода кроется в том, что практически любая программа-антивирус при установке очень глубоко «проникает» в операционную систему, а найти и удалить в последствии эти «корни» не всегда получается обычными методами удаления.
Если же вы хоть раз пробовали установить два антивируса одновременно, то наверняка знаете, чем это заканчивается. В 99% случаев компьютер невероятно «глючит» и работать просто невозможно.
И поэтому то большинство антивирусов при установке требуют удалить все «хвосты» программ-антивирусов, которые стояли до этого.
Вот и возникает проблема – старый антивирус полностью удалить не получается, а новый не хочет устанавливаться, т.к. «видит» остатки от предыдущего.
Отсюда вывод: чтобы проблема исчезла надо научиться полностью (вместе с «хвостами») удалять антивирус. Чем мы сейчас и займёмся.
Давайте будем изучать этот вопрос, двигаясь от простого к сложному!
1. Прежде всего, попытайтесь удалить антивирус обычным способом . Как это делается описано в уроке «Как правильно устанавливать и удалять программы» , поэтому я повторяться не буду.
Помимо описанных в этом уроке способов можете попробовать запустить файл установки (setup.exe или install.exe), с помощью которого вы устанавливали свой антивирус. Многие из антивирусов имеют встроенные средства для удаления самих себя, поэтому, запустив установку, вы вероятнее всего увидите рядом с пунктом «установить» и пункт «удалить программу» .
Это самый простой способ удаления, который, к сожалению, почти всегда оставляет «хвосты».
Кроме этого на сайтах создателей антивирусов (или на их форумах) можно найти и скачать утилиты (программы), которые сделаны специально для удаления собственных антивирусов. Название сайта можно найти из самой программы-антивируса, выбрав в пункте меню «Справка» (Help) строчку «О программе» (About) .
Их обязательно стоит поискать, но, к сожалению, такие утилиты существуют не для всех антивирусов. Поэтому после того как вы всё это проделали (или не смогли проделать), а эффекта не произошло, вам необходимо отыскать и удалить все явные (видимые) остатки от антивируса.
2. Ищем явные «хвосты».
Для этого сначала удаляйте все папки с файлами, в которых этот антивирус находится. После этого запустите поиск: Пуск – Поиск, и в левой части появившегося окна выбираем пункт «Файлы и папки» :


Когда поиск будет завершён, удалите всё что связано с вашим антивирусом из всех папок, а особенно из папки Program Files.
Более подробно о поиске файлов читайте .
3. Иногда, чтобы удалить некоторые из таких файлов необходимо отключить службы, которые создаются антивирусами .
Чтобы узнать есть ли такие службы необходимо нажать Пуск – Выполнить и набрать с клавиатуры services. msc


Если вы не хотите делать более глубокую чистку, то после этого шага вы можете попытаться установить новый антивирус, т.к. часто этого уже вполне достаточно, чтобы установка прошла успешно. Однако не всегда.
4. Ещё более серьёзным шагом на пути удаления всех лишних «хвостов» оставшихся от старого антивируса будет очистка реестра .
Для очистки реестра можно использовать специальные программы: NBG Clean Regisrty, RegCleaner, jv16 PowerTools или CCleaner, которую можно скачать .
После очистки какой-либо из этих программ, чаще всего проблема исчезает окончательно, но опять же не всегда.
Поэтому если всё вышеизложенное не помогает можно сделать следующее…
5. Ручная очистка реестра.
Запускайте программу для редактирования реестра: Пуск – Выполнить – набрать с клавитуры regedit :

Когда программа запустится, выберите пункт меню «Правка» - «Найти»:

В появившемся окне введите название вашего антивируса. Проследите, чтобы все галочки были установлены и нажмите кнопку «Найти далее» :

Когда программа найдёт какую-либо запись в реестре похожую на введённое название, она остановится в ожидании ваших действий. Здесь ваша задача убедиться, что эта запись действительно связана с антивирусом, и удалить ее, если это так. Для этого надо подвести к этой записи курсор мыши, нажать правую кнопку и выбрать пункт «Удалить» :

Чтобы после этого продолжить поиск нажмите клавишу F3 , и когда программа найдёт следующую запись, удалите её и опять нажмите F3 . И так далее до тех пор, пока поиск и удаление всех лишних записей реестра не будет завершена. Особенно обратите внимание на такую ветвь реестра:
HKEY_LOCAL_MACHINE>SOFTWARE>MICROSOFT>WINDOWS>CurrentVersion>Run
Но будьте внимательны и случайно не удалите что-либо не связанное с тем, что вы ищите.
(Кстати, такой способ очистки хорошо использовать и для удаления «хвостов» от некоторых программ, которые имеют ограниченный срок использования (обычно 30 дней), по окончании которого установить их повторно не получается).
После всех перечисленных действий сделайте перезагрузку и если вы всё сделали правильно и аккуратно, смело начинайте установку нужной программы.
6. Ну а если уже и это не помогает, то всегда есть такой универсальный способ как полная переустановка Windows .
После полной переустановки Windows любая проблема такого рода исчезает на 100%.
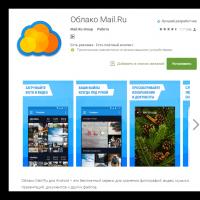 Как извлечь данные с резервной копии userdata_*
Как извлечь данные с резервной копии userdata_* Восстановление загрузчика Windows XP Восстановление загрузчика windows xp без диска
Восстановление загрузчика Windows XP Восстановление загрузчика windows xp без диска Перечень типовых ошибок и способов их решения для пользователей подсистемы учёта и отчётности Государственной интегрированной информационной системы
Перечень типовых ошибок и способов их решения для пользователей подсистемы учёта и отчётности Государственной интегрированной информационной системы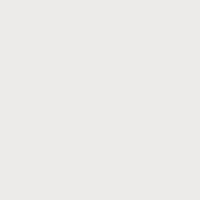 Можно ли востановить пропавшие или удаленные контакты на Alcatel и подобных Android устройствах
Можно ли востановить пропавшие или удаленные контакты на Alcatel и подобных Android устройствах Обзор Meizu M5 Note: новый бюджетник от китайского производителя Детские болезни meizu m5 note
Обзор Meizu M5 Note: новый бюджетник от китайского производителя Детские болезни meizu m5 note Список профессиональных изданий, в которых можно разместить публикацию Портал для публикации статей учителей с лицензией
Список профессиональных изданий, в которых можно разместить публикацию Портал для публикации статей учителей с лицензией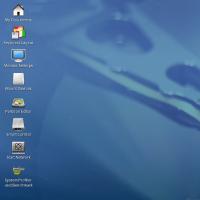 Как использовать Parted Magic, чтобы изменить размер раздела?
Как использовать Parted Magic, чтобы изменить размер раздела?