Восстановление файлов с повреждённой флешки. Восстановление usb флешки Не работает флешка как восстановить
USB-флешка не определяется при подключении к компьютеру или ноутбуку? Вы не можете ничего на нее записать? И даже отформатировать флешку не получается? В принципе, еще не все потеряно. Скорее всего, проблема кроется в контролере. Но это поправимо. И на все потребуется максимум минут 5-10.
Единственный нюанс – восстановление работоспособности флешки возможно только при условии, что у нее нет никаких механических повреждений. То есть, если Вы отключили ее не через «Безопасное извлечение» (или что-то вроде того), то это можно исправить. По крайней мере, стоит хотя бы попытаться восстановить нерабочую флешку.
Даже если кажется, что USB-флешке пришел конец, не стоит нести ее в ремонт. И тем более выкидывать. Для начала можно попробовать восстановить поврежденную флешку. Как? Специально для этого ниже приведена подробная инструкция по восстановлению флешки.
Инструкция работает для всех USB-флешек: Silicon Power, Kingston, Transcend, Data Traveler, A-Data и др. С ее помощью можно восстановить файловую систему и устранить любые проблемы (кроме механических повреждений).
Итак, первое, что Вам необходимо сделать – определить параметры USB-флешки. А точнее ее VID и PID. На основе этой информации можно определить марку контроллера, а затем подобрать утилиту, которая поможет восстановить поврежденную флешку.
Чтобы узнать эти параметры, выполняете следующее:
- Подключаете флешку к ПК или ноутбуку и заходите в Пуск – Панель управления – Диспетчер устройств.
- Находите раздел «Контроллеры USB».
- Дважды нажимаете на нем и ищете пункт «Запоминающее устройство USB». Это и есть Ваша флешка (напомню, она должна быть подключенной к компьютеру).
- Нажимаете на ней ПКМ и выбираете «Свойства».
- В новом окне переходите на вкладку «Сведения».
- В поле «Свойство» выбираете пункт «ИД оборудования» (или «Код экземпляра»).
- Смотрите значения VID и PID и запоминаете их.
На этом скриншоте VID – 090C, а PID – 1000.
- Далее переходите на сайт , вводите свои значения в верхней части сайта и нажимаете кнопку «Search» («Поиск»).
- Ищете модель своей USB-флешки (по производителю и объему памяти). В правой колонке «Utils» будет название программы, с помощью которой можно попробовать восстановить нерабочую флешку.
После этого останется найти эту утилиту по названию или перейти по ссылке (если она есть) и скачать ее.
Восстановление флешек Kingstone, Silicon Power, Transcend и других моделей осуществляется несложно: просто запускаете программу и следуете инструкции.
Что делать, если Вы не нашли подходящую утилиту для своей модели? Для этого заходите в Google или Яндекс и пишете примерно так: «Silicon Power 4 GB VID 090C PID 1000» (разумеется, здесь стоит указывать параметры своей флешки). А далее смотрите, что нашел поисковик.
Никогда не используйте программы, которые не подходят для параметров VID и PID вашего контролера! Иначе Вы «убьете» флешку окончательно, и восстановить ее уже не получится.
В большинстве случаев восстановление поврежденной флешки проходит успешно. И после этого она будет определяться при подключении к ПК или ноутбуку.
Вот таким образом осуществляется ремонт флешки своими руками с помощью бесплатной утилиты. Возможно, инструкция по восстановлению флешек покажется сложной, но Вы справитесь. Ведь все, что нужно – определить параметры контроллера и бесплатно скачать программу. К тому же данная процедура отнимает от силы минут 5-10.
А главное: таким способом удается восстановить поврежденную флешку в 80% случаев. В то время как большинство специализированных программ с этой задачей могут и не справиться.
USB-флешка не определяется как диск при подключении к компьютеру или ноутбуку? Вы не можете ничего на нее записать? И даже отформатировать флешку не получается? В принципе, еще не все потеряно. Скорее всего, проблема кроется в контролере. Но это поправимо. И на все потребуется максимум минут 5-10.
Единственный нюанс – восстановление работоспособности флешки возможно только при условии, что у нее нет никаких механических повреждений (+ она отображается в диспетчере устройств ). То есть, если Вы отключили ее не через «Безопасное извлечение» (или что-то вроде того), то это можно исправить. По крайней мере, стоит хотя бы попытаться восстановить нерабочую флешку.
Как вернуть работоспособность флешки
Даже если кажется, что USB-флешке пришел конец, не стоит нести ее в ремонт. И тем более выкидывать. Для начала можно попробовать восстановить поврежденную флешку.
Инструкция работает для всех USB-флешек: Silicon Power, Kingston, Transcend, Data Traveler, A-Data и др. С ее помощью можно восстановить файловую систему и устранить любые проблемы (кроме механических повреждений).
Итак, первое, что Вам необходимо сделать – определить параметры USB-флешки. А точнее ее VID и PID. На основе этой информации можно определить марку контроллера, а затем подобрать утилиту, которая поможет восстановить поврежденную флешку.
Чтобы узнать эти параметры, выполняете следующее:
- Подключаете флешку к ПК или ноутбуку и заходите в Пуск – Панель управления – Диспетчер устройств.
- Находите раздел «Контроллеры USB».
- Дважды нажимаете на нем и ищете пункт «Запоминающее устройство USB». Это и есть Ваша флешка (напомню, она должна быть подключенной к компьютеру).
- Нажимаете на ней ПКМ и выбираете «Свойства».

- В новом окне переходите на вкладку «Сведения».
- В поле «Свойство» выбираете пункт «ИД оборудования» (или «Код экземпляра»).

- Смотрите значения VID и PID и запоминаете их.

- Далее переходите на сайт http://flashboot.ru/iflash/ , вводите свои значения в верхней части сайта и нажимаете кнопку «Search» («Поиск»).

- Ищете модель своей USB-флешки (по производителю и объему памяти). В правой колонке «Utils» будет название программы, с помощью которой можно попробовать восстановить нерабочую флешку.

После этого останется найти эту утилиту по названию или перейти по ссылке (если она есть) и загрузить ее.
Восстановление Kingstone, Silicon Power, Transcend и других моделей осуществляется несложно: просто запускаете программу и следуете инструкции.
Что делать, если Вы не нашли подходящую утилиту для своей модели? Для этого заходите в Google или Яндекс и пишете примерно так: «Silicon Power 4 GB VID 090C PID 1000» (разумеется, здесь стоит указывать параметры своей флешки). А далее смотрите, что нашел поисковик.

Никогда не используйте программы, которые не подходят для параметров VID и PID вашего контролера! Иначе Вы «убьете» флешку окончательно, и восстановить ее уже не получится.
В большинстве случаев восстановление поврежденной флешки проходит успешно. И после этого она будет определяться при подключении к ПК или ноутбуку.
Вот таким образом осуществляется ремонт флешки своими руками с помощью бесплатной утилиты.
А главное: таким способом удается восстановить поврежденную флешку в 80% случаев. В то время как большинство специализированных программ с этой задачей могут и не справиться.
В современном мире для переноса информации люди привыкли использовать флешки. Еще несколько лет назад были диски, а до этого и вовсе дискеты. По сравнению с этими уже устаревшими устройствами флешка намного продуктивнее и меньше в объемах. Конечно, с такой популярностью они начали быстро развиваться, и вот уже можно найти внешний накопитель от 1 Гб до 516 Гб.
К сожалению, они, как и любая другая техника, могут сломаться. Это происходит по разным причинам: достали флешку при записи или она сломалась от больших нагрузок и т. д. Пользователи начали искать варианты, как отремонтировать флешку. Если проблема связана с аппаратной частью, то ее можно просто выкинуть. Другой случай - это программные сбои. В этом случае можно попробовать восстановить внешний накопитель. Не стоит сразу нести свой USB-накопитель в сервисный центр, так как вернуть флешку к жизни несложно, главное - руководствоваться правилами. Давайте рассмотрим, как отремонтировать флешку самостоятельно.
Флешка не открывается
Возможно, вы подключили флешку, компьютер видит ее, но при попытке открыть содержимое возникают ошибки. Если компьютер выдает «Нет доступа», то, скорее всего, необходимо очистить внешний накопитель от вирусов.
В чем проблема? После того как в флешку проникли вредоносные файлы, они создали файл autorun.inf. Он и является причиной, по которой не запускается внешний накопитель.
Как отремонтировать флешку? В этом случае необходимо проверить внешний накопитель антивирусом. После того как вы удалите вредоносные файлы, нам нужно вручную удалить файл autorun.inf. Заходим в «Мой компьютер» и нажимаем правой клавишей на флешку. После чего выбираем пункт «Открыть». В новом окне откроется флешка, нам остается только удалить вредоносный файл.
USB-накопитель не отформатирован
Причиной, по которой не открывается флешка, может быть сбой памяти. Как отремонтировать флешку? В этом случае достаточно отформатировать внешний накопитель. К сожалению, все содержимое сотрется.
Заходим в «Мой компьютер» и нажимаем правой кнопкой по внешнему накопителю. Далее нужно выбрать пункт «Форматировать». К сожалению, этот способ не всегда помогает. Если у вас не получилось восстановить внешний накопитель, то необходимо попробовать второй способ.

Итак, нам нужно перейти в каталог «Диспетчер дисков». Для этого нажимаем комбинацию клавиш Win + R. В новом окне нужно ввести команду diskmgmt.msc и нажать «Ок». Откроется «Диспетчер дисков», где нам необходимо выбрать флешку и нажать "Форматировать".
на компьютере
Чтобы удостовериться, что проблема с внешним накопителем, необходимо достать его и попробовать вставить в другие USB-разъемы, которые находятся на материнской плате. Если проблема остается, то нужно проверить USB-накопитель на другом компьютере.
Как отремонтировать флешку микро-СД? Сначала нужно проверить ее в других USB-разъемах. Если проблема остается, то, возможно, неисправность кроется в картридере. Попробуйте его поменять.
Если внешний накопитель определился на другом компьютере, то нужно попробовать удалить драйвера. Как это сделать? Переходим в «Панель управления», где выбираем каталог «Диспетчер устройств». В новом окне ищем строчку «Запоминающееся устройство USB» и удаляем драйвера.
После проделанных действий отключаем флешку и перезагружаем компьютер. После это подключаем USB-накопитель и устанавливаем новые драйвера.
Если переустановка не принесла результатов, то необходимо очистить ветки реестра. В них помещена вся информация о вашем устройстве. Сначала нам нужно собрать эту информацию, а точнее, узнать несколько параметров (PID и VID). Чтобы узнать эти данные, необходимо вернуться в каталог «Диспетчер устройств» и правой кнопкой мыши нажать на флешку. Переходим в пункт «Сведения», где отобразится код устройства.

После этого нажимаем комбинацию клавиш Win + R, в новом окне вводим команду regedit. Так мы откроем редактор реестра, где необходимо найти два параметра, первый заканчивается словом USB, а второй USBSTOR. Открываем эти каталоги и ищем идентификаторы, после чего удаляем их. Перезагружаем компьютер и проверяем работоспособность внешнего накопителя.
Внешний накопитель определяется, но не выводятся размеры
Если вы обнаружили у себя такую проблему, то произошли сбои в памяти. Как отремонтировать флешку? В этом случае необходимо скачать программу ChipGenius. Так мы сможем узнать VID и PID вашего внешнего накопителя. После того как вы нашли модель чипа флешки, нужно перейти на сайт flashboot.ru, где и необходимо ввести полученные данные. Запускаем поиск. Итак, что мы нашли? Это подходящие драйвера и утилиты для вашего съемного диска. После установки ваша флешка должна заработать.

Как отремонтировать флешку USB, если ничего не помогло
Конечно, с внешним накопителем могут быть разные проблемы, которые не позволяют восстановить флешку по уже описанным неполадкам. Есть еще один способ, как вернуть съемный диск к жизни. Однако этот способ подойдет именно для флешки, карты памяти так восстановить не получится. Если вас мучает вопрос, как отремонтировать флешку Transcend, то попробуйте этот способ.

С чего нужно начать? Берем свой USB-накопитель и снимаем пластиковую крышку. Нам нужно перевести свое устройство в тестовый режим. Переверните флешку так, как показано на картинке. В углу расположена маленькая кнопка, которую нужно будет замкнуть. Как правило, замыкать необходимо контакты 29 и 30. Как это сделать? Взять иголку и нажать в нужном месте.
Вставляем съемный диск чтобы компьютер определил флешку и она стала доступной. Только после этого размыкаем контакты. Однако не стоит отключать ее от компьютера, так как она еще не будет работать. Далее необходимо установить драйвера и утилиты, как это сделать, мы уже рассмотрели.
Вывод
После проделанных действий ваше USB-устройство должно заработать. Если этого не произошло, то, возможно, произошли проблемы с аппаратной частью. В этом случае легче ее выкинуть, чем восстановить. Как вы уже заметили, отремонтировать флешку несложно, если проблема кроется в программной части. Однако, чтобы быстро и качественно восстановить свое устройство, необходимо сразу определить проблему.
Как восстановить SD-карту или USB-флешку, если компьютер их не видит, не читает или не записывает данные? Проблемы с флеш-накопителями редко обуславливаются их естественным износом. Чаще причинами проблем с ними являются игнорирование пользователями правила безопасного извлечения устройства, эксперименты с различным ПО, в котором участвуют эти флеш-накопители, а также изначально их паршивое качество. Ниже рассмотрим перечень возможных действий, осуществляемых в среде Windows, которые могут решить проблему, если, конечно, причина не кроется в механической поломке. И пойдём мы, друзья, от простого к сложному.
- Примечание: ниже речь пойдёт только о восстановлении работоспособности флеш-накопителей, но никак не о спасении хранящихся на них данных. Это отдельная тема, и на этот счёт на сайте имеется . Большая часть предлагаемых ниже способов восстановления SD-карт и флешек приведёт к потере их данных.
1. Аппаратная блокировка
SD-карты, MicroSD-адаптеры и флешки могут быть аппаратно защищены от записи данных или вовсе заблокированы даже для чтения. На таких устройствах имеется переключатель блокировки, который необходимо, соответственно, выставить в положение «Разблокировано».

2. Проблемы, не связанные с самими накопителями
Причиной проблем с SD-картами и флешками может быть политика безопасности Windows. Необходимо узнать, не заблокирован ли доступ к съёмным накопителям (полностью или в части записи данных на них) администратором компьютера. Также нужно проверить картридер или порты USB компьютера. Если с последними всё в порядке – картридер читает другие SD-карты, а с флешкой всё равно возникают проблемы, сколь ни подключай её к другим портам USB, идём дальше.
3. Проводник Windows
Стандартное форматирование средствами проводника Windows может помочь в простеньких случаях типа неудачной записи данных на флешку. Или когда с этой операцией в отношении SD-карт по каким-то причинам не может справиться смартфон, планшет, фотоаппарат или прочее устройство. В любой из актуальных версий Windows в окне проводника на накопителе вызываем контекстное меню, жмём «Форматировать».

Оставляем исходную файловую систему и сначала пробуем провести быстрое форматирование.

Если оно завершается неудачей, повторяем операцию, но уже с полным форматированием (убираем галочку с быстрого).

4. Управление дисками Windows
Процедуру форматирования можно попытаться осуществить в управлении дисками. Для запуска этого инструмента в поле системного поиска вводим:
diskmgmt.msc
В окне управления дисками, ориентируясь на размер накопителя, ищем его среди подключённых к компьютеру дисков. И в контекстном меню, вызванном на нём, запускаем форматирование.

Можно сразу выбирать полное форматирование.

Если на флеш-накопителе существует структура разделов, как на жёстком диске, необходимо удалить каждый из таких разделов. Делается это с помощью опции в контекстном меню «Удалить том».

А затем на месте образовавшегося нераспределённого пространства нужно создать единственный раздел. Для этого в контекстном меню на этом самом нераспределённом пространстве запускаем операцию «Создать новый том» и следуем указаниям пошагового мастера.

5. Программы для низкоуровневого форматирования
Штатные средства форматирования могут не помочь сложных случаях, например, когда флеш-накопители отображаются (в том же проводнике или управлении дисками) как нераспознанные устройства с файловой системой RAW. Последняя обозначает, что либо среда Windows не понимает файловую систему накопителя, либо файловой системы нет как таковой в принципе. Собственно, что и обуславливает проблемы с флешкой или SD-картой при её работе на других устройствах, с другими операционными системами. В подобного рода случаях восстановить флешку помогут сторонние Windows-программы, предназначенные для так называемого низкоуровневого форматирования.
На самом деле низкоуровневое форматирование – это процедура, которая проводится либо в производственных условиях фирм-изготовителей флеш-устройств, либо в серьёзных узкопрофильных сервисах. Разного рода ПО для Windows, заявляющее о такого рода операции, в действительности проводит обычное полное форматирование, но механизмами, отличными от тех, что применяет операционная система. Такие программы хорошо справляются с проблемами флеш-накопителей, если эти проблемы возникают на уровне файловой системы. Рассмотрим две из таких программ.
HDD Low Level Format Tool
http://hddguru.com/software/HDD-LLF-Low-Level-Format-Tool/
Условно-бесплатная портативная программа HDD Low Level Format Tool может форматировать разного типа носители данных, в частности, SD-карты и USB-флешки. После распаковки архива с программой запускаем её, соглашаемся с лицензионными условиями.

Выбираем бесплатное использование.

Непосредственно в окне программы указываем проблемный накопитель и жмём «Continue».


Подтверждаем решение.

Дожидаемся завершения операции и проверяем работу носителя.

SDFormatter
http://flashboot.ru/files/file/355
Полностью бесплатная небольшая программка SDFormatter – ещё один инструмент для так называемого низкоуровневого форматирования. Работает как с SD-картами, так и с USB-флешками. Устанавливаем SDFormatter в систему, запускаем, в графе «Drive» указываем проблемный флеш-накопитель. Жмём «Format».

Программка хочет убедиться в серьёзности наших намерений, жмём «Ок.

Просит не трогать накопитель, пока будет проводиться операция.

По завершении тестируем флешку или SD-карту. Если не помогло, повторяем операцию с настройками полной перезаписи секторов (не что иное, как полное форматирование). Жмём «Option», выбираем «Full (OverWrite)». И также нажимаем внизу «Format».

Если с помощью приведённых выше способов не удалось реанимировать флеш-накопитель, а он ещё находится на гарантии, на этом этапе необходимо остановиться. И не предпринимать больше никаких действий, кроме как обратиться к продавцу с просьбой о замене устройства. Ко всем действиям, что описываются ниже, стоит прибегать лишь тогда, когда уже, по сути, нечего терять. Изложенные ниже инструкции применимы и для USB-флешек, и для SD-, и для MicroSD-карт. Однако в случае с последними вероятность восстановления крайне мала.
6. D-Soft Flash Doctor
D-Soft Flash Doctor проводит так называемое низкоуровневое форматирование, а попутно ещё и обнаруживает повреждённые секторы (ячейки). Ну и, соответственно, умеет их блокировать и заменять резервными. Программа может помочь, когда у флешек или SD-карт возникают сложности с чтением отдельных файлов, попавших на повреждённые секторы. Программа бесплатная, портативная. Официального сайта я не нашёл, но её можно свободно скачать в Интернете.
В окне D-Soft Flash Doctor первым делом нужно запустить сканирование на предмет обнаружения ошибок.

В моём случае повреждённых (битых) секторов не оказалось.

Но если в вашем случае, друзья, результаты сканирования будут иными, и плохие сектора обнаружатся, запускаем процесс восстановления.

В окне проведения этой операции обещается, что процесс не продлится дольше 10 минут, но на самом деле переназначение плохих секторов на накопителе с объёмом больше 4 Гб может занять достаточно много времени. Так что операцию восстановления лучше запускать на ночь.

7. Перепрошивка контроллера памяти
Программы для так называемого низкоуровневого форматирования или их аналоги, в любой иной форме заявляющие о функции реанимации всех типов SD-карт и/или USB-флешек, оказываются бессильны в случае программного сбоя контроллера, когда требуется его перепрошивка. У этой проблемы может быть разная симптоматика, но чаще это либо компьютер полностью не видит накопитель, либо видит, может даже считывать данные, но не может отформатировать никакими средствами. В частности, по причине защиты от записи при том, что аппаратно накопитель не заблокирован.
Всем привет дорогие друзья! У одного из наших посетителей возникла очень интересная проблема после перехода на новую операционную систему Windows 10.
Проблема заключалась в том, что при подключении каких-либо портативных носителей устройств, таких как флешка или жёсткий диск, Windows её попросту не видела.
Стоит отметить, что данная проблема случается и с ранними версиями ОС Windows 7/8/8.1.
Сегодня мы попытаемся разобраться в этой проблеме и помочь не только нашему другу, но и всем остальным, у кого возникла подобная ситуация.
Windows не видит флешку — причины
Итак, давайте же сначала разберёмся, из-за чего могла возникнуть эта проблема.
Всего есть четыре причины:
- В Windows криво поставлен драйвер USB-порта или драйвер отключён;
- Неработающий/неисправный порт USB в самом корпусе;
- Криво установленные драйвера самой флешки;
- Флешка попросту поломана (повреждено её физическое тело);
- Флешку неправильно отформатировали.
Давайте же разберёмся с каждой из причин по отдельности.
Проблемы с драйверами порта
Конечно же, для начала стоит проверить, в чем именно скрывается причина: во флешке или в компьютере.
Для этого следует опробовать несколько разных портов. Если после подключения хотя бы в один из них флешка отобразиться, то проблема в ПК. Если нет, то проблема с самой флешкой.
Также можно убедится в этом, зайдя в управление дисками. Зайти в этот раздел консоли управления можно путём нажатия сочетания клавиш Win+R и вводом в появившееся окно вот этого кода без кавычек: «diskmgmt.msc».
Если после открытия управления дисками вы видите, что съёмный диск отображается в программе, то вероятнее всего, проблема с самим носителем.
 Обязательно ещё нужно попробовать подключить флешку к другому компьютеру.
Обязательно ещё нужно попробовать подключить флешку к другому компьютеру.
Что же делать, если флешку не видит ни один порт?
Следует убедиться, что порты включены и драйвера установлены правильно.
Для этого открываем Панель задач, находим там Оборудование и звук, и в разделе «Устройства и принтеры» выбираем Диспетчер устройств (есть и другой способ: Win+R и вводим devmgmt.msc).
После открытия Диспетчера устройств нас интересует вкладка «Контроллеры USB». Тут будут показаны все устройства в вашем ПК, которые отвечают за восприятие подключённого устройства USB.
 Если хотя бы возле одного из значков вы увидите кружочек с опущенной вниз стрелочкой, то это значит, что это устройство не включено.
Если хотя бы возле одного из значков вы увидите кружочек с опущенной вниз стрелочкой, то это значит, что это устройство не включено.
 Кликаем по нему правой кнопкой мыши и выбираем «Задействовать». К примеру, как радио модулем Bluetooth.
Кликаем по нему правой кнопкой мыши и выбираем «Задействовать». К примеру, как радио модулем Bluetooth.
 Если вы увидите, что рядом с иконкой стоит жёлтый треугольник, то это значит, что драйвер работает неправильно или он отсутствует вообще.
Если вы увидите, что рядом с иконкой стоит жёлтый треугольник, то это значит, что драйвер работает неправильно или он отсутствует вообще.
 В этом случае вам придётся воспользоваться штатным помощником обновления и установки драйверов.
В этом случае вам придётся воспользоваться штатным помощником обновления и установки драйверов.
Сначала следует попробовать обновить драйвера. Для этого кликаем правой кнопкой мыши и выбираем «Обновить драйверы…».
 Если программа скажет, что драйвера не были найдены, то придётся искать драйвера самому на сайте производителя вашей материнской платы.
Если программа скажет, что драйвера не были найдены, то придётся искать драйвера самому на сайте производителя вашей материнской платы.
Если после всех проделанных выше действий вы обнаружили, что один из портов всё равно не работает, то проблема наверно в том, что у порта просто отошли контакты от материнской платы (результат неосторожного обращения с компьютером).
В этом случае вам придётся вести компьютер в сервисный центр или мастеру, чтобы он припаял вам новый USB порт.
Проблемы с драйверами флешки
Теперь переходим к пункту кривых драйверов флешки. Тут стоит сделать тоже самое, что и с портом USB.
Обновить драйвер можно и из подраздела «Дисковые устройства.»
 Но для начала попробуйте отформатировать флешку. Это действительно может помочь.
Но для начала попробуйте отформатировать флешку. Это действительно может помочь.
ПРЕДУПРЕЖДАЕМ , что вся информация на USB носителе исчезнет (сотрётся), так что все действия вы выполняете на свой страх и риск.
Итак, заходим в управление дисками (напоминаем: Win+R> diskmgmt.msc). Кликаем по съёмному диску правой кнопкой мыши и выбираем «Форматировать…». Выбираем файловую систему FAT32, а размер кластера -по умолчанию.
 В поле метки тома вы можете ввести что угодно: это будет в дальнейшем названием вашей флешки.
В поле метки тома вы можете ввести что угодно: это будет в дальнейшем названием вашей флешки.
Если быстрое форматирование не помогло-попробуйте снять эту галочку. Процесс будет идти дольше, но глубже.
Теперь перейдём к переустановке драйверов флешки.
Сразу же без раздумий идём на официальный сайт производителя вашей флешки и скачиваем на неё драйвер (обычно драйвера есть на вкладке поддержки(Support)).
Когда вы запустите установку драйвера, то возможно вам предложат его сначала удалить (а может и сразу переустановить). Сначала это и сделайте, а потом установите драйвер заново этой же программой.
Проверка накопителя на ошибки
Сделать это можно с помощью встроенных возможностей операционной системы.
Нажмите на USB накопителе правой клавишей мышки и прейдите в раздел «свойства».
 Перейдите в раздел «Сервис», и нажмите «Выполнить проверку».
Перейдите в раздел «Сервис», и нажмите «Выполнить проверку».
 Выставьте две галочки и нажмите «Запустить».
Выставьте две галочки и нажмите «Запустить».
 После окончания проверки нажмите «Закрыть».
После окончания проверки нажмите «Закрыть».
Узнаем VID/PID своей флешки
Если компьютер всё равно не распознаёт флешку, то скорее всего проблема с данными размещенными на ней.
При подключении нового устройства компьютер сохраняет все данные о нем в реестре, но иногда очистители реестра пытаются исправить уже нормально работающий реестр.
Нам стоит удалить значение флешки в реестре. Для этого нажимаем Win+R и вводим в поле regedit.
Нажимаем Enter и перед нами выскакивает меню реестра.
 Ищем в реестре вот эти две ветки:
Ищем в реестре вот эти две ветки:
- HKEY_LOCAL_MACHINE\SYSTEM\CurrentControlSet\Enum\USB;
- HKEY_LOCAL_MACHINE\SYSTEM\CurrentControlSet\Enum\USBSTOR.
 В этих ветках следует удалить все папки, в названиях которых есть VID/PID. VID-это идентификатор производителя, а PID-идентификатор устройства.
В этих ветках следует удалить все папки, в названиях которых есть VID/PID. VID-это идентификатор производителя, а PID-идентификатор устройства.
 Если вы знаете VID и PID конкретной поломанной флешки, то можете удалить только соответствующую папку.
Если вы знаете VID и PID конкретной поломанной флешки, то можете удалить только соответствующую папку.
Удаление этих папок никак не повлияет на работу USB накопителя, но компьютер при подключении заново попытается прочитать его данные.
Узнать VID/PID своей Flash памяти вы можете с помощью такой китайской программы, как ChipGenius или её более простым аналогом CheckUDisk.
 Эти программы умеют определять данные устройства даже если оно не распознано компьютером.
Эти программы умеют определять данные устройства даже если оно не распознано компьютером.
Механические повреждения и способы их устранения
Если вам это не помогло, и Flash накопитель не распознается ни одним из портов или компьютеров, то дело наверно в том, что устройство попросту поломано.
Это обусловлено неосторожным обращением с ним (все любят резко выдёргивать его из порта).
Починить устройство можно, если вы хотя бы раз в жизни видели плату какого-либо предмета.
Если же вы понятия не имеете, что из себя представляет внутри флешка, то советую вам обратится в специальную мастерскую.
Многие такие мастерские оборудованы специальными приборами, которые позволяют достать память Flash накопителя (правильно называется «микросхема памяти») и таким образом считать данные.
Ну а если вы имеете хоть какое-то представление о ремонте, то можно приступать. Чинить мы будем именно «штекер» USB.
Вам понадобятся паяльник, кусачки, нож и отвёртка. Не помешала бы и лупа, ведь на плате всё очень мелкое.
Итак, для начала раскрутите устройство и достаньте его содержимое. Внимательно рассмотрите плату.
 Если вы увидите хоть одну царапину, то можете сразу нести её в специальную мастерскую, потому что чинить её смысла уже не будет.
Если вы увидите хоть одну царапину, то можете сразу нести её в специальную мастерскую, потому что чинить её смысла уже не будет.
Если же вы не обнаружили никаких неровностей, то можно идти дальше.
Теперь следует взять старый ненужный провод с USB штекером. В нескольких сантиметрах от штекера обрежьте провод. Там будет 4 жилы.
 Зачистите их примерно по полсантиметра. Припаяйте провода к плате. Для этого расположите флешку так, чтобы её штекер смотрел на вас, а две квадратные дырочки в штекере был направлены вверх.
Зачистите их примерно по полсантиметра. Припаяйте провода к плате. Для этого расположите флешку так, чтобы её штекер смотрел на вас, а две квадратные дырочки в штекере был направлены вверх.
Теперь припаиваем провода к контактам в строгом порядке слева направо: чёрный, зелёный, белый, красный. Если припаяете не так, то устройство сгорит.
 Теперь вставьте припаянный штекер в компьютер, и если компьютер обнаружит флешку, то моментально сделайте резервную копию своих данных.
Теперь вставьте припаянный штекер в компьютер, и если компьютер обнаружит флешку, то моментально сделайте резервную копию своих данных.
 В дальнейшем вы уже не сможете пользоваться этим накопителем и придётся купить новый.
В дальнейшем вы уже не сможете пользоваться этим накопителем и придётся купить новый.
Если компьютер не распознал устройство, то в этом случае его тоже следует отнести мастеру.
Программа D-Soft Flash Doctor
Ещё одной причиной может быть то, что USB накопитель неправильно отформатировали или форматирование было прервано.
В таком случае компьютер будет распознавать устройство, но будет просить отформатировать его.
Здесь может помочь программа D-Soft Flash Doctor. Софт очень удобный, не требует установки, и вы можете его найти на просторах интернета. Программа абсолютно бесплатна.
 Flash Doctor ищет ошибки на Flash накопителе минуя его драйвера и исправляет их.
Flash Doctor ищет ошибки на Flash накопителе минуя его драйвера и исправляет их.
Также утилита умеет записывать образы дисков (в том случае, если вам нужна загрузочная флешка).
По сути эта утилита делает форматирование накопителя, но как бы принимая его за обычное устройство Plug’n’Play. После форматирования устройство должно работать.
Восстанавливаем утерянные файлы
Если вы по какой-то причине случайно удалили файлы со своей флешки, то вам могут помочь несколько программ. Одна из их -Undelete360.
 Она умеет восстанавливать файлы, но только если USB накопитель не был форматирован.
Она умеет восстанавливать файлы, но только если USB накопитель не был форматирован.
Другая программа, CardRecovery, умеет восстанавливать файлы только с flash-накопителей. Большего от неё ждать не стоит.
 Ещё ода программа-PhotoRec. Ею смогут воспользоваться только профессионалы, так как она полностью основана на Командной строке.
Ещё ода программа-PhotoRec. Ею смогут воспользоваться только профессионалы, так как она полностью основана на Командной строке.
 Но есть и плюс-программа работает очень быстро и восстанавливает любые форматы.
Но есть и плюс-программа работает очень быстро и восстанавливает любые форматы.
И, наконец, всеми любимый гигант восстановления данных-Recuva от Piriform.
 Программа приятна глазу и в ней разберётся даже начинающий пользователь ПК. К тому же, она бесплатна и есть версия на русском языке.
Программа приятна глазу и в ней разберётся даже начинающий пользователь ПК. К тому же, она бесплатна и есть версия на русском языке.
Если вам ничего не помогло, то остаётся только одно-выкинуть флешку и забыть о ней, ведь после стольких попыток восстановить её нести в ремонт обойдётся дороже, чем купить новую.
Надеемся вам помогла эта инструкция. И ещё один совет: всегда создавайте резервные копии данных с USB накопителей. До новых встреч!
Буду благодарен, если поделитесь этой статьей в социальных сетях:




 Sony Xperia M4 - обзор, характеристики, цена, отзывы Сони иксперия м4 аква дуал 2333 характеристики
Sony Xperia M4 - обзор, характеристики, цена, отзывы Сони иксперия м4 аква дуал 2333 характеристики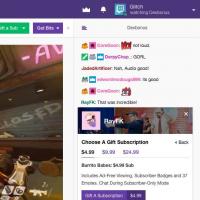 Как сделать и настроить оповещение о подписчиках на Твиче
Как сделать и настроить оповещение о подписчиках на Твиче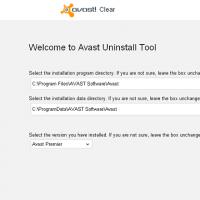 Как полностью удалить аваст
Как полностью удалить аваст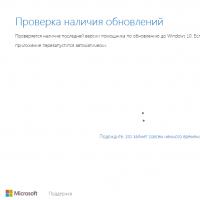 Какие обновления не нужны windows 10
Какие обновления не нужны windows 10 Приведение в рабочее состояние
Приведение в рабочее состояние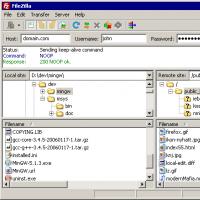 Filezilla Server: настройка и подключение Filezilla Server: установка программы
Filezilla Server: настройка и подключение Filezilla Server: установка программы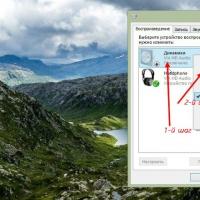 Почему не работают колонки и на компьютере нет звука Колонки не работают что делать
Почему не работают колонки и на компьютере нет звука Колонки не работают что делать