Интерфейс клавиатуры ноутбука. Все секреты клавиатуры компьютера для начинающих
На клавиатуре ноутбука есть клавиши, точнее обозначения на клавишах, смысл которых непонятен для новичка. В этом уроке я хочу разъяснить смысл таких обозначений. Если Вы взгляните на клавиатуру ноутбука, то непременно увидите на ней клавишу «Fn» , она обычно находится в левом нижнем углу клавиатуры. Надпись «Fn» обычно выделена синим цветом или обведена белой рамкой, это зависит от модели ноутбука. Кроме того, если присмотреться то можно увидеть на клавиатуре значки также выделенные синим цветом или обведены белой рамкой. Как Вы уже, наверное, догадались между клавишами с этими значками и клавишей «Fn» есть связь.

Клавиша «Fn» (читается как «Фанкшин») в сочетании с клавишами со значками синего цвета или обведёнными белой рамкой заставляют компьютер выполнить определённое действие. На разных моделях ноутбуков эти значки закреплены за разными клавишами, поэтому опишу действия в картинках, дабы не привязываться к конкретной комбинации клавиш. Вот список таких комбинаций и соответствующих действий:
«Fn» + — вызов справки по сочетанию клавиш.
«Fn» + — вызов настроек энергопотребления.
«Fn» + — включении / выключение BlueTooth.
«Fn» + — включение / выключение спящего режима.
«Fn» + — если к ноутбуку подключен внешний дисплей (монитор или телевизор), то с помощью этой комбинации клавиш можно переключать режимы отображения: на дисплей ноутбука, на внешний дисплей или одновременно на дисплей ноутбука и внешний дисплей.
«Fn» + — выключение монитора ноутбука с целью энергосбережения.
«Fn» + — включение / выключение TouchPada (устройство, по которому Вы водите пальцем для перемещения курсора. Заменяет мышь).

С этой комбинацией клавиш у меня есть интересная история. Мой знакомый пользовался ноутбуком уже больше года и как-то при встрече попросил меня помочь разобраться, почему не работает Тачпад, т.е. без мышки он не мог работать на ноутбуке уже целый год!
Я не долго думая, нажал эту комбинацию клавиш – включил Тачпад и всё заработало. Он очень удивился т.к. считал, что Тачпад попросту сломан 🙂
«Fn» + — включение / выключение звука.
«Fn» + — включить / выключить режим цифровой клавиатуры. Т.е. если этот режим включен, то при нажатии клавиш, на которых есть значки цифр синего цвета или цифры, обведённые белой рамкой, будут отображаться соответствующие цифры (как на калькуляторе).
Если вас интересует как включить калькулятор на ноутбуке , то делается это так. Меню Пуск — все программы — стандартные — калькулятор.
С этой комбинацией клавиш у меня тоже есть интересная история. Как-то звонит мне знакомый и говорит, что у него на ноутбуке одна половина клавиатуры (левая) работает нормально, а другая половина (правая) почему-то печатает цифры и что он только не делал — исправить не получается. Как Вы уже поняли, вопрос решился за 5-ть секунд – я ему сказал про эту комбинацию клавиш, и всё встало на свои места. Как он включил режим работы с цифрами, осталось загадкой 🙂
«Fn» + — включение / выключение режима перемещения экрана. На сейчас работает только в Excel.
«Fn» + — цифра 7 при включенном режиме NumLk.
«Fn» + — цифра 8 при включенном режиме NumLk.
«Fn» + — цифра 9 при включенном режиме NumLk.
«Fn» + — символ «/» при включенном режиме NumLk.
«Fn» + — цифра 4 при включенном режиме NumLk.
«Fn» + — цифра 5 при включенном режиме NumLk.
«Fn» + — цифра 6 при включенном режиме NumLk.
«Fn» + — символ «*» при включенном режиме NumLk.
«Fn» + — цифра 1 при включенном режиме NumLk.
«Fn» + — цифра 2 при включенном режиме NumLk.
«Fn» + — цифра 3 при включенном режиме NumLk.
«Fn» + — символ «-» при включенном режиме NumLk.
«Fn» + — цифра 0 при включенном режиме NumLk.
«Fn» + — символ «+» при включенном режиме NumLk.
«Fn» + — увеличить яркость монитора.
«Fn» + — уменьшить яркость монитора.
«Fn» + — увеличить звук.
«Fn» + — уменьшить звук.
Наша сегодняшняя статья посвящена ноутбукам, а точнее кнопке Fn на ноутбуке. Многие задаются вполне естественными вопросами, связанными с этой клавишей. Ознакомившись с этой темой, вы узнаете для чего нужна клавиша Fn и где она, как включить или выключить Fn. Вообщем, все об этой таинственной кнопке Фн здесь.
В современном мире, ноутбуки, нетбуки, ультрабуки крепко сидят в нашей жизни. Они многофункциональны, компактны, практичны. Многие, кто пересел с компьютера на ноутбук, уже никогда не вернуться к громоздким ПК. Ноутбуки, можно использовать везде: в транспорте, дома, на улице, в других общественных местах. Для улучшения именно этой универсальности ноутбуков и нужна клавиша Fn. Попробуем ответить на многие популярные вопросы, связанные с этой кнопкой. Но обо всем по порядку.
Где находится кнопка Fn на клавиатуре?
Клавиша Fn практически во всех ноутбуках находится в одном и том же месте - это нижний левый угол клавиатуры. Для различных популярных марок электроники, таких как HP, Asus, Acer, Lenovo, Samsung, LG клавиша Fn заняла постоянное место на клавиатуре. Разница для некоторых составляет лишь в том находится ли эта кнопка перед или после клавиши Ctrl. Такое расположение данной клавиши очень удобное для пользователей.
 Расположение клавиши Fn слева от кнопки Ctrl
Расположение клавиши Fn слева от кнопки Ctrl  Расположение клавиши Fn на ноутбуке справа от кнопки Ctrl
Расположение клавиши Fn на ноутбуке справа от кнопки Ctrl Для чего нужна и как работает клавиша Fn?
Итак, расскажем для чего создана и как работает данная кнопка. Само название клавиши Fn происходит от первых гласных букв слова F un ction. На клавиатуре своего ноутбука вы можете увидеть клавиши, на которых есть символы и надписи другого цвета. В основном - это красный или синий цвет. А такие клавиши называются - клавишами быстрого доступа. С их помощью вы сможете управлять медиаплеером на вашем ноутбуке, работать с режимом яркости экрана и экономии батареи, включать и отключать доступ беспроводной сети, регулировать громкость. Можно также ввести ноутбук в режим сна. Все эти функции будут работать только в сочетании с клавишей Fn.
Клавиша Fn на ноутбуке Lenovo
Ответить на вопрос где и какая комбинация для каждого отдельно взятого девайса сложно. Для каждой марки ноутбуков клавиши быстрого доступа различаются. Но принцип их работы абсолютно одинаков для всех основных марок HP, Asus, Acer, Lenovo, Samsung, LG. И различаются они незначительно. Я опишу функциональность кнопки Fn для ноутбука Lenovo.
Итак, зажимая кнопку Fn в комбинации с горячими клавишами, мы получим:
- Fn+F1 - ввод компьютера в режим сна.
- Fn+F2 - включение/выключение монитора.
- Fn+F3 - переключение дисплея на подключенный модуль монитора, проектора.
- Fn+F4 - расширение монитора.
- Fn+F5 - включение беспроводных модулей связи: беспроводных сетевых адаптеров, Bluetooth.
- Fn+F6 - включение/отключение сенсорной панели - мыши ноутбука.
- Fn+F9, Fn+F10, Fn+F11, Fn+F12 - работа с медиаплеером - возобновить/пауза, стоп, трек назад, трек вперед соответственно.
- Fn+Home - пауза в медиафайлах.
- Fn+Insert - включение/отключение Scroll Lock.
- Fn+стрелка вверх/стрелка вниз - увеличение/уменьшение яркости монитора.
- Fn+стрелка влево/стрелка вправо - уменьшение/увеличение громкости для медиаплееров.
Как можно увидеть функционал у нашей клавиши очень велик, знание данных комбинаций позволит вам очень эффективно использовать клавиатуру вашего компьютера, не прибегая к помощи мыши.
Как включить или выключить клавишу Fn?
Для того что бы включить или отключить клавишу Fn на ноутбуке, можно воспользоваться несколькими способами. Первый способ заключается в использовании комбинации клавиш Fn+NumLock. Одновременное нажатие этик клавиш отключит кнопку Фн, повторное нажатие приведет к активации клавиши. Данный метод может работать не на всех ноутбуках.
В некоторых случаях, клавиша Fn включается или выключается через Bios. Для этого нужно войти Setup Utility, далее следуем в System Configuration и во вкладке Action Keys Mode выключить Disabled или включить Enabled данную функцию Fn.
Если клавиша Fn не работает на ноутбуке
Если два вышеперечисленных способа не работают или клавиша Fn не работает вообще. Тогда вам необходимо воспользоваться программами для Fn-клавиши. Таких программ в интернете можно найти превеликое множество. Для того что бы было легче определиться какие программы подойдут для вашей марки ноутбуков, предлагаем вам ознакомится с кратким списком таких программ.
Для ноутбуков Samsung - Easy Display Manager (диск с программой идет в комплекте с ноутбуком). Данная программа есть в свободном доступе в интернете.
Для ноутбуков Sony следует воспользоваться следующими программами - Sony Shared Library, Setting Utility Series, Vaio Event Service, Vaio Control Center.
Для ноутбуков Toshiba - Hotkey Utility, Value Added Package, Flash Cards Support Utility.
Также для многих ноутбуков используется универсальная программа Magic Keyboard.
Драйвера для клавиши Fn
Если ваша кнопка все равно не работает, тогда следует проверить драйвера для вашей клавиатуры, а точнее для клавиши Fn. Такие «дрова» должны идти в комплекте с ноутбуком (проверяйте обязательно при покупке), либо их можно скачать из интернета. Скачивать из интернета следует из официальных страниц производителей ноутбуков. Так на официальных сайтах есть драйвера кнопки Fn для Sony, Lenovo, Samsung, HP, DNS, Dell, Toshiba, Acer, Asus, LG.
Думаю вам понятно,потому как у меня «бук» именно такой марки. А ещё потому, что после приобретения компьютера этой фирмы, я долго бегал в интернете,чтобы найти информацию по функционалу его клавиатуры.
В памятках по эксплуатации этих переносных компьютеров отсутствует какое-либо описание на эту тему. Может они думают, что это не столь и важно,но я другого мнения,и честно говоря «скучаю», по старым добрым временам,когда вместе с бытовой электроникой, «шёл» толмуд по эксплуатации и, выявлению наиболее частых поломок и их причины.
Для наглядности я сделал картинку на которой хорошо видно все те клавиши,о которых мы будем говорить.

- Fn+F1-Перевод компьютерa в « спящий» режим и возвращение в рабочее состояние.
- Fn+F2-Включает/Выключает сетевой адаптер беспроводной сети wi-fi ноутбука.
- Fn+F5-Уменьшает яркость монитора.
- Fn+F6-Увеличиваем яркость монитора.
- Fn+F7-Включаем выключаем монитор.
- Fn+F8-Даёт возможность переключения на внешний дисплей,при этом отображение может быть включено на обоих одновременно или только на одном.
- Fn+F9-Выключаем/включаем тачпад (touchpad),сенсорный экран для использования ноутбука без «мышки».
Остальные клавиши для управления звуком:
- Fn+F10-Выключаем звук.
- Fn+F11-Уменьшаем звук.
- Fn+F12-Увеличиваем звук.
Также на клавиатуре имеются ещё две важные кнопки,они находятся в предпоследнем ряду,если считать снизу.
Это тоже специальные функциональные клавиши:
- Fn+V-предназначенная для включения/выключения встроенной Веб камеры ноутбука.
- Fn+C-Которая управляет ещё одной немаловажной функцией,а само “Splendid Video Intelligent Technology”.
Эта технология позволяет улучшить изображение на экране ноутбука,в зависимости от конкретных условий
работы.
Таким образом, мы с вами рассмотрели «особые» функциональные клавиши клавиатуры ноутбука ASUS
.
А вот для того, чтобы все эти кнопочки заработали, необходимо установить пакет драйверов,
который прилагается к этому и другим переносным компьютерам.
На этой позитивной ноте хочу закончить эту интересную и нужную тему,но ещё «имею предложить ВАМ почитать» о том . А тем кому эта информация стала полезной, то уходя не забудьте нажать кнопку твиттер. Дабы и ваши друзья смогли получить эти знания. Пока…Пока.
Во многих наших статьях Вы можете увидеть текст наподобие: Win + R .
Данный текст обозначает, что Вам необходимо нажать на клавиатуре сочетание клавиши с логотипом Windows и буквы R
.
Сочетания клавиш - это комбинации двух или более клавиш, нажав которые, можно выполнять задачи, обычно требующие применения мыши или другого указывающего устройства.
Данный список, является более полным, большинство сочетаний клавиш действительно и для других операционных систем семейства Windows.
Существуют следующие наиболее часто используемые сочетания клавиш.
Сочетания клавиш для работы с текстом.
| Клавиши | Действие |
|---|---|
| Ctrl + A | Выделить весь текст. |
| Ctrl + C (или Ctrl + Insert) | Копировать выделенный фрагмент текста. |
| Ctrl + X | Вырезать выделенный фрагмент текста. |
| Ctrl + V (или? Shift + Insert) | Вставить выделенный фрагмент текста. |
| Ctrl + ? | Переместить курсор в начало предыдущего слова. |
| Ctrl + ? | Переместить курсор в начало следующего слова. |
| Ctrl + ? | Переместить курсор в начало предыдущего абзаца. |
| Ctrl + ? | Переместить курсор в начало следующего абзаца. |
| ? Shift + ? | Выделить текст вперед посимвольно. |
| ? Shift + ? | Выделить текст назад посимвольно. |
| Ctrl + ? Shift + ? | Выделить текст от положения курсора до начало следующего слова. |
| Ctrl + ? Shift + ? | Выделить текст от положения курсора до начало предыдущего слова. |
| ? Shift + Home | Выделить текст от положения курсора до начала строки. |
| ? Shift + End | Выделить текст от положения курсора до окончания строки. |
| Alt слева + ? Shift | Переключить язык ввода, если используется несколько языков ввода. |
| Ctrl + ? Shift | Переключить раскладку клавиатуры, если используется несколько раскладок клавиатуры. |
| Ctrl слева + ? Shift Ctrl справа + ? Shift | Изменение направления чтения текста для языков с письмом справа налево. |
Сочетания клавиш для работы с окнами и рабочим столом.
| Клавиши | Действие |
|---|---|
| F5 (или Ctrl + R) | Обновление активного окна или рабочего стола (если активен). |
| F6 или Tab ? | Циклическое переключение между элементами в окне или на рабочем столе. |
| Alt + Esc | Циклическое переключение между элементами в том порядке, в котором они были открыты. |
| Alt + Tab ? | Циклическое переключение между окнами в обычном режиме. |
| Ctrl + Alt + Tab ? | Открыть окно для переключения между окнами в обычном режиме. Для перехода между ними используйте клавиши со стрелками. |
| Win + Tab ? | Циклическое переключение между элементами (окнами, программами) в режиме Flip3D. |
| Ctrl + Win + Tab ? | Открыть окно для переключения между окнами в режиме Flip3D. Для перехода между ними используйте клавиши со стрелками. |
| Ctrl + колесо мыши (вверх\вниз) на рабочем столе | Увеличить / Уменьшить размер значков на Рабочем столе. |
| Удерживая? Shift + ? | Выделение вверх нескольких элементов в окне или на рабочем столе, включая текущий. |
| Удерживая? Shift + ? | Выделение вниз нескольких элементов в окне или на рабочем столе, включая текущий. |
| Удерживая Ctrl + Пробел | Выделение любых нескольких отдельных элементов в окне или на рабочем столе. Для перехода ипользовать клавиши стрелок. |
| Ctrl + A | Выделить все элементы в окне или на рабочем столе. |
| Ctrl + C (или Ctrl + Insert) | Копирование выделенных элементов. |
| Ctrl + X | Вырезание выделенных элементов. |
| Ctrl + V (или? Shift + Insert) | Вставка выделенных элементов. |
| Alt + Enter ? | Открытие диалогового окна свойств для выбранного файла, папки. |
| Alt + Пробел | Отображение контекстного меню активного окна. |
| Alt + F4 | Закрытие текущего элемента или выход из активной программы. |
| ? Shift + F10 | Открытие контекстного меню для выделенного элемента. |
| Win + ? | Развернуть окно на весь экран. |
| Win + ? Shift + ? | Растянуть окно до верхней и нижней части экрана. |
| Win + ? | Свернуть в окно, либо свернуть на панель задач. |
| Win + ? | Развернуть и прикрепить окно к левому краю экрана. |
| Win + ? | Развернуть и прикрепить окно к правому краю экрана. |
| Win + M | Свернуть все сворачиваемые окна. Несворачиваемые окна (Например: Свойства файла) останутся на экране. |
| Win + ? Shift + M | Восстановить все свернутые окна. |
| Win + D | Показать рабочий стол / Вернуться в программу. Сворачивает и восстанавливает всё, включая несворачиваемые окна. |
| Win + G | Циклическое переключение между гаджетами. |
| Win + Home | Свернуть / Восстановить все окна, кроме активного. |
| Win + Пробел | Показать рабочий стол без сворачивания окон. |
Сочетания клавиш для работы с несколькими мониторами.
Сочетания клавиш для работы с Панелью задач.
| Клавиши | Действие |
|---|---|
| ? Shift + щелчок по значку на панели задач | Открытие программы или быстрое открытие другого экземпляра программы. |
| ? Shift + щелчок правой кнопкой мыши по значку на панели задач | Отображение окна меню для программы. |
| ? Shift + щелчок правой кнопкой мыши по сгруппированному значку на панели задач | Отображение окна меню для группы. |
| Ctrl + щелчок по сгруппированному значку на панели задач | Циклическое переключение между окнами группы. |
| Ctrl + ? Shift + щелчок по значку на панели задач | Открытие программы от имени администратора. |
| Ctrl + Tab ? | Переключение между эскизами в одной группе. |
| Win + Цифра | Запустить / Переключиться в программу, используя расположение ее значка на панели задач. Цифры от 1 до 9 – это порядковый номер приложения на панели задач, считая слева (0 – десятое приложение). |
| ? Shift + Win + Цифра | Запуск нового экземпляра программы, используя расположение ее значка на панели задач. |
| Ctrl + Win + Цифра | Переключение между окнами программы, начиная с последнего активного, используя расположение ее значка на панели задач. |
| Alt + Win + Цифра | Открытие списка переходов для программы, используя расположение ее значка на панели задач. |
| Win + T | Циклическое переключение между значками на панели задач. (Слева направо) |
| Win + ? Shift + T | Циклическое переключение между значками на панели задач. (Справа налево) |
| Ctrl + Win + B | Переключение на программу, отображающую сообщение в области уведомлений. |
| Win (или Ctrl + Esc) | Открытие или закрытие меню «Пуск». |
| Win + R | Открытие диалогового окна «Выполнить». |
| Ctrl + ? Shift + Enter ? | Запуск выделенной в меню Пуск программы от имени администратора. |
Сочетания клавиш для работы в Проводнике Windows.
| Клавиши | Действие |
|---|---|
| Win + E | Запустить Проводник Windows. |
| Alt + ? | Просмотр предыдущей папки. |
| Alt + ? | Просмотр следующей папки. |
| Alt + ? | Просмотр папки, расположенной на уровень выше. |
| Alt + D | Выбор адресной строки. |
| Alt + P | Отображение области просмотра. |
| Ctrl + E | Выбор поля поиска. |
| Ctrl + ? Shift + E | Отображение всех папок, в которые вложена выделенная папка. |
| Ctrl + F | Выбор поля поиска. |
| Ctrl + N | Открытие нового окна. |
| Ctrl + ? Shift + N | Создание новой папки. |
| Ctrl + W | Закрытие текущего окна. |
| Ctrl + . | Поворот изображения по часовой стрелке. |
| Ctrl + , | Поворот изображения против часовой стрелки. |
| Ctrl + колесо прокрутки мыши | Изменение размера и внешнего вида значков файлов и папок. |
| Home | Переход к верхней позиции активного окна. |
| End | Переход к нижней позиции активного окна. |
| Delete (или Ctrl + D) | Удаление выделенного элемента в «Корзину». |
| ? Shift + Delete | Удаление выделенного элемента без помещения его в «Корзину». |
| F2 | Переименование выделенного элемента. |
| F4 | Отображение списка предыдущих расположений для адресной строки в проводнике Windows. |
| F11 | Разворачивание активного окна на весь экран / Сворачивание обратно. |
| ? | Свертывание выделенного элемента (если он развернут) или выбор родительской папки. |
| ? | Отображение выделенного элемента (если он свернут) или выделение первой подпапки. |
| ? Backspace | Просмотр предыдущей папки. |
| Num Lock + * на цифровой дополнительной клавиатуре | Отображение всех папок, вложенных в выделенную папку. |
| Num Lock + + на цифровой дополнительной клавиатуре | Отображение содержимого выделенной папки. |
| Num Lock + - на цифровой дополнительной клавиатуре | Свертывание выделенной папки. |
Сочетания клавиш для диалогового окна.
Сочетания клавиш для работы со справкой Windows.
| Клавиши | Действие |
|---|---|
| F1 | Открытие справки текущего элемента. |
| Win + F1 | Запустить встроенный диалог Windows: Справка и Поддержка. |
| F3 | Перемещение курсора в поле «Поиск». |
| F10 | Переход к меню «Параметры». |
| Alt + A | Переход на страницу поддержки пользователей. |
| Alt + C | Отображать оглавление. |
| Alt + N | Переход к меню «Параметры подключения». |
| Alt + ? | Возврат к предыдущему просмотренному разделу. |
| Alt + ? | Переход к следующему (ранее просмотренному) разделу. |
| Alt + Home | Переход на домашнюю страницу справки и поддержки. |
| Home | Переход в начало раздела. |
| End | Переход в конец раздела. |
| Ctrl + F | Поиск в текущем разделе. |
| Ctrl + P | Вывод раздела на печать. |
Сочетания клавиш для работы с Центром специальных возможностей.
| Клавиши | Действие |
|---|---|
| Win + U | Запустить Центр специальных возможностей. |
| Num Lock (удерживать более пяти секунд) | Включить / Отключить режим озвучивания при нажатии клавиш Caps Lock , Num Lock и Scroll Lock . |
| ? Shift (нажать пять раз) | Включить / Отключить режим залипания клавиш (позволяет использовать клавиши? Shift , Ctrl , Alt , Win нажимая их по отдельности). |
| ? Shift справа (удерживать более восьми секунд) | Включить / Отключить фильтрацию ввода (позволяет игнорировать краткие и повторные нажатия клавиш). |
| Alt слева + ? Shift слева + PrtScr (или Print Screen) | Включить / Отключить режим высокой контрастности. |
| Alt слева + ? Shift слева + Num Lock (или Num) | Включить / Отключить управление указателем мыши с клавиатуры. |
Сочетания клавиш для работы с программой «Экранная лупа».
| Клавиши | Действие |
|---|---|
| Win + + | Запуск программы «Экранная лупа». Увеличить масштаб. |
| Win + - | Уменьшить масштаб. |
| Win + Esс | Закрытие программы «Экранная лупа». |
| Ctrl + Alt + D | Переключение в режим «Закреплено» (увеличенная область показывается в отдельном закрепленном окне). |
| Ctrl + Alt + F | Переключение в режим «Во весь экран» (увеличивается весь экран). |
| Ctrl + Alt + L | Переключение в режим «Увеличение» (увеличивается область вокруг указателя мыши). |
| Ctrl + Alt + R | Изменение размера окна, отображающего увеличенную область экрана. |
| Ctrl + Alt + Пробел | Предварительный просмотр рабочего стола в полноэкранном режиме. |
| Ctrl + Alt + I | Инверсия цветов. |
| Ctrl + Alt + ? | Прикрепление окна с увеличенной областью к верхнему краю экрана. («Закреплено») Передвижение окна с увеличенной областью вверх. («Увеличение») Передвижение по увеличенной области вверх. («Во весь экран») |
| Ctrl + Alt + ? | Прикрепление окна с увеличенной областью к нижнему краю экрана. («Закреплено») Передвижение окна с увеличенной областью вниз. («Увеличение») Передвижение по увеличенной области вниз. («Во весь экран») |
| Ctrl + Alt + ? | Прикрепление окна с увеличенной областью к левому краю экрана. («Закреплено») Передвижение окна с увеличенной областью влево. («Увеличение») Передвижение по увеличенной области влево. («Во весь экран») |
| Ctrl + Alt + ? | Прикрепление окна с увеличенной областью к правому краю экрана. («Закреплено») Передвижение окна с увеличенной областью вправо. («Увеличение») Передвижение по увеличенной области вправо. («Во весь экран») |
Остальные сочетания клавиш.
| Клавиши | Действие |
|---|---|
| Enter ? | Заменяет щелчки мышью для запуска приложения, нажатия на кнопку или выбора пункта в меню. |
| Esc | Идентично нажатию кнопки Отмена в диалоговом окне. |
| F3 (или Win + F) | Открытие встроенного диалогового окна Windows для поиска файла или папки. |
| Ctrl + F | Открытие окна поиска или переход в поле поиска в активном окне. |
| Ctrl + Win + F | Поиск по компьютеру из домена (при нахождении в сети). |
| Ctrl + ? Shift + Esc | Запуск Диспетчера задач. |
| Ctrl + Alt + Delete | Вызов окна Безопасность Windows (Включает кнопки Блокировать компьютер, Сменить пользователя, Выйти из системы, Сменить пароль, Запустить диспетчер задач). |
| Win + L | Блокирование компьютера или переключение пользователей. |
| Win + X | Запустить Центр мобильности Windows. |
| Win + Pause Break | Запустить элемент Система из Панели Управления (пункт Свойства при нажатии правой кнопкой мыши на Компьютер в меню Пуск). |
| Удерживая? Shift при вставке компакт-диска | Предотвращение автоматического воспроизведения компакт-диска. |
| Ctrl + Tab ? | Переключение между элементами (вкладками, окнами, документами) в программах, допускающих одновременное открытие нескольких документов. |
| Ctrl + F4 | Закрытие активного документа (в программах, допускающих одновременное открытие нескольких документов). |
| Alt + Enter ? | Развернуть активную программу на полный экран / Свернуть в окно. |
| Alt + подчеркнутая буква | Отображение соответствующего меню. Выполнение команды меню (или другой подчеркнутой команды). |
| F10 | Активизация строки меню текущей программы. |
| ? | Открытие следующего меню слева или закрытие подменю. |
| ? | Открытие следующего меню справа или открытие подменю. |
| Ctrl + N | Создать… |
| Ctrl + O | Открыть… |
| Ctrl + S | Сохранить сделанные изменения. |
| Ctrl + Z | Отмена действия. |
| Ctrl + Y Ctrl + ? Shift + Z | Повтор действия. |
Материал подготовил: Nizaury
ВКонтакте
Здравствуйте друзья! Если внимательно присмотреться к клавишам на ноутбуке, то можно заметить, что на некоторых из них, кроме обычных букв, цифр и символов, есть значки, которые многим не понятны. Обычно эти значки делают другим цветом от основных символов.
Кроме этого, в ноутбуке обычно есть отдельная клавиша, на которой обозначено два символа -«Fn», также эти символы могут находиться в рамочке. Клавиша «Fn» и значки, про которые сегодня расскажу в этой статье, обычно окрашены одинаковым цветом. Как вы, наверное, уже догадались, эти кнопки связаны друг с другом.
Сама по себе кнопка «Fn» называется функциональной, это значит, что она активирует дополнительные функции ноутбука. Сочетание «Fn» соответственно является сокращением от слова Function и читается «Фанкшин». Нажатие этой кнопки в сочетании с клавишами, на которых находятся дополнительные значки (в моем случаи голубого цвета) активирует функции, значение которых, соответствует изображенному символу.
 Далее в статье подробно расскажу, какую именно дополнительную функцию предполагает тот или иной символ. Важно понимать, что в разных моделях ноутбуков функциональные символы могут находиться на разных клавишах, то рассматривать дополнительные функции будем исходя из них, потому что они не сильно отличаются друг от друга на различных моделях ноутбуков.
Далее в статье подробно расскажу, какую именно дополнительную функцию предполагает тот или иной символ. Важно понимать, что в разных моделях ноутбуков функциональные символы могут находиться на разных клавишах, то рассматривать дополнительные функции будем исходя из них, потому что они не сильно отличаются друг от друга на различных моделях ноутбуков.
Клавиши на ноутбуке, которые созданы как дополнительные функции, помогают пользователям быстро выполнить операции, например, когда необходимо выключить или убавить звук.
Клавиша «Fn» на ноутбуке выглядит так:
Нажатие «Fn» иПереводит компьютер в « спящий» режим или возвращает его в рабочие состояние из «спящего».
Нажатие «Fn» и Включить/Выключить сетевой адаптер беспроводной сети wi-fi ноутбука.
Нажатие «Fn» и
Нажатие «Fn» и
Для ноутбука эта функция может быть особенно актуальна, так как при уменьшении яркости, достаточно существенно снижается энергопотребление, то есть для того чтобы увеличить срок работы от аккумулятора можно пожертвовать немного яркостью дисплея.
Нажатие «Fn» и Выключает/включает лампу(ы) подсветки экрана. В некоторых моделях также растягивает изображение на весь экран при работе в низком разрешении.
Нажатие «Fn» и Изменяет режим отображения. Пригодится при использовании внешнего дисплея, то есть в том случае, если к Вашему ноутбуку подключен дополнительный монитор /проектор. Режимы бывают следующие: одновременно на дисплей ноутбука и внешний дисплей или только на один из них.
Нажатие «Fn» и Выключить/включить тачпад (touchpad) - сенсорная площадка, используемая как замена мышки в ноутбуке. На некоторых моделях эту же функцию может выполнять отдельная специальная кнопка, обычно поблизости с самим тачпадом.
Ниже приведена фотография тачпада.

Нажатие «Fn» и
Выключить громкость.
Нажатие «Fn» и
Нажатие «Fn»и
Нажатие «Fn» и Включить/выключит режим малой цифровой клавиатуры, обычно о том, что данный режим включен, сообщает один из светодиодов — индикатор на панели ноутбука. Возникает вопрос: «Что же может включаться, если на клавиатуре ноутбука нет такого дополнения?». Но, поглядев внимательнее, видим, что на некоторых клавишах синим цветом, нанесены не картинки, а цифры от 0 до 9, тире и звездочка, которые как раз и соответствуют символам малой цифрой клавиатуры. Надо отметить, что в некоторых моделях, если позволяет размер, может быть и классическая малая цифровая клавиатура, расположенная справа, на своих отдельных кнопках. В этом случае для её использования достаточно включить режим NumPad (NumLk)и просто нажимать на клавиши.
Нажатие «Fn» и Включить/выключить режим перемещения экрана. Сегодня эта функция используется не очень широко и в разных приложениях результат включения этого режима может быть различным. В программе MSExcel можно увидеть классически смысл применения этого режима. При выключенном режиме ScrollLock клавиши перемещения курсора (стрелочки) будут перемещать курсор по сетке таблицы, а при включенном будет перемещаться экран, курсор при этом будет оставаться в одной и той же ячейке.
Нажатие «Fn» и Цифра 7 при включенном режиме NumLk.
Нажатие «Fn» и Цифра 8 при включенном режиме NumLk.
Нажатие «Fn» и Цифра 9 при включенном режиме NumLk.
Нажатие «Fn» и Символ «/» при включенном режиме NumLk.
Нажатие «Fn» и Цифра 4 при включенном режиме NumLk.
Нажатие «Fn» и Цифра 5 при включенном режиме NumLk.
Нажатие «Fn» и Цифра 6 при включенном режиме NumLk.
Нажатие «Fn» и Символ «*» при включенном режиме NumLk.
Нажатие «Fn» и Цифра 1 при включенном режиме NumLk.
Нажатие «Fn» и Цифра 2 при включенном режиме NumLk.
Нажатие «Fn» и Цифра 3 при включенном режиме NumLk.
Нажатие «Fn» и Символ «-» при включенном режиме NumLk.
Нажатие «Fn» и Цифра 0 при включенном режиме NumLk.
Нажатие «Fn» и Символ «точка» при включенном режиме NumLk.
Нажатие «Fn» и Знак «+» при включенном режиме NumLk.
Нажатие «Fn» и одной из следующих кнопок:
Управляет Вашим музыкальным плеером. По умолчанию эта группа кнопок управляет треками в программе Windows Media Player, но при желании их можно перенастроить на другой проигрыватель, например Winamp.
Нажатие «Fn» и Включает/выключить веб-камеру.
Нажатие «Fn» и Включает и отключает функцию“Splendid Video Intelligent Technology”. Эта технология позволяет улучшить изображение на экране ноутбука (OSD), предлагая различные варианты режимов, адаптированные под конкретные условия работы. Текущий режим вы можете увидеть на экране(OSD).
Вы должны понимать, что могут быть и другие значки на клавиатуре, а также похоже на те, что рассмотрели выше в одной из клавиатуры. Различаются они потому, что клавиатуры делают разные производители.
Теперь давайте расскажу, какие значки вы можете еще встретить.
Нажатие «Fn» и Выполняет функцию клавиши Home, то есть переводит курсор в начало документа, веб-страницы или папки в зависимости от того в какой программе вы работаете.
Нажатие «Fn» и Выполнит действие аналогично предыдущей клавише, только переводит курсор в конец.
Нажатие «Fn» и Вызывает окно справки.
Нажатие «Fn» и Вызывает диалоговое окно настроек энергопотребления.
 Лучший Android флагман для девушек
Лучший Android флагман для девушек Explay Fresh — прошивка смартфона
Explay Fresh — прошивка смартфона Как создать загрузочную флешку windows xp?
Как создать загрузочную флешку windows xp? Создание и контроль блока питания с помощью ардуино Arduino блок питания с защитой
Создание и контроль блока питания с помощью ардуино Arduino блок питания с защитой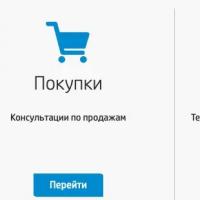 Горячая линия HP В каком случае поддержка не сможет помочь
Горячая линия HP В каком случае поддержка не сможет помочь Электронная почта (презентация) презентация к уроку по информатике и икт (8 класс) на тему
Электронная почта (презентация) презентация к уроку по информатике и икт (8 класс) на тему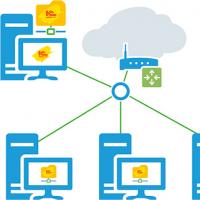 Опубликовать веб сервис 1с 8
Опубликовать веб сервис 1с 8